Gerelateerd - Chrome commando's
Gerelateerd - Chrome video's
Gerelateerd - Chrome cast
Gerelateerd - Browser
Gerelateerd - Een website openen in de webbrowser van uw keuze, ongeacht de standaard webbrowser
Gerelateerd - Pin een snelkoppeling naar een website vast op de Windows 10 Taakbalk
Gerelateerd - Grootte van de tekst en afbeeldingen aanpassen
Google Chrome :
LINK - Google Chrome ( info op Wikipedia, Nederlands )
LINK - Google Chrome ( info op Wikipedia, Engels )
Google Chrome downloaden
LINK - Google Chrome browser downloaden ...
Nieuws over de Google Chrome browser :
LINK - Zoeken bij Bing.com
LINK - Zoeken bij Google.nl
Google Chrome help :
LINK - Google Chrome Helpcentrum
LINK - Google Chrome Helpforum
Google Chrome
LINK - Chrome repareren als Chrome crasht of niet kan worden geopend
Google Chrome na installatie op de Taakbalk plaatsen in Windows 11
U kunt Google Chrome na installatie alsvolgt op de Windows 11 Taakbalk plaatsen:
- Klik met de rechter-muisknop op de Google Chrome webbrowser, op uw bureaublad
- Klik onderaan in het menu op: Meer opties weergeven
- Kies uit het menu: Aan Taakbalk vastmaken
Het is bij Windows 11 dus net een handeling extra, t.o.v. Windows 10.
Google Chrome instellen als standaard webbrowser
U kunt Google Chrome alsvolgt instellen als standaard webbrowser. Dit betekent
dat alle snelkoppelingen naar websites vanaf uw bureaublad en uw bladwijzerwerkbalk cq uw favorietenlijst
worden opgevraagd door de Google Chrome webbrowser, wanneer U deze koppeling naar internet
aanklikt. Doe hiervoor het volgende:
1a. of: Klik met de linker-muisknop op de Windows Start-knop ( links onder op uw bureaublad )
1b. of: Klik met de rechter-muisknop op de Windows Start-knop ( links onder op uw bureaublad )
2. Kies uit het menu de keuze: Instellingen ( = Tandwieltje )
3. Kies in het scherm dat nu verschijnt: Apps
4. Kies in het linker menu de keuze: Standaard-apps
5. Ga aan in het rechter menu naar het onderdeel: Webbrowser
6. Klik met de linker-muisknop op de huidig ingestelde webbrowser:
Edge, IE 11, Chrome, Firefox, Opera, Vivaldi
7. Er verschijnt een lijst met alle geïnstalleerde webbrowsers, met als titel: Kies een app
Er verschijnen alleen webbrowsers welke U voorheen zelf heeft geïnstalleerd in Windows 10, of
standaard al waren geïnstalleerd in Windows 10.
8. Kies de nieuwe standaard webbrowser van uw keuze, met uw linker muisknop, in dit geval: Google Chrome.
Startpagina en opstartpagina instellen in Google Chrome
LINK - Uw startpagina en opstartpagina instellen
LINK - Google instellen als uw homepage
LINK - Stel Google in als uw startpagina
CH001 - Een website instellen als opstartpagina in Google Chrome
CH002 - Een snelkoppeling van een website op uw bureaublad plaatsen
CH003 - Google Chrome als standaard webbrowser instellen in Windows 10
LINK - Standaard programma ( instellen in Windows 10 )
LINK - Google Chrome sneltoetsen ...
LINK - Chrome Cleanup Tool
Google Chrome adresbalk commando's / Lijst met Chrome URLs :
LINK - Chrome commando's
LINK - How to Use Google Chrome Commands
LINK - List of Most Useful Google Chrome Commands
Google Chrome start niet meer op en Chrome verwijderen lukt ook niet
Uit de praktijk
Probleem
Google Chrome start niet meer op, vanaf het bureaublad
We besluiten om Google Chrome op de nette manier te verwijderen
van de computer. Dit lukt ook niet meer en Chrome komt met een
foutmelding dat huidige versie eerst dient te worden afgesloten.
We herstarten de computer.
We downloaden een nieuwe versie van internet en installeren deze
over de bestaande versie heen. Dit lukt ook niet meer en Google Chrome
komt opnieuw met de melding dat de huidige versie eerste dient te worden
afgesloten.
Oplossing
De oorzaak van het probleem was dat Google Chrome momenteel de standaard
webbrowser was. We hebben tijdelijk Microsoft Edge als standaard webbrowser
ingesteld en daarna kon Google Chrome wel worden verwijderd en opnieuw worden
geïnstalleerd.
Microsoft Edge tijdelijk als Standaard webbrowser instellen, i.p.v. Google
Chrome, dat kunt U alsvolgt doen:
- Links onder op de Taakbalk ziet U de Windows 10 Start-knop.
- Klik op de Windows 10 Startknop en kies daarna: Instellingen ( = Het tandwieltje )
- Klik op: Apps
- Klik in het linker menu op: Standaard-apps
- Kijk in het rechter/midden menu bij het onderdeel: Webbrowser
- Klik op: Google Chrome
- Kies uit het menu: Microsoft Edge
Hierna kunt U Goole Chrome wel verwijderen en/of opnieuw installeren.
Google Chrome minder stroom laten verbruiken ( op uw laptop ):
VIDEO - Met deze tips gebruikt Google Chrome minder stroom
Een .docx of een .xlsx bestand direkt openen vanuit Google Chrome
U wilt een Microsoft Word van het type: .docx of een Microsoft Excel bestand van het
type: .xlsx direkt kunnen openen vanuit de Google Chrome webbrowser, zonder dat U het
bestand eerst moet downloaden en daarna pas openen.
Dit kan heel eenvoudig alsvolgt:
1. Download het .docx of .xlsx bestand in Google Chrome
2. Nadat het bestand is gedownload in Google Chrome, zie U het gedownloade bestand
links onderaan op uw scherm.
3. Klik rechts naast het bestand op het Pijltje omhoog
4. Er verschijnt nu een menu ( omhoog )
5. Vink uit het menu aan: Altijd bestanden van dit type openen
6. Sluit Google Chrome af en herstart daarna Google Chrome
7. Vanaf nu kunt U het betreffende bestands-type direkt openen vanuit Google Chrome
door op het bestand te dubbelklikken met de linker muisknop.
Een .pdf bestand wel of niet direkt openen vanuit Google Chrome
U wilt een .pdf bestand direkt kunnen openen vanuit de Google Chrome webbrowser,
zonder dat U het bestand eerst moet downloaden en daarna pas openen.
Dit kan heel eenvoudig alsvolgt:
1. Open Google Chrome
2. Klik rechts bovenaan in Google Chrome op de 3 verticale puntjes
3. Er opent zich een menu
4. Kies uit het menu: Instellingen
5. Ga in het middenmenu helemaal naar onderen ...
6. Kies onderaan : Geavanceerd
7. Ga naar het onderdeel: Privacy en beveiliging
8. Klik op: Site-instellingen
9. Ga een eind naar onderen...
10. Kies: Pdf-documenten
11. Zet de schakelaar op de gewenste stand:
12. Aan = Download .pdf bestanden in plaats van ze automatisch te openen in Chrome
13. Uit = .pdf bestanden worden automatisch geopend in Chrome
Google Chrome update problemen :
LINK - Updateproblemen en mislukte updates voor Chrome verhelpen
Google Chrome helpcentrum :
Populaire artikelen
LINK - Google Chrome downloaden en installeren
LINK - Zoeken op internet in Chrome
LINK - Privé browsen met de incognitomodus
LINK - Paginacrashes met de fout 'Helaas' oplossen
LINK - Downloadfouten verhelpen
Google Chrome toetsenbord opties / Sneltoetsen :
LINK - Sneltoetsen voor Chrome
LINK - Chrome keyboard shortcuts
Google Chrome start niet op of werkt niet meer :
LINK - Chrome repareren als Chrome crasht of niet kan worden geopend
LINK - Google Chrome herstellen
LINK - Group Policy Client - Chrome start niet meer
Aan de slag met Google Chrome
LINK - Chrome Installeren
LINK - Tips en Trucs voor Chrome
LINK - Waarom inloggen bij Chrome
LINK - Chrome instellen als uw standaardbrowser ( Android )
LINK - Instellingen uit een andere browser importeren
VIDEO - Setting up Chrome on Windows 10 (Engels)
VIDEO - Intro to Google Chrome (Engels)
Browse geschiedenis wissen in Google Chrome
De browser-geschiedenis kunt U alsvolgt wissen in Google Chrome:
1. Klik rechts bovenaan op de 3 puntjes: Google Chrome aanpassen en beheren
2. Klik in het menu op: Instellingen
3. Klik bij de afdeling: Privacy en beveiliging onderaan op: Browsegegevens wissen
4. Klik onderaan op de blauwe knop: Browsegegevens wissen
5. Vraag de gewenste website opnieuw op. Deze zou nu volledig uit internet moeten komen.
Chrome personaliseren
LINK - Inloggen bij Chrome
LINK - uitloggen bij Chrome of een gesynchroniseerd account verwijderen
LINK - Een wachtwoordzin voor synchronisatie instellen of wijzigen
LINK - Tabbladen synchroniseren op apparaten
LINK - Chrome instellen als uw standaard browser
LINK - Chrome delen met andere mensen
LINK - Automatisch aanvullen beheren voor formulieren in Chrome
LINK - Uw browserthema instellen
LINK - Accounts maken en beheren voor gebruikers met beperkte rechten
LINK - Uw startpagina en opstartpagina instellen
LINK - Een nieuw gebruikersprofiel voor de browser maken
Zoeken op internet
LINK - Zoeken in Chrome
LINK - Zoeken op internet in Chrome
LINK - Zoeken op een webpagina (zoekblak)
LINK - De nieuwe tabbladpagina gebruiken
LINK - Chrome door anderen als gast laten gebruiken
LINK - Uw standaardzoekmachine instellen
LINK - Voorspellingen in de adresbalk weergeven
Instellingen en weergave
LINK - Tabbladen en vensters
LINK - Talen
LINK - Bladwijzers
LINK - Geschiedenis
LINK - Geavanceerd
Chrome voor mobiel
LINK - Android
LINK - iOS
Veiligheid, beveiliging en rapportage
LINK - Al je Google Chrome wachtwoorden exporteren
LINK - Uw privacyinstellingen kiezen
LINK - Phishing- en malwaremeldingen
LINK - Geavanceerde beveiligingsinstellingen
LINK - Gebruikersstatistieken en crashrapporten
LINK - Opgeslagen wachtwoorden beheren
LINK - Afbeeldingen, Javascript en instellingen voor andere webinhoud aanpassen
LINK - Uw locatie delen met Chrome
LINK - 'Virusscan is mislukt'
Apps, extenties en plug-ins
LINK - Apps
LINK - Extenties
LINK - Plug-ins
Chrome Plug-ins oproepen en in- of uitschakelen :
Typ in de adres-balk van Google Chrome in: chrome:plugins
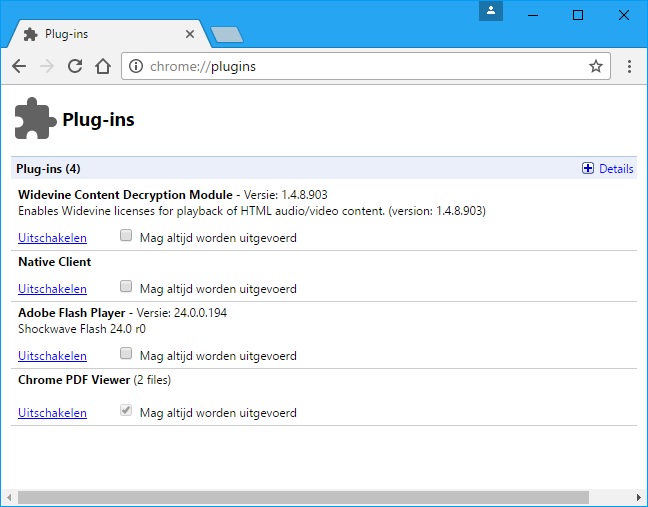
Problemen oplossen en veelvoorkomende fouten verhelpen
LINK - Fouten en crashes van Google Chrome
LINK - Weergaveproblemen met webpagina's
LINK - Algemene stappen voor probleemoplossing
LINK - Plug-in-gebaseerde inhoud werkt niet in Chrome
LINK - Updateproblemen en mislukte updates voor Chrome verhelpen
LINK - Installatieproblemen met Chrome oplossen
LINK - Pdf's worden niet automatisch geopend in Chrome
LINK - Adobe Flash is geblokkeerd omdat deze verouderd is
LINK - Verbindingsfouten oplossen
LINK - Google Chrome verwijderen
LINK - Het probleem oplossen waarbij video's niet afspelen in Chrome
LINK - Chrome-geheugengebruik verminderen
LINK - Problemen met webdomeinen oplossen
Fouten en crashes van Google Chrome
LINK - ' Google Chrome is vastgelopen.'
LINK - 'De volgende plug-in is gecrasht...'
LINK - 'Helaas.'
LINK - Een browsersessie herstellen nadat Google Chrome is vastgelopen
LINK - Geblokkeerde plug-ins
LINK - Ik kan Google Chrome niet openen
LINK - Kan eerder geïnstalleerde extensie of app niet vinden
LINK - Malware die ervoor zorgt dat Google Chrome vastloopt
LINK - Pop-ups en ongewenste wijzigingen in de Chrome-instellingen blokkeren
LINK - Problemen met synchronisatie oplossen
LINK - Software die ervoor zorgt dat Google Chrome vastloopt
|
|