Gerelateerd - Browser
Gerelateerd - Een website openen in de webbrowser van uw keuze, ongeacht de standaard webbrowser
Gerelateerd - Pin een snelkoppeling naar een website vast op de Windows 10 Taakbalk
Gerelateerd - Browser: Edge Chromium
Gerelateerd - Browser: Mozilla Firefox
Gerelateerd - Browser: Google Chrome
Gerelateerd - Browser: Internet Explorer
Gerelateerd - Grootte van de tekst en afbeeldingen aanpassen
Internet Explorer
LINK - Internet Explorer ( info op Wikipedia, Nederlands )
LINK - Internet Explorer ( info op Wikipedia, Engels )
Snelkoppeling naar Internet Explorer 11 op bureaublad plaatsen in Windows 10 :
1. Links onderaan op de taakbalk ziet U naast de Windows Start-knop een Vergrootglas ( = Zoeken in Windows )
2. Klik op dit vergrootglas met uw linker-muisknop en typ in: internet
3. Bovenaan in het menu ziet U de App: Internet Explorer
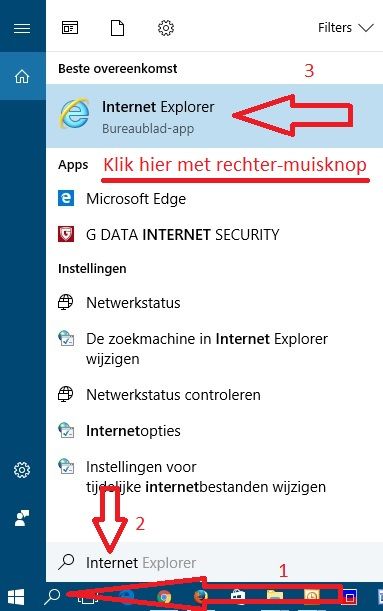
4. Klik met de rechter-muisknop op de App: Internet Explorer
5. Kies uit het menu de keuze: Bestandslocatie openen
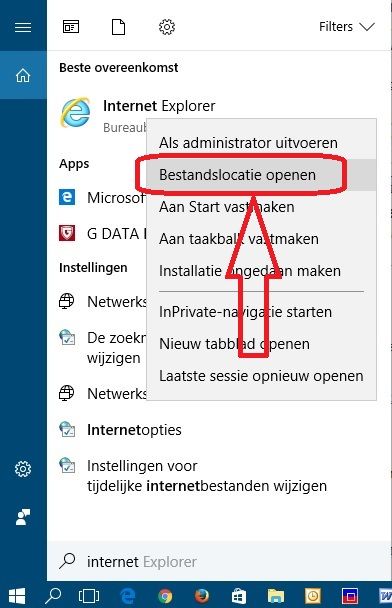
6. Een nieuw Windows-venster opent zich.
7. Klik met de rechter-muisknop op de snelkoppeling: Internet Explorer
8. Kies uit het menu: Kopiëren naar
9. Kies uit het menu: Bureaublad (snelkoppeling maken)
10. Een snelkoppeling naar de Internet Explorer staat nu op uw bureaublad.
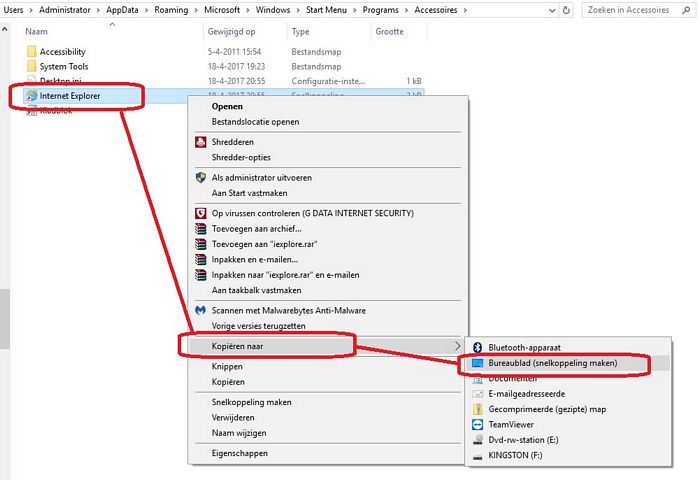
Internet Explorer 11 in Windows 10 :
IE001 - Een website instellen als opstartpagina in IE11
IE002 - Een snelkoppeling van een website op uw bureaublad plaatsen
IE003 - Een snelkoppeling van Internet Explorer 11 op uw bureaublad, in Windows 10
IE004 - Internet Explorer 11 instellen als standaard browser in Windows 10
IE005 - Internet Explorer sneltoetsen
W010 - IE 11 in het Startmenu en/of op de taakbalk, in Windows 10
LINK - Maak Internet Explorer je standaardbrowser
Internet Explorer instellen als standaard webbrowser
U kunt Internet Explorer alsvolgt instellen als standaard webbrowser. Dit betekent
dat alle snelkoppelingen naar websites vanaf uw bureaublad en uw bladwijzerwerkbalk cq uw favorietenlijst
worden opgevraagd door de Internet Explorer webbrowser, wanneer U deze koppeling naar internet
aanklikt. Doe hiervoor het volgende:
1a. of: Klik met de linker-muisknop op de Windows Start-knop ( links onder op uw bureaublad )
1b. of: Klik met de rechter-muisknop op de Windows Start-knop ( links onder op uw bureaublad )
2. Kies uit het menu de keuze: Instellingen ( = Tandwieltje )
3. Kies in het scherm dat nu verschijnt: Apps
4. Kies in het linker menu de keuze: Standaard-apps
5. Ga aan in het rechter menu naar het onderdeel: Webbrowser
6. Klik met de linker-muisknop op de huidig ingestelde webbrowser:
Edge, IE 11, Chrome, Firefox, Opera, Vivaldi
7. Er verschijnt een lijst met alle geïnstalleerde webbrowsers, met als titel: Kies een app
Er verschijnen alleen webbrowsers welke U voorheen zelf heeft geïnstalleerd in Windows 10, of
standaard al waren geïnstalleerd in Windows 10.
8. Kies de nieuwe standaard webbrowser van uw keuze, met uw linker muisknop, in dit geval: Internet Explorer.
Internet Explorer :
LINK - Welke versie van Internet Explorer gebruik ik?
LINK - Internet Explorer openen in Windows 10
Internet Explorer 11, 10, 9 , 8 of 7 downloaden :
LINK - Internet Explorer in Windows repareren of opnieuw installeren
LINK - Internet Explorer 11 downloaden ( voor Windows 7, Server 2008 R2 )
LINK - Internet Explorer 10 downloaden ( voor Windows 7, Server 2008 R2 )
LINK - Internet Explorer 9 downloaden ( voor Windows 7, Server 2008 R2, Vista, Server 2008 )
LINK - Internet Explorer 8 downloaden ( voor Windows Vista, Server 2008, XP, Server 2003 )
LINK - Internet Explorer 7 downloaden ( voor Windows XP, Server 2003 )
Internet Explorer repareren of opnieuw installeren :
LINK - Internet Explorer in Windows repareren of opnieuw installeren
Internet Explorer 11 Resetten :
LINK - Instellingen voor Internet Explorer opnieuw instellen
VIDEO - Resetting Internet Explorer 11 To It's Default Settings
Internet Explorer 11 opnieuw instellen in Windows 10 :
Internet Explorer 11 kunt U in Windows 10 alsvolgt opnieuw instellen
- Klik met de linker-muisknop op het Vergrootglas, links onder op de Taakbalk, rechts van de Windows-Startknop
- Typ onderaan in: Internet, rechts naast het vergrootglas.
- Klik in het menu op de App: Internet Explorer
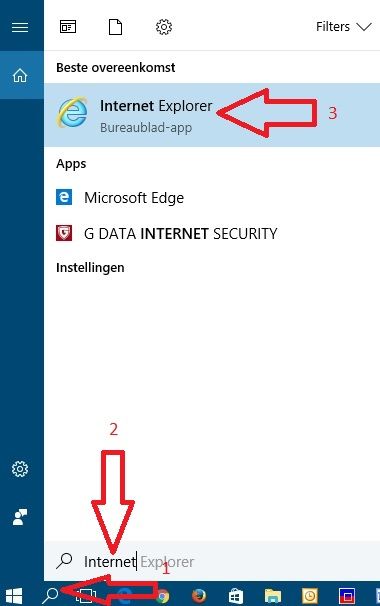
- De Internet Explorer wordt opgestart.
- Klik bovenaan in het scherm ( onder de adres-balk van de Internet Explorer ) op de rechter-muisknop
- Kies uit het menu: Menubalk
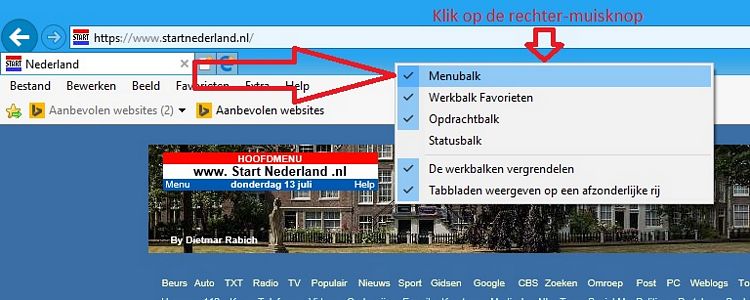
- Klik bovenaan in het menu op: Extra
- Klik onderaan in het menu op: Internetopties
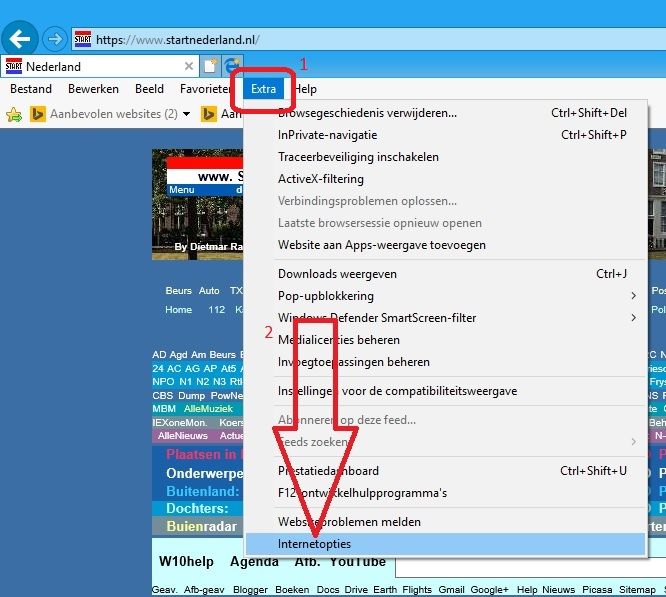
- Klik bovenaan op het tabblad: Geavanceerd
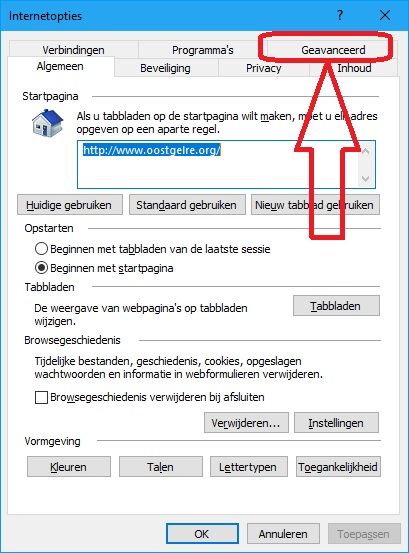
- Klik op de knop: Opnieuw instellen...
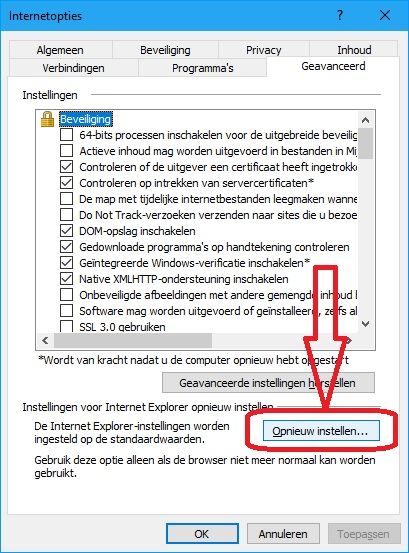
- Klik desgewenst aan: Persoonlijke instellingen verwijderen
- Klik op de knop: Opnieuw instellen
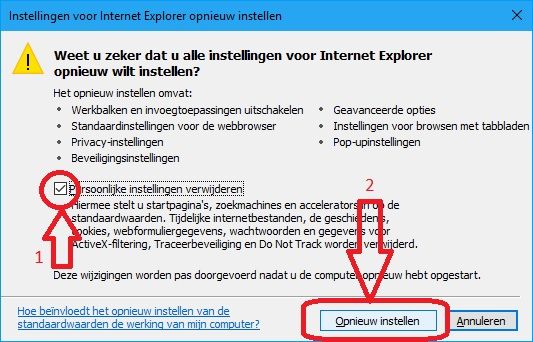
|
|