Gerelateerd - Outlook Errorcodes
Gerelateerd - Outlook menu
Gerelateerd - Errorcodes
Gerelateerd - Scanpst.exe locatie
Gerelateerd - Outlook, locatie van de gegevensbestanden
Gerelateerd - Outlook .pst bestandsreparatie m.b.v. scanpst.exe
Foutcode 0x8004210A bij het ophalen van de e-mail in Outlook
Probleem
Bij het ophalen van de e-mail of van meerdere e-mails, krijgt U bij 1 of meerdere e-mails het navolgende bericht:
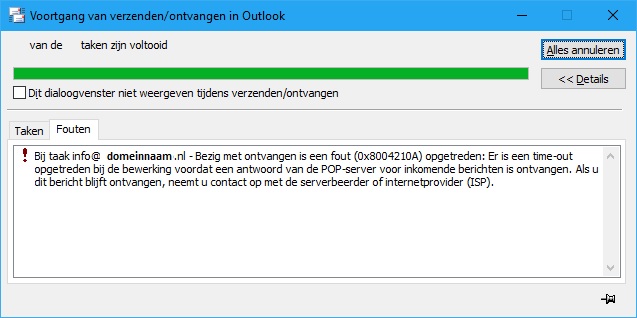
De kans is groot, dat dit probleem wordt veroorzaakt door toedoen van uw anti-virus software.
Samengevat kan/kunnen een van de navolgende oplossingen het probleem mogelijk oplossen:
1.
In Microsoft Outlook: invoegtoepassingen uitschakelen welke van een anti-virus programma zijn ( uitvinken )
2.
Inkomende e-mails op SSL scannen uitvinken in uw antivirus programma
3.
Verwijderen en herinstalleren van uw antivirus software
Schakel tijdelijk even de e-mail controle uit van uw anti-virus software en test of de mail
nu wel weer binnen wil komen. Is dit het geval, verwijder dan uw anti-virus software
volledig van de computer, herstart de computer en installeer uw anti-virus software
daarna opnieuw.
In sommige situaties in de praktijk helpen de 3 hierboven genoemde oplossingen niet.
Het betreft dan mogelijk een situatie waarbij de gebruiker de mails binnenhalen d.m.v. POP.
In dat geval zou U nog het volgende kunnen proberen ( 4. t/m 6. ) :
4.
Gebruik het programma SCANPST.exe om het Outlook .pst databestand te scannen op fouten.
LINK - Scanpst.exe locatie & werking v.h. programma
LINK - Outlook, locatie van de gegevensbestanden
LINK - Outlook gegevensbestanden menu
5.
Schakel in uw Antivirus-software tijdelijk heel even de e-mail controle uit, haal daarna de mail
op, kijk heel kritisch welke mail er binnen is gekomen en schakel daarna direkt de e-mail controle
in uw antivirus programma weer in. Mogelijk is er een specifieke mail binnengekomen welke
door uw antivirus-programma werd tegengehouden met als gevolg dat daarna de rest
van de mail ook niet meer binnenkomt.
Kortom:
- De E-mail controle door uw antivirus-software heel even uitschakelen
- Mail binnenhalen
- E-mail controle door uw antivirus-software weer inschakelen
- Daarna komt de rest van de mail ook weer binnen.
Deze punt 5. was in de praktijk bij een computergebruiker de werkende oplossing.
6.
a. Maak een apart archief-/ gegevens-bestand aan in Microsoft Outlook, indien U hierover nog niet
beschikt.
b. Exporteer alle e-mails uit postvak-in nar het archief-/gegevens-bestand
c. Na het exporteren staan alle e-mails uit postvak-in zowel in het actuele werkbestand als ook
in het achiefbestand. Vergewist U zich ervan dat dit ook echt zo is!
c. Verwijder daarna alle e-mails uit uw postvak-in, ouder dan bijvoorbeeld een jaar.
d. Verwijder alle e-mails daarna uit de prullenbak, of mails ouder dan een bepaald
tijdstip uit de prullenbak.
e. Open de locatie van de Outlook-gegevensbestanden op uw computer.
f. Kies bovenaan in de verkenner : Beeld details
g. Verklein het Outlook-werkbestand met uw actuele data.
Dit kunt U alsvolgt doen:
- Klik met de rechter muisknop op de Windows 10 Start-knop
- Kies uit het menu: Uitvoeren
- Typ in: Control.exe
- Het oude configuratiescherm opent zich nu
- Kies eventueel rechts boven in het menu: Grote pictogrammen
- Klik op het icoontje: E-mail ... of Mail ...
- Kijk bij: Gegevensbestanden
- Klik op de knop: Gegevensbestanden...
- Klik in het witte vlak in de lijst op uw actuele .pst werkbestand ( waar al uw actuele mails in zitten )
- Klik op :Instellingen
- Klik op: Nu comprimeren
Dit kan even duren... Uw actuele Outlook-gegevensbestand wordt nu verkleint
en ontdaan van alle lege plekken ( = verwijderde e-mails ) en dit werkbestand wordt
nu in stapjes van ca. 2 kb elke seconde verkleind. Kijk maar eens in de verkenner.
Daar kunt U dit nu real-time zien dat dit .pst bestand kleiner wordt.
Op een gegeven moment stopt het verkleinen en bent U klaar en is uw
actuele Outlook-gegevensbestand nu mogelijk een heel stuk kleiner.
Microsoft adviseert: maximaal 2 Gb en niet veel groter, voor uw actuele .pst werkbestand.
Voor meer informatie, zie de links hieronder ...
LINK - Outlook gegevensbestanden menu
LINK - Een separaat Microsoft Outlook Archiefbestand aanmaken ( Uitleg in afbeeldingen )
LINK - Outlook gegevensbestand archiveren
LINK - De grootte van uw postvak en Outlook-gegevensbestanden (.pst en .ost) verkleinen
LINK - Outlook gegevensbestand verkleinen
Links naar mogelijke ( andere ) oplossingen:
Nederlands
LINK - Er treedt een fout op wanneer u een e-mailbericht in Outlook of Outlook Express verzendt of ontvangt
LINK - Foutcode : 0x8004210A , zoeken bij Microsoft Answers ...
LINK - Outlook 2010 foutmelding 0x8004210A na Windows update 15 Feb
LINK - ik krijg geen mail meer binnen - fout melding 0 x 8004210A
LINK - 0x8004210A inkomende e-mail geblokkeered
LINK - Outlook 2003, foutmeldingen 0x8007007E, 0x8004210A en 0x8004210B
LINK - 0x8004210A, meer zoeken bij Microsoft
Engels
LINK - Error code 0x8004210A in Outlook 2010
LINK - Outlook error the operation timed out waiting 0x8004210A
LINK - You receive the "The operation timed out waiting for a response from the sending (SMTP) server" error
message when you use a POP3 account and SSL to send SMTP e-mail in Outlook
LINK - Outlook POP3 Receiving Problem - 0x8004210A
LINK - Error Message 0x8004210A in Outlook
LINK - Outlook Error 0x8004210A - Can't Receive EMail
LINK - Outlook 2013 Receive Error 0x8004210A
LINK - Reported error (0x8004210A)
LINK - 0x8004210a send/receive error in Outlook 2007
LINK - 0x8004210A errors in Outlook
LINK - Outlook POP3 Receiving Problem - 0x8004210A
Foutcode 0x8004210A bij het versturen van mail in Microsoft Outlook
Uit de praktijk
Probleem
Een computergebruiker krijgt foutcode: 0x8004210A in Microsoft Outlook,
bij het ophalen/versturen van de mail.
Oplossing
Dit probleem is opgelost door het controleren, testen en repareren van
het Microsoft Outlook .pst bestand, behorende bij het betreffende
e-mail adres.
Dit Outlook .pst databestand bevindt zich in de map:
C:\Users\gebruikersnaam\Documents\Outlook-bestanden
Dit ( mogelijk ) defecte .pst bestand kunt U repareren m.b.v. het programma
SCANPST.EXE, welke standaard bij Microsoft Outlook wordt meegeleverd.
Voor meer informatie over het repareren van een .pst Outlook-databestand, zie de
navolgende links:
LINK - Scanpst.exe locatie
LINK - Outlook, locatie van de gegevensbestanden
LINK - Outlook .pst bestandsreparatie m.b.v. scanpst.exe
LINK - Microsoft : Inleiding tot Outlook-gegevensbestanden (.PST en .OST)
LINK - Microsoft : Outlook-gegevensbestanden zoeken
LINK - Microsoft : Outlook-gegevensbestanden (.PST en .OST) herstellen
Nadat het .pst databestand gerepareerd was m.b.v. SCANPST.EXE, werkte
het ophalen/versturen van de e-mail weer naar behoren.
Outlook opstarten in veilige modus
Om te controleren of foutcode 0X8004210A mogelijk wordt veroorzaakt door
een invoegtoepassing binnen Outlook, kunt U het volgende proberen:
Start Microsoft Outlook op in veilige modus.
In de link hieronder kunt U lezen, hoe U dit kunt doen.
Wanneer Outlook in veilige modus wel goed werkt m.b.t. het ophalen van de mail,
dan kunt U overwegen om 1 of meer invoegtoepassingen uit te schakelen in Microsoft Outlook.
LINK - Een MS-Office toepassing opstarten in veilige modus
LINK - Invoegtoepassingen uitschakelen
Error 0x8004210A bij het ophalen van de e-mail in Microsoft Outlook :
Uit de praktijk
Probleem
U gebruikt een mail-adres op basis van POP in Microsoft Outlook.
U haalt via Microsoft Outlook de mail op en tijdens het ophalen van de mail
hapert e.e.a. en na een paar minuten krijgt U een foutscherm met foutnummer: 0X8004210A
U kunt geen mail meer ophalen. Elke keer wanneer U de mail probeert op te halen, dan
hapert het ophalen weer en krijgt U opnieuw foutmelding 0X8004210A, keer op keer.
Een mogelijke oorzaak 1
Uw Antivirus software scant op SSL verbindingen.
Oplossing 1
- Start uw Antivirus software op.
- Ga naar de afdeling instellingen of naar de afdeling: E-mail controle
- Zoek naar SSL Scanning of naar SSL-verbindingen controleren
- Haal het vinkje weg bij deze instelling.
- Probeer nu opnieuw om de mail op te halen of te versturen.
G DATA Internet Security & foutcode: 0x8004210A
Maakt U gebruik van het Internet-Security programma: G DATA, doe
dan het volgende:
1. Start het programma G DATA op
2. Klik rechts bovenaan op: Het Tandwieltje
3. Ga in het linker menu naar de afdeling: Antivirus
4. Klik daarna op: E-mailcontrole
5. Ga nu naar het rechtermenu, onderaan, naar de afdeling: Gecodeerde verbindingen (SSL)
6. Haal het vinkje WEG bij: SSL-verbindingen controleren
7. Klik rechts onderaan op: Toepassen
8. Sluit het programma G DATA af en probeer nu uw mail op te halen
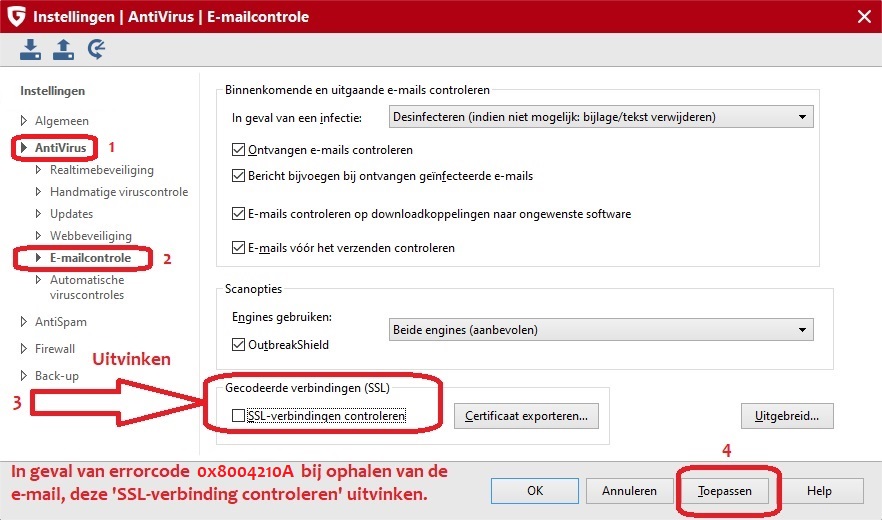
Een mogelijke oorzaak 2
De oorzaak is mogelijk uw Antivirus programma. Deze heeft een probleem met het
ophalen en/of verzenden van de mail.
Oplossing 2
E-mail account volledig verwijderen en opnieuw installeren hielp niet, in dit geval.
Het antivirus-programma tijdelijk uitschakelen m.b.t. het ophalen/versturen van
de mail hielp niet. Het Antivirus programma volledig verwijderen hielp wel.
Verwijder tijdelijk uw Antivirus-software, en herstart de computer.
Start daarna uw mail-programma opnieuw. Mogelijk gaat het ophalen van
de mail nu wel snel en verloopt het ophalen van de mail normaal.
Het antivirus-programma werd verwijderd en meteen was het probleem verholpen.
Daarna het anti-virus programma geherinstalleerd en meteen tradt het probleem
weer op. Daarna het antivirus-programma opnieuw verwijderd en vervangen door
een ander anti-virus programma.
Probleem opgelost.
Tijdelijke alternatieve oplossing: mail ophalen via webmail.
Zolang U het probleem nog niet heeft kunnen oplossen kan het een overweging
zijn tijdelijk uw mail mogelijk op te halen/versturen via webmail, via uw webbrowser (Chrome, Firefox, Edge etc. ).
- Betreft het een particulier mailadres, kijk dan op de site van uw internet-toegangsprovider
en log daar in in uw webmail. Bijvoorbeeld: webmail.kpnmail.nl
Voor meer webmail adressen zie de link hieronder:
LINK - Webmail
- Heeft U een eigen website en betreft het een mailadres van een domein, probeer
dan in te loggen op: webmail.uwwebsitenaam.nl of www.uwwebsitenaam.nl/webmail
of neem contact op met uw hostingprovider ( daar waar uw website is gehost / ondergebracht )
en vraag hoe U uw e-mail kunt ophalen via webmail.
- Betreft het een uwnaam@Gmail.com mailadres, log dan in op www.gmail.com voor uw mail.
- Betreft het een uwnaam@Outlook.com mailadres, log dan in op www.outlook.com voor uw mail.
Integratie van Antivirus software tijdelijk uitschakelen in Outlook
Op internet wordt regelmatig aangegeven dat dit 0x8004210A probleem voorkomt
bij gebruik van het POP3-Protocol, waarvan het verbindingsprobleem mogelijk wordt
veroorzaakt door een antivirus-programma, dat uw inkomende e-mail scant.
Controleer of U in uw antivirus-programma tijdelijk het scannen van inkomende
e-mail berichten kunt uitschakelen, om te controleren of dit de oorzaak van het
probleem is. U kunt ook overwegen om uw antivirus programma tijdelijk te
verwijderen van uw computer, dan testen of de inkomende mail weer werkt en
daarna uw antivirussoftware opnieuw te herinstalleren. Overleg eventueel met de
helpdesk van uw antivirus-software hoe U dit kunt doen.
LINK - ik krijg geen mail meer binnen - fout melding 0x8004210A
LINK - Disable virus scanner integration?
LINK - Send/Receive errors
Foutcode 0X8004210A tijdens het ophalen van de mail in MS Outlook
Uit de praktijk
Probleem
Direkt na het voor de eerste keer aanmaken van een nieuw e-mail account komt
Microsoft Outlook 2016 met de navolgende melding in MS-Outlook: Errorcode 0X8004210A
De navolgende oplossing met succes toegepast in de praktijk ( Samengevat ).
- Backup maken van alle outlook e-mail Data-bestanden
- Schermkopiëen maken van alle e-mail account instellingen ( of foto's maken )
- Betreffende E-mail account verwijderen
- Betreffende databestand verwijderen
- PC opnieuw opstarten
- Betreffende Outlook e-mail account opnieuw aanmaken
- Outlook .pst bestand importeren ( bij gebruik van POP )
- Daarna werkte het verzenden en ontvangen weer.
Een nieuwe Outlook-profiel aanmaken is niet direkt nodig, maar kan een overweging zijn bij slechts
1 mail account, of wanneer U dit probleem ondervindt, direkt bij het aanmaken van een eerste
en enige nieuw e-mail account in Microsoft Outlook. Voordat U dit doet, maak wel eerst
een kopie van al uw Outlook- databestanden.
Maak naast uw huidige profiel een NIEUW profiel aan, bijvoorbeeld: Outlook2
maar verwijder uw huidige profiel NIET, dus NIET het profiel: Outlook verwijderen.
Het grote voordeel hiervan is, dat U altijd weer terug kunt schakelen naar uw oude profiel.
Voor meer info, zie de link hieronder:
LINK - Outlook profiel - E-mail Profielen
Time-out instelling van de server vergroten in Outlook / Outlook-Express
U kunt error 0x8004210A mogelijk oplossen door de Time-out instelling in uw
Outlook mail-programma te vergroten. Dit kunt U alsvolgt doen, in:
Outlook 2010 en Outlook 2013 / Outlook 2016
Start Outlook op
Klik op het tabblad Bestand, daarna op Info.
Klik op Accountinstellingen en selecteer vervolgens Accountinstellingen in de lijst.
Klik om de POP3-account te selecteren en klik op Wijzigen.
Klik op: Meer instellingen.
Klik op het tabblad Geavanceerd.
Verhoog de waarde voor de servertime-out stapsgewijs tot het probleem is opgelost.
Outlook 2007 :
Start Outlook op
Open het menu Extra en klik op Accountinstellingen.
Klik om de POP3-account te selecteren en klik op Wijzigen.
Klik op: Meer instellingen.
Open het tabblad Geavanceerd.
Verhoog de waarde voor de servertime-out stapsgewijs tot het probleem is opgelost.
Outlook 2002 en Outlook 2003
Start Outlook op
Klik in het menu Extra op E-mailaccounts.
Klik op Bestaande e-mailaccounts weergeven of wijzigen en klik op Volgende.
Klik op uw POP3-account en vervolgens op Wijzigen.
Klik op: Meer instellingen.
Open het tabblad Geavanceerd.
Verhoog de waarde voor de servertime-out stapsgewijs tot het probleem is opgelost.
Outlook Express 5.x en 6.0
Start Outlook Express op
Open het menu Extra en klik op Accounts.
Klik op het tabblad E-mail.
Klik op uw POP3-account en vervolgens op Eigenschappen.
Open het tabblad Geavanceerd.
Verhoog de waarde voor de servertime-out stapsgewijs tot het probleem is opgelost.
|
|