Gerelateerd - 100 Procent CPU gebruik
Gerelateerd - Windows 10 start traag
Gerelateerd - Windows 10 start traag op en werkt traag, sloom
Gerelateerd - 100% schijfgebruik
Gerelateerd - Windows 10 extreem traag / Windows 10 start super langzaam
Gerelateerd - Telemetrie
Gerelateerd - OneDrive uitschakelen
Dell support - 100% schijfgebruik
VIDEO - Harde schijf 100% in gebruik - Superfetch uitschakelen
VIDEO - Harde schijf 100% in gebruik - Windows Search uitschakelen
Vrijwel continu 100% belasting/gebruik van uw harddisk / SSD:
( Grote kans dat 1 van de besproken oplossingen hieronder werken ...)
Op deze pagina worden een aantal oplossingen aangereikt voor het oplossen van het 100%
schijf-gebruik probleem, waarbij de schijf in de Windows 10 computer continu vrijwel 100%
is belast. Mochten de aangedragen oplossingen op deze pagina niet helpen in uw geval, kijk
dan onderaan op deze pagina naar links en video's op internet welke ook andere mogelijke
oplossingen aandragen. De kans is echter groot dat de hieronder aangedragen oplossingen
bij veel computergebruikers mogelijk de oplossing is.
Het feit dat de Schijfstation in de computer vrijwel 100% belast is, betekent niet automatisch
dat uw schijfstation defect is. Het kan ook een software probleem zijn, veroorzaakt
door een bepaalde Service welke actief draait in de computer en dit probleem genereert.
Via Taakbeheer kunt U in Windows 10 snel zien of uw computer een hoog
verbruik heeft of 100% gebruik maakt van o.a. de harddisk / SSD.
( N.B.: Verder naar onderen op deze pagina ziet U de uitleg in afbeeldingen )
Doe hiervoor het volgende:
1. Klik met de rechter-muisknop op de Windows 10 Start-knop.
2. Kies uit het menu: Taakbeheer
3. Kies het tabblad: Processen
4. Bovenaan in de kolom: Schijf kunt U real-time de schijfbelasting zien in procenten
5. Klik met de rechter-muisknop in het menu, op één van de processen welke actief is ...
6. U krijgt dan een menu te zien...
7. Kies uit het menu de keuze: Bronwaarden
8. Kies: Schijf
9. Kies: Percentages
10. In de kolom Schijf kunt U nu goed zien, welk Proces procentueel veel schijfbelasting veroorzaakt.
Wanneer U niets doet achter uw computer, dan hoort deze schijfbelasting 0% of bijna 0% te zijn.
Wanneer deze schijfbelasting voortdurend 100% is ( rood is ) , dan wordt dit mogelijk veroorzaakt door
1 of enkele services van Windows. Schakelt U deze services uit, dan daalt mogelijk de schijfbelasting
en werkt uw computer weer veel sneller.
Is de schijfbelasting bij uw computer doorlopend (bijna) 100%, schakel dan 1 of enkele van de navolgende
services uit in Windows:
- Connected User Experiences and Telemetry ( Servicenaam: DiagTrack )
- Superfetch ( Servicenaam: SysMain )
- Windows Search ( Servicenaam: WSearch )
Herstart de computer daarna en wacht ( bij Connected User Experince and Telemetry ) een
paar minuten en mogelijk is uw probleem van de 100% schijf-belasting dan opgelost.
De vermelde Windows Services hierboven kunt U alsvolgt uitschakelen:
1. Druk op de ToetsCombinatie: WindowsToets + R
2. Typ in: services.msc en druk daarna op de Enter-toets.
3. Zoek in de lijst onder de kolom: Naam naar: Connected User Experiences and Telemetry
( De service-naam is: DiagTrack )
4. Dubbelklik met de linker muisknop op: Connected User Experiences and Telemetry
5. Klik op de knop: Stoppen
6. Klik daarna achter het woordje: Opstarttype: op de uittreklijst
7. Kies voor: Handmatig of voor: Uitgeschakeld
8. Klik rechts onderaan op: Toepassen
9. Klik op: OK
10. Herstart de computer
11. Wacht enkele minuten.
12. Klik nu met de rechter muisknop op de Windows 10 Start-knop
13. Kies uit het menu: Taakbeheer
14. Klik bovenaan op het tabblad: Processen
15. Controleer bovenaan in de kolom van : Schijf of uw probleem is opgelost.
Bij een aantal computergebruikers blijkt in de praktijk hetgeen hierboven staat, de oplossing
van het probleem te zijn. Is het probleem nog niet over;
Herhaal de hierboven benoemde stappen 1 t/m 15 ook voor de navolgende Services:
- SuperFetch ( = Servicenaam: SysMain geworden sinds Windows 10 versie 1809 )
- Windows Search ( Servicenaam: WSearch )
- Connected User Experiences and Telemetry ( Servicenaam: DiagTrack )
Er is een redelijk grote kans dat uw 100% schijf-belastingsprobleem nu over is.
100% Schijfgebruik bij een laptop
Uit de praktijk
Probleem
Een laptop start verschrikkelijk traag op.
Wat blijkt: 100% schijfbelasting.
Dit kunt U alsvolgt controleren:
- Klik met de recchter muisknop op de Windows 10 Start-knop
- Kies uit het menu: Taakbeheer
- Ziet U een klein wit scherm, klik dan links onderaan op: Meer details
- Maak het Windows-venster groter en kijk in de 3e gele kolom bovenaan, boven
het woord: Schijf
De oplossing
Resumerend:
We hebben uiteindelijk 4 stappen uitgevoerd, om de laptop veel sneller te maken:
1. De laptop gesand op Malware
2. Het aanwezige Antivirus programma verwijderd
3. De 500 Gb harddisk van de laptop gekloond naar een 500 Gb SSD
4. Daarna de Antivirus-software opnieuw geïnstalleerd.
Daarna werkte de laptop veel sneller.
Hieronder worden de stappen 1 t/m 4 van hierboven uitgewerokt:
Stap 1:
Malware ruimen hebben we gedaan m.b.v. 2 programma's:
AdwCleaner en Malwarebytes
We hebben AdwCleaner gedownload en het programma uitgevoerd:
AdwCleaner vond 64 besmettingen
Daarna (tijdelijk) Malwarebytes geïnstalleerd en uitgevoerd en
nadien weer verwijderd. Malwarebytes vond 7 besmettingen.
Zie de links hieronder voor deze 2 programma's
LINK - AdWCleaner
LINK - Malwarebytes
Stap 2:
Taakbeheer gaf nog steeds 100% schijfbelasting aan.
Het Antivirus programma AVG nam daarvan een groot deel voor zijn rekening,
van die schijfbelasting.
Daarna hebben we het Antivirus programma (tijdelijk) verwijderd van de laptop.
Hoe U een programma netjes kunt verwijderen, dat kunt U nalezen in de link hieronder:
LINK - Deïnstalleren / verwijderen van een computerprogramma
Stap 3:
We willen de trage laptop een flinke boost geven en het veel sneller maken,
dus gaan we de 2,5 inch 500 Gb WD harddisk uit de laptop even klonen naar
een nieuwe Samsung EVO 860 500 Gb. Dit hebben we alsvolgt gedaan:
A.
- We controleren eerst hoe groot de harddisk is, welke in de laptop zit: een WD 500 Gb HDD
- In Windows Apparaatbeheer kunt U zien, wat voor harddisk er in uw laptop/pc zit.
- We kopen een Samsung EVO 860 500 Gb SATA SSD
- We kopen een 2,5 inch harddiskbox
- We plaatsen de Samsung EVO 860 500 GB Harddisk in de 2,5 inch harddiskbox.
- We starten de laptop en gaan naar de site van Samsung en downloaden de
Samsung Data Migration Software.
Zie de link hieronder:
LINK - Samsung Data Migration Software for Consumer SSD ( Engels, versie 4.0 60,4 Mb )
- We installeren de Samsung Data Migration Software in Windows 10, op de trage laptop.
- Na installatie van de software sluiten we de externe 500 Gb Samsung EVO SSD aan op de laptop
- We starten de Samsung Data Migration Software en beginnen met klonen...
- Na het klonen wordt de computer automatisch uitgezet door de Samsung Data Migration Software
- We halen de 2,5 inch Samsung EVO 500 GB SSD uit de 2,5 inch box
- We maken de laptop open en wisselen beide 500 Gb schijven om.
- De 2,5 inch harddisk gaat in de 2,5 inch harddiskbox en de 2,5 inch SSD gaat in de laptop.
- Windows 10 opgestart en de laptop is duidelijk veel sneller.
- Nadien AVG opnieuw geinstalleerd.
- De laptop werkt opnieuw duidelijk langzamer.
- AVG verwijderd van de laptop en Avast geïnstalleerd.
- De laptop wert nu weer prime en veel sneller dan voorheen.
- Hieronder de belasting van zowel AVG als Avast op de laptop....
- ( Beide programma's zijn Antivirus programma's, hier de gratis varianten ervan )
- De belasting van AVG:
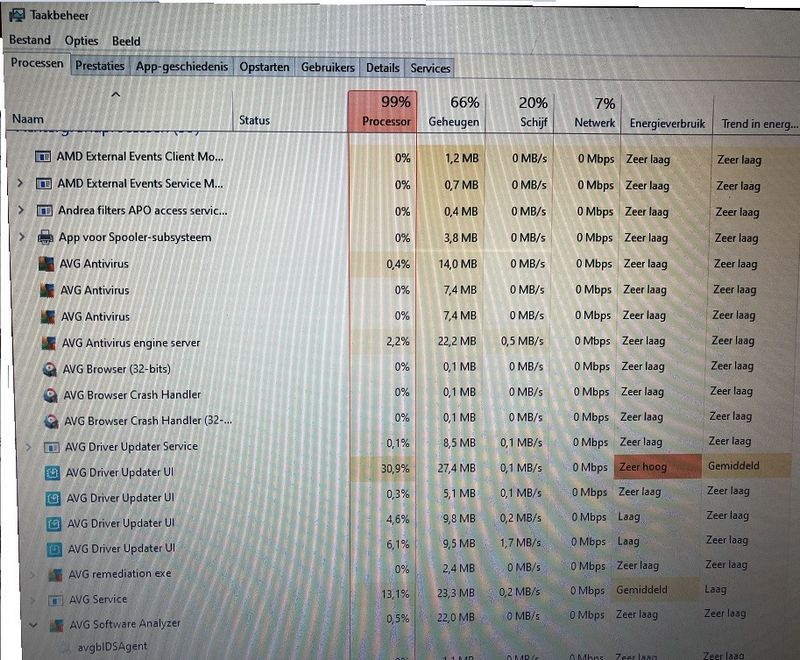
- De belasting van Avast
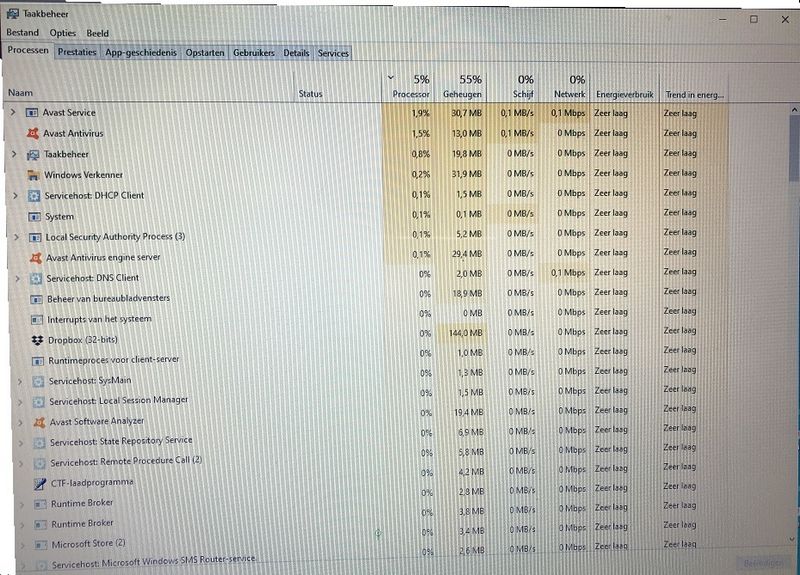
De schermen hierboven geven goed weer, dat de belasting van een Antivirus-programma
en zijn aanvullende programma's, op het hele computersysteem soms enorm kan verschillen.
100% Schijfgebruik, uitleg in afbeeldingen ...
Om te controleren of uw schijfgebruik 100% is, doe het volgende:
- Klik met de rechter-muisknop op de Windows 10 Start-knop.
- Klik in het menu op:Taakbeheer
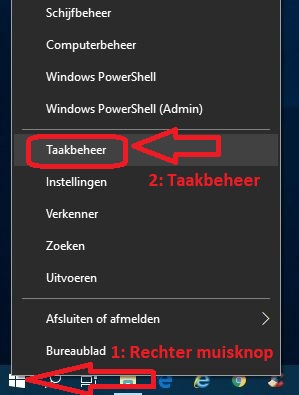
- N.B. Ziet U het uitgebreide scherm hieronder niet, maar ziet U een klein wit scherm van Taakbeheer,
klik dan in het witte scherm van Taakbeheer links onder op: Meer details
- Klik bovenaan in het menu op het tabblad: Processen.
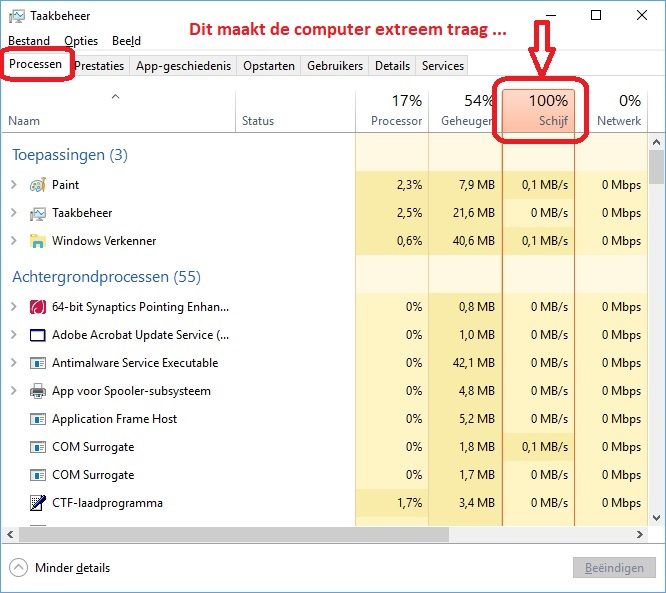
- In de kolom Schijf kunt U boven het woord Schijf zie hoeveel % de schijf momenteel is belast.
Echter, in de kolom van Schijf zelf kunt U niet goed herleiden welke taak of taken nu
hoofd-verantwoordelijk is of zijn voor de 100% schijfbelasting. Doe daarom het volgende;
- Klik in het witte gedeelte in de kolom: Naam met de rechter muisknop op een
willekeurige actieve taak en kies vervolgens uit dit menu:
- Bronwaarden
- Schijf
- Precentages
Hierna kunt U wel beter herleiden in de kolom Naam en Schijf welke
taak nu wel verantwoordelijk is voor de 100% schijfbelasting.
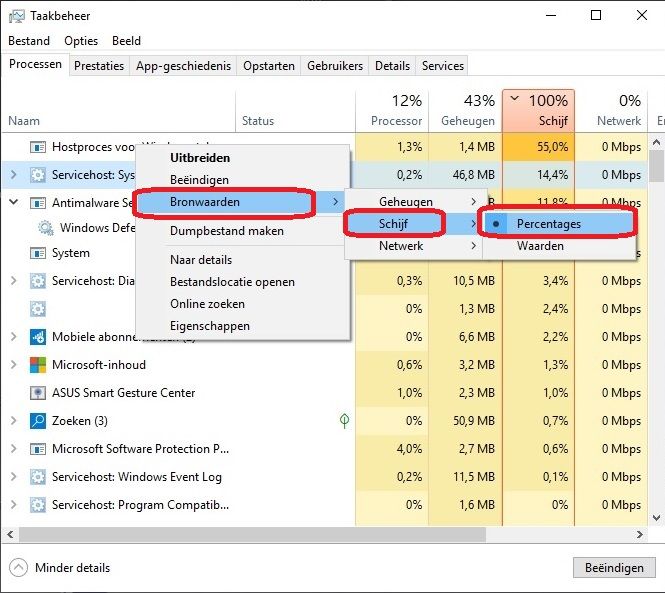
U kunt ook op een gheel andere wijze controelern hoe zwaar uw schijf real-time
wordt gelast, nl. via het hulp-programma: Broncontrole.
Doe hiervoor het volgende:
- Links onder op uw beeldscherm ziet U de Windows 10 start-knop
- Rechts naast de Start-knop ziet U een vergrootglas ( = Zoeken in Windows )
- Klik op het vergrootglas en typ in: Broncontrole
- Ga in het programma: Broncontrole boven naar het tabblad Schijf
- Rechts boven ziet U via de blauwe lijn in de grafiek de recente historie van de schijfbelasting.
N.B. Een link naar het programmaBroncontrole bevindt zich in de verborgen map:
C:\ProgramData\Microsoft\Windows\Start Menu\Programs\Administrative Tools
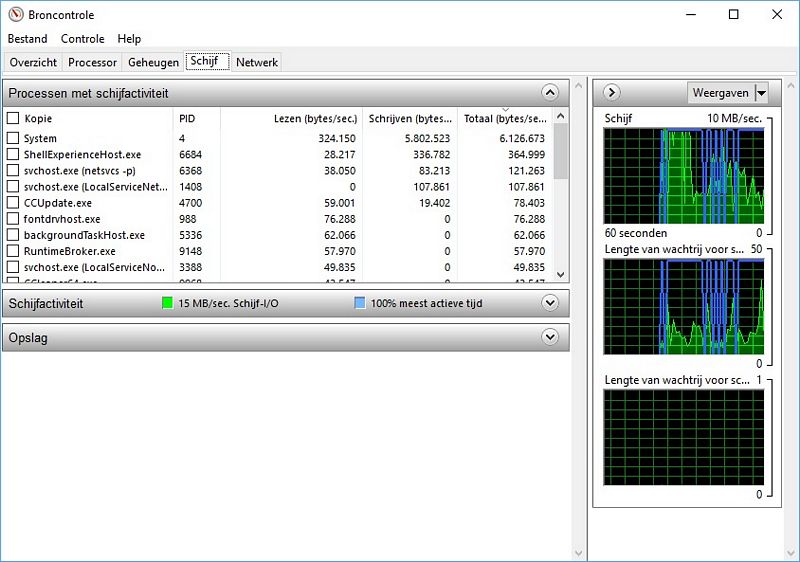
We gaan nu de navolgende 3 services uitschakelen:
1. Connected User Experiences and Telemetry ( Servicenaam: DiagTrack )
2. Windows Search ( Servicenaam: WSearch )
3. Superfetch ( Servicenaam: SysMain )
SuperFetch ( = SysMain geworden sinds Windows 10 versie 1809 )
- Klik met de rechter-muisknop op de Windows 10 Startknop
- Kies uit het menu: Uitvoeren
- Typ in: services.msc
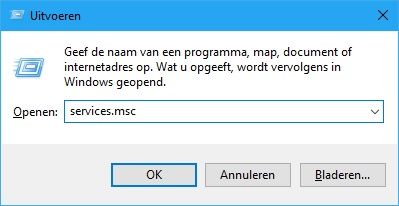
- Het programmaonderdeel: Services wordt nu opgestart met een lijst van alle services.
- Zoek de service met de naam: Connected User Experiences and Telemetry
- Dubbelklik met de linker-muisknop op de naam:
Connected User Experiences and Telemetry
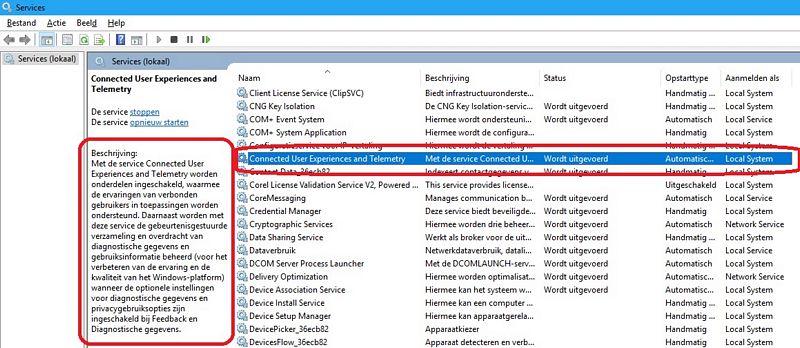
- 1. Klik op de knop: Stoppen
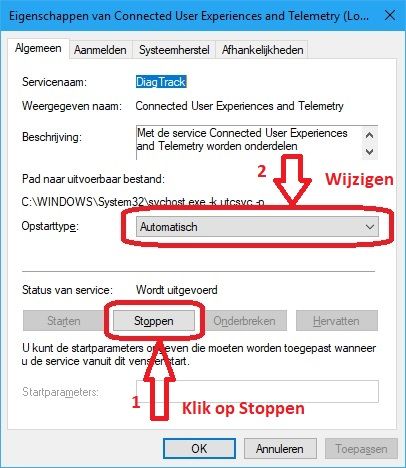
- 2. Klik bij het onderdeel: Opstarttype op het uittrekmenu op: Automatisch en
kies nu het item: Uitschakelen
- Kies rechts onderaan op: Toepassen
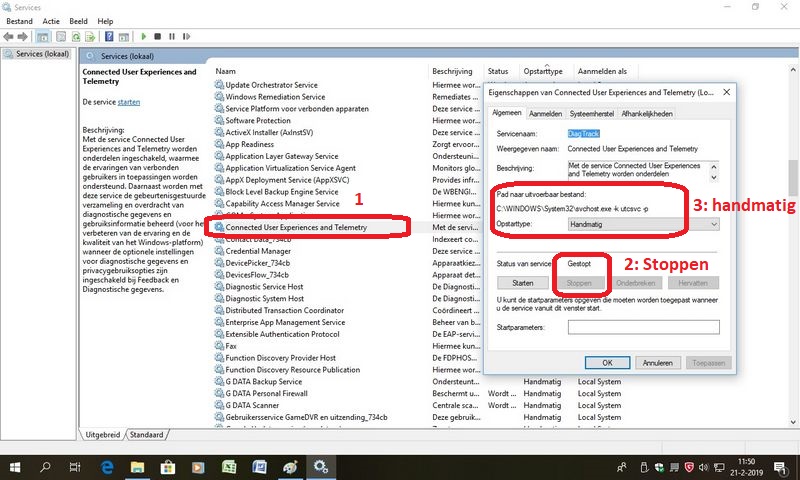
- 1. Zoek de service met de naam: Windows Search
Dubbelklik met de linker-muisknop op de naam: Windows Search
- 2. Klik op de knop: Stoppen
- 3. Klik bij het onderdeel: Opstarttype op het uittrekmenu op: Automatisch en
kies nu het item: Uitschakelen
- 4. Kies rechts onderaan op: Toepassen
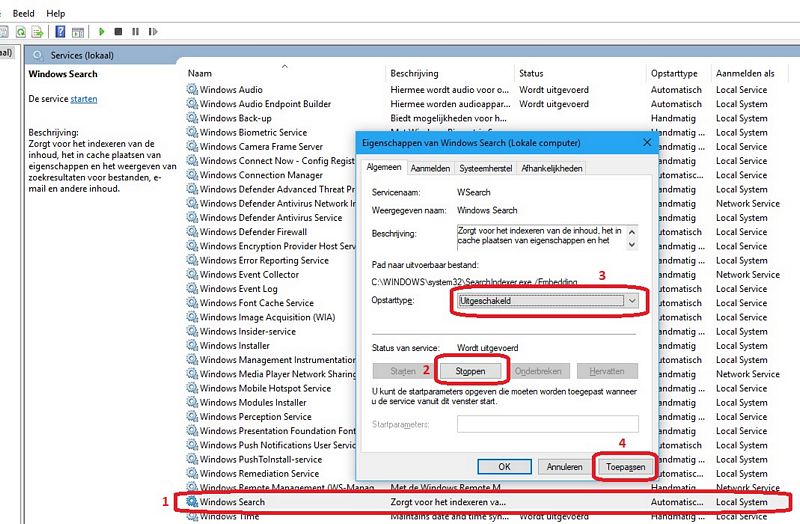
- 1. Zoek de service met de naam: SuperFetch of naar: SysMain
( De naam: SuperFetch is in Windows 10 versie 1809 gewijzigd in SysMain )
Dubbelklik met de linker-muisknop op de naam: SuperFetch of SysMain
- 2. Klik op de knop: Stoppen
- 3. Klik bij het onderdeel: Opstarttype op het uittrekmenu op: Automatisch en
kies nu het item: Uitschakelen
- 4. Kies rechts onderaan op: Toepassen
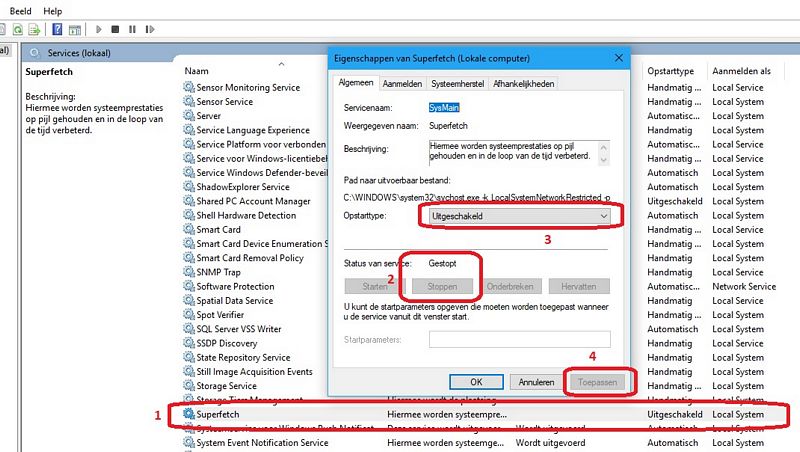
- Klik met de rechter-muisknop op de Windows 10 Start-knop.
- Kies uit het menu: Taakbeheer
- ( Klik in Taakbeheer links onder op het scherm op: Meer details, als U een klein wit scherm ziet. )
- Klik boven in het menu in Taakbeheer op het tabblad: Prestaties
- Klik in het linker menu op:Schijf
- In het rechter menu ziet U de recente schijfbelasting ...
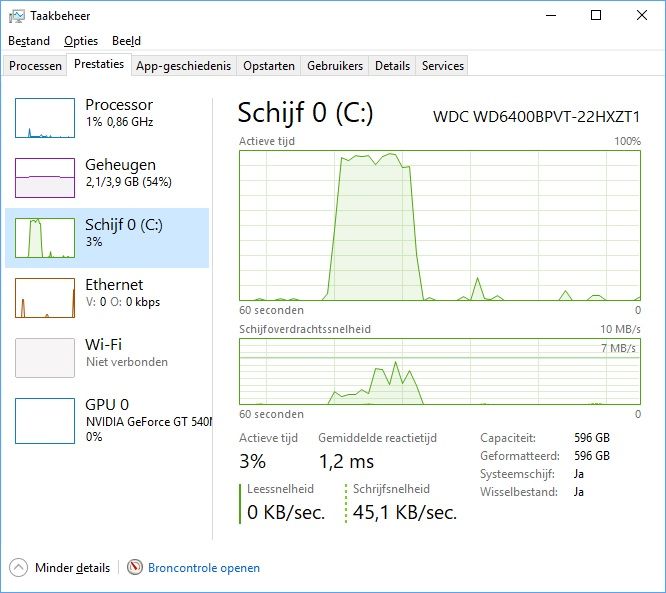
- Telemetrie wordt uitgeschakeld ...
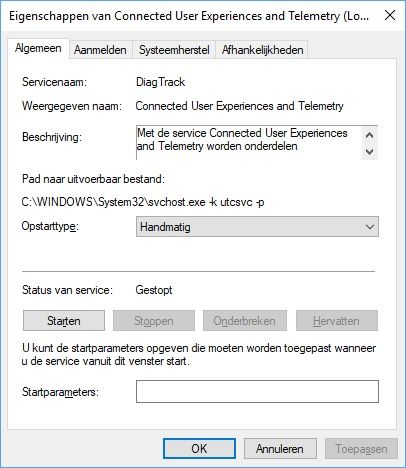
- Na een paar minuten zakt de schijfbelasting ...
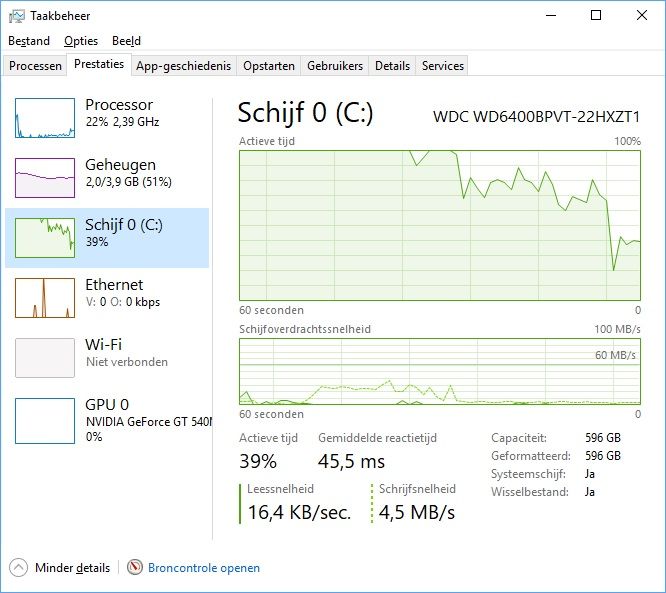
- De schijf-belasting is weer normaal ...
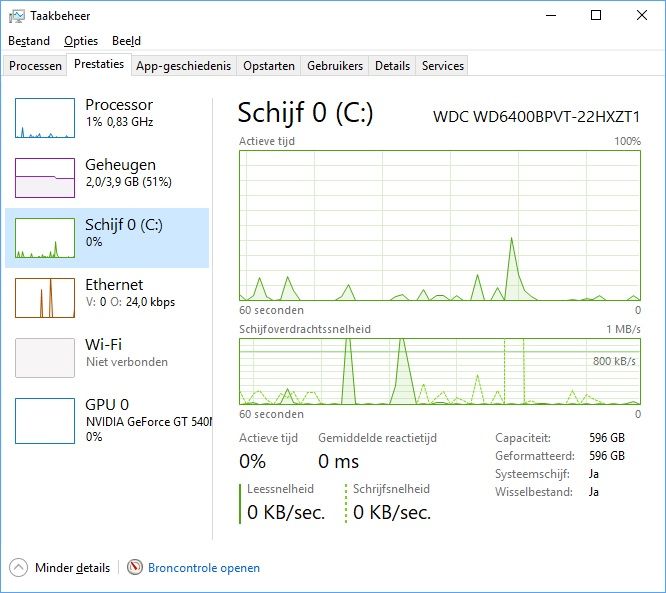
- De schijf-belasting is weer normaal ...
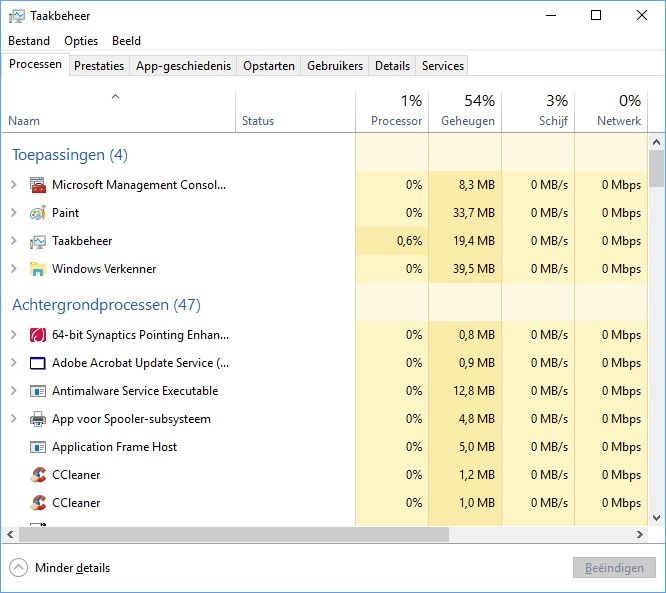
Voor meer info, zie ook de navolgende video / links :
VIDEO - [GUARANTEED FIX] STILL WORKING 12/14/2018! 100% DISK USAGE! SYSTEM AT 100%! [THE REAL FIX]
LINK - Disk usage at 100% cause of WPR system collector.etl
LINK - 100% Disk: WPR_Initiated_DiagTrackAotLogger_WPR System Collector.etl
LINK - High Disk Usage: WPR_initiated_DiagTrackAotLogger_WPR System Collector.etl
Uw antivirus software is mogelijk de oorzaak van 100% of hoog Disk gebruik :
Uit de praktijk
In de praktijk bleek in een specifiek geval dat het antivirus software programma
het 100% diskgebruik veroorzaakte.
Verijdering van het huidige en de installatie van een ander antivirus-programma
was in dit specifiek geval de oplossing van het probleem.
Verder naar onderen op deze pagina treft U links en video's aan naar mogelijke
andere oplossingen van dit probleem, in geval de oplossingen hierboven niet werken.
100% of hoog Disk gebruik :
Uit de praktijk
LET OP:
Deze oplossing van het probleem is mogelijk in Windows 10 versie 1809 en later niet
meer van toepassing, omdat Superfetch mogelijk niet meer voorkomt in de lijst van Services.
Probleem
Uw harddisk is continue 100% in gebruik.
Dit kunt U alsvolgt snel controleren :
1. Klik met de rechter muisknop op de Windows Start-knop
2. Kies de menukeuze: Taakbeheer
( Klik eventueel links onder op het scherm: Meer details, wanneer U een klein schermpje ziet van Taakbeheer )
3. Klik in Taakbeheer op het eerste tabblad: Processen
4. Het onderdeel: Schijf ( 3e gele kolom ) geeft bovenaan doorlopend aan: 99% of 100% harddiskgebruik
Een werkende oplossing
Een werkende oplossing was om de service: Superfetch in Windows 10 uit te schakelen
In de videoinstructie hieronder van Dell Technical Support, kunt U zien hoe U deze windows-service
kunt uitschakelen. Het probleem was hiermee onmiddellijk verholpen.
VIDEO - How to Disable Superfetch (Official Dell Tech Support)
Voor meer info en mogelijke oplossingen m.b.t. 100% harddiskgebruik, zie de navolgende video-links van Dell Support :
Het uischakelen van Windows Search kan ook een oplossing zijn.
VIDEO - How to fix hard drive disk 100% usage (Official Dell Tech Support)
LINK - How to Disable Windows Search (Official Dell Tech Support)
100% of hoog Disk gebruik :
Links
LINK - Windows 10 100% disk usage in Task Manager
LINK - 7 Tips to Fix 100% Disk Usage Problem in Windows 10
LINK - 10 Ways To Fix 100% Disk Usage In Windows 10
LINK - How to Fix: 100% Disk Usage on Windows 10 Task Manager
LINK - 10 Tips to Fix 100% Disk Usage & Improve Windows Performance
LINK - How to fix 100% disk usage in Windows 10
Video's over 100% Disk gebruik
VIDEO - 100% Disk Usage in Windows ( 7 or 10 ) ? Here's How to Fix It! ( 7 Ways )
VIDEO - How To Fix 100% Disk Usage in Windows 10 (2019)
VIDEO - How to fix hard drive disk 100% usage (Official Dell Tech Support), Goede TIPS !
VIDEO - How to Disable Superfetch (Official Dell Tech Support)
VIDEO - How to fix 100% Disk Usage on Microsoft Windows 10/8.1/8/7/Vista
VIDEO - 100 percent disk usage windows 10 fix
VIDEO - How to fix Hard Drive 100% usage [Windows 10/8.1/7]
VIDEO - How to Fix Disk 100% Usage for Windows 10
VIDEO - Fix 100% CPU,Memory and Disk Usage
VIDEO - [FIXED] Task Manager Disk Showing 100% and lagging on Windows 10
|
|