Gerelateerd - Aanmeld menu
Gerelateerd - Wachtwoorden
Gerelateerd - Pincode vergeten
Gerelateerd - Wachtwoord vergeten
Gerelateerd - Achtergrond
Gerelateerd - Wallpapers
Gerelateerd - Accountafbeelding
Gerelateerd - Inlogproblemen - Aanmeldproblemen
Gerelateerd - Toetsenbordproblemen ( werkt niet )
Gerelateerd - Problemen nadat U bent ingelogd / aangemeld
Gerelateerd - Zwart scherm na aanmelden in Windows 10, met alleen een muiscursor
Aanmelden in Windows 10, m.b.v. het Schermtoetsenbord
Wanneer uw toetsbord niet werkt of tijdelijk is geblokkeerd door uw antivirus-programma of
een internet-security programma, dan kunt U alsnog inloggen in Windows 10 via het
Schermtoetsenbord. Doe hiervoor het volgende:
1. Klik rechts onder op uw beeldscherm op de middelste knop: Toegankelijkheid
2. Kies uit het menu: Schermtoetsenbord
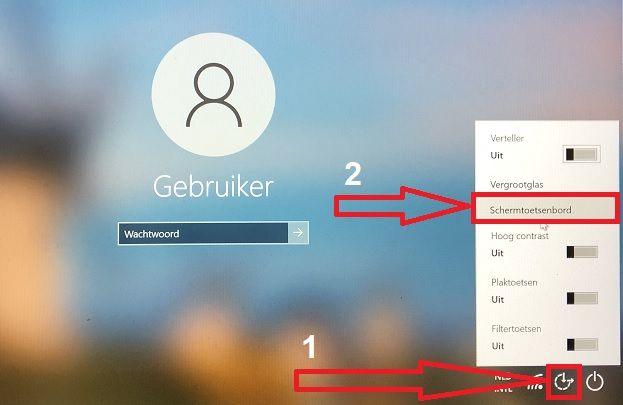
Vanuit het Windows 10 aanmeldscherm naar het
Windows 10 herstelmenu, of vandaaruit naar Windows 10 veilige modus ...
U kunt vanuit het Windows 10 aanmeldscherm heel snel naar het Windows 10
herstelmenu en vanuit het Windows 10 herstelmenu naar bijvoorbeeld
veilige modus. Doe hervoor het volgende:
1. Klik rechts onderaan op de knop: Aan/Uit
2. Houde nu de Linker Shift-toets Continu ingedrukt
3. Klik nu rechts onderaan met de linker muisknop op: Opnieuw opstarten
4. De computer start nu Opnieuw op...
5. Nadat U een blauw scherm ziet, laat dan de linker Shift-toets weer los.
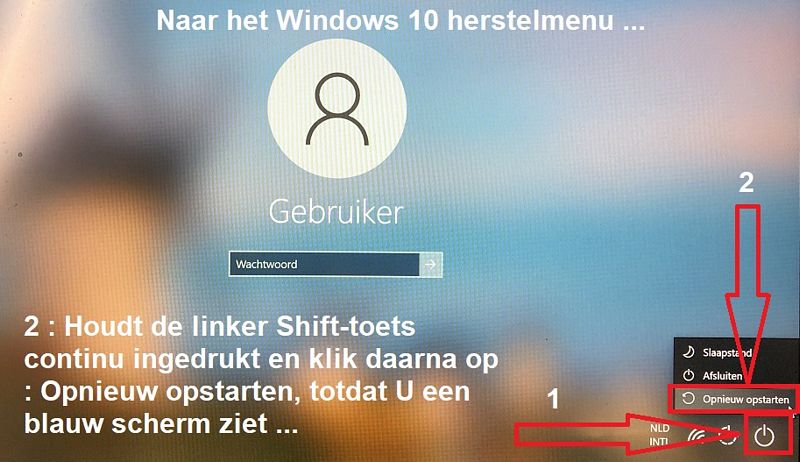
Wilt U vanuit het blauwe scherm naar veilige modus, klik dan achtereenvolgens op:
- Problemen oplossen
- Geavanceerde opties
- Opstartinstellingen
- Klik rechts onder op de knop: Opnieuw opstarten
- Het beeld wordt nu even zwart ...
- U bent nu in het onderdeel: Opstartinstellingen
- Druk nu op het cijfer '4' of '5', naar keuze ...
- Daarna start Windows 10 op in veilige modus, zonder dat er andere
programma's worden opgestart van derden.
Informatie op de site van Microsoft, over dit onderwerp
op answers.microsoft.com :
Nederlands
LINK - Windows10 geen aanmeldscherm
LINK - Opstarten Windows 10 geeft geen aanmeldscherm
LINK - Inlogscherm windows 10 verschijnt niet
LINK - inlogscherm windows 10 verschijnt niet; kan dus geen wachtwoord invullen
LINK - Geen inlogscherm
LINK - Inlogscherm windows 10 vermeld geen invoerveld voor het wachtwoord
LINK - Het Windows 10 inlogscherm laat niet meer het e-mailadres van mijn account zien
LINK - Windows 10 / malware verwijderd / inlogscherm verdwenen
LINK - Geen keuze in accounts bij aanmeldscherm Windows 10, erg vervelend.
LINK - Aanmeldscherm windows 10 na update
LINK - Laatste update van december zorgt er voor dat ik geen inlogscherm krijg te zien.
LINK - Bij inlogscherm wordt het venster 'wachtwoord' niet getoond
Engels
LINK - Windows 10 login screen not showing up
LINK - Windows 10 password field on login screen not showing
LINK - No Login Box at Start Screen - Windows 10
LINK - Windows 10 login screen does not appear
LINK - Windows 10 update fail- login screen does not appear
LINK - Windows 10 logon screen has no logon
LINK - Unable to see login screen after waking up from sleep mode
LINK - Windows 10 - No login/password/pin boxes showing
LINK - Windows 10 password field on login screen not showing
LINK - Windows 10 - No user accounts showing on login screen
LINK - No password prompt at login screen. Can not login
LINK - How To: Require Ctrl-Alt-Del Logon for Windows 10
Antwoord van ChatGPT
Jan 2022
Vraag
Oplossing voor Windows 10 komt niet op bureaublad na aanmelden
Antwoord
Ik ben blij om te horen dat je laptop start, maar dat het bureaublad
niet wordt weergegeven na het aanmelden. Er zijn een paar dingen
die je kunt proberen om dit op te lossen:
1. Controleer of er geen andere programma's of vensters openstaan
die het bureaublad verbergen. Als dat het geval is, sluit deze dan
af om het bureaublad te laten zien.
2. Probeer het bureaublad op te frissen door op de Windows-toets + D
te drukken. Dit zou het bureaublad moeten weergeven als het
verborgen was.
3. Probeer de Explorer.exe-proces opnieuw te starten door de
taakbeheer te openen (Ctrl + Alt + Del) en naar de tab "Processen"
te gaan. Zoek naar "Explorer.exe" in de lijst met processen en
selecteer het. Klik vervolgens op "Einde proces" en klik op
"Nieuw proces starten" om het opnieuw te starten. Dit zou
het bureaublad moeten weergeven als het niet werd weergegeven
na het aanmelden.
4. Als geen van deze oplossingen werken, kun je proberen om de
laatste wijzigingen die je hebt aangebracht op het systeem
ongedaan te maken door het systeemherstel te gebruiken. Dit
zal het systeem terugbrengen naar een eerdere staat waarbij
het wel goed werkte.
Ik hoop dat deze suggesties helpen! Laat het me weten als je
nog andere vragen hebt.
LINK - Systeemhestel uitvoeren, terug naar een punt uit t verleden
Andere mogelijke oorzaken en oplossingen
LINK - Bureaublad weg in windows 10 / 11, opeens een ander bureaublad in Windows 10 / 11
LINK - De service User Profile Service verhindert het aanmelden.
Andere mogelijke oorzaken en oplossingen kunnen de volgende zijn:
1. Dubbele beeldschermadapters / Grafische kaart
Probleem
Uw computer maakt misschien gebruik van de dubbele grafische kaart
en een van de twee stuurprogramma's van een van deze twee
grafische kaarten werkt niet naar behoren.
Daardoor slaat uw computer bijvoorbeeld vast na het aanmelden.
Een mogelijke oplossing
- Klik met de rechter muisknop op de Windows Start-knop
- Kies uit het menu: Apparaatbeheer
- Dubbelklik op: Beeldschermadapters
- Schakel een van de twee grafische adapters uit.
- Klik met de rechter-muisknop op een grafische beeldschermadapters
- Klik uit het menu op: Apparaat uitschakelen
2. Problemen met uw Antivirus programma
Probleem
- Uw Antivirus-programma verhindert mogelijk dat U niet of zéér moeizaam op
het bureaublad komt of dat, nadat U bent aangekomen op uw bureaublad,
de computer vast zit.
Een mogelijke oplossing
- Verwijder tijdelijk uw antivirus programma en controler of U daarna wel
normaal op het bureaublad komt en de computer ook weer normaal werkt.
U kunt U anti-virus programma verwijderen, door tijdelijk de computer
op te starten in veilige modus en vandaaruit uw anti-virus programma tijdelijk
GEHEEL verwijderen.
LINK - Windows 10 in veilige modus opstarten vanuit het Windows 10 aanmeldscherm / inlogscherm
U komt bij het aanmeldscherm van Windows 10, maar
uw toetsenbord opeens werkt niet meer, de muis werkt wel:
Uit de praktijk
Probleem
Uw toetsenbord werkt, totdat U bent aangekomen bij het Windows 10 aanmeldscherm.
Dan werkt het toetsenbord opeens niet meer, maar de muis nog wel. U kunt dus via uw toetsenbord
geen wachtwoord meer intypen en dus ook niet meer inloggen in Windows 10 ( zo lijkt het ).
Het toetsenbord werkt wel wanneer U bijvoorbeeld de BIOS wilt oproepen of een bootmenu,
maar niet meer in Windows 10.
Oplossing
Voor meer informatie en een mogelijke oplossing van dit probleem, zie de navolgende link:
LINK - Toetsenbordproblemen ( werkt niet )
Aanmeldscherm in Windows 10 komt vaak niet, af en toe wel, geen inlogscherm :
Uit de praktijk
Probleem
Het Windows 10 aanmeldscherm verschijnt vaak niet, maar af en toe wel.
Hierdoor kunt U vaak niet meer ( met uw Microsoft-account ) inloggen in Windows 10.
We benomen hier 5 mogelijke oplossingen voor dit probleem.
Wellicht werkt 1 van deze 5 oplossingen in uw situatie. Samengevat komen deze
5 oplossingen hier op neer:
1. Druk op de toets-combinatie: Ctrl + Alt + Del
Mogelijk komt het aanmeldscherm dan wel.
2. U kunt proberen systeemherstel uit te voeren en de toestand van de computer
terug te zetten naar een zo recent mogelijk punt uit het verleden, toen U dit probleem
nog niet had. Dit op voorwaarde dat U
- U beschikt over 1 of meer herstelpunten
- Af en toe het aanmeldscherm wel verschijnt, zodat U kunt inloggen en systeemherstel kunt uitvoeren
- Of dat U in het Windows 10 herstelmenu kunt komen, om daarin alsnog te proberen om
Systeemherstel uit te voeren.
LINK - Systeemherstel
3. Wanneer het U wel lukt om af en toe in te loggen, controleer of er updates voor uw huidige
Windows 10 versie beschikbaar zijn.
LINK - Windows 10 Handmatig updaten
4. Indien U in Windows 10 inlogt m.b.v. een Microsoft-account, wijzig dan uw inlogmethode en
log in via een lokaal account.
5. Voeg een nieuwe gebruiker als Administrator toe aan de computer.
Dan kunt U in ieder geval weer in Windows 10
Schakel hiervoor het ingebouwde Administrator account in, voor meer info:
LINK - Enable built-in administrator account
Oplossing 3 en 4 zijn hieronder uitgewerkt.
Oplossing 3
Indien U wel kunt inloggen in Windows 10, met een lokaal account, doe dan het volgende:
1. Verwijder uw Antivirus software tijdelijk en herinstalleer deze nadien opnieuw.
Doe hiervoor het volgende:
- Klik met de linker muisknop op de Windows 10 Start-knop
- Klik op: Instellingen ( = Tandwieltje )
- Klik op: Apps
- Zoek in het middenmenu naar de App: Antivirus software
- Klik met de linker-muisknop op het Antivirus softwareprogramma
- Kies: Verwijderen
2. Sluit daarna de PC NIET opnieuw af maar controleer direkt of er nog nieuwe
updates beschikbaar zijn voor uw computer. Dit kunt U alsvolgt doen:
- Klik met de linker muisknop op de Windows 10 Start-knop
- Klik op: Instellingen ( = Tandwieltje )
- Klik op: Bijwerken en beveiliging
- Klik in het Linker menu op: Windows Update
- Klik in het midden menu op: Naar updates zoeken
- Installeer alle beschikbare updates.
- Herstart de computer
Na het installeren van de Cumulatieve update van Windows versie 1709
bleek het aanmeldscherm hersteld te zijn.
Na enkele herstarts is het verwijderde antivirus-programma opnieuw geïnstalleerd.
Het aanmeldscherm-probleem was hiermee opgelost.
Oplossing 4
Uit de praktijk
Probleem
Een gebruiker met een laptop probeert zich aan te melden in Windows 10,
met gebruikmaking van een Microsoft-account, een e-mail adres + wachtwoord dus!
Het Windows 10 verschijnt niet, wel de achtergrond-foto, maar niet
het invul-veld waarin U uw wachtwoord of pincode kunt invullen.
Het scherm verschijnt niet wanneer U op de Enter-toets drukt of op de spatiebalk.
Wat leert de ervaring
Vroeger, bij Windows XP , Windows 7 en bij gebruikers met Windows 10 die zich aanmelden
met een lokaal account, had je dit probleem vrijwel nooit, dat het aanmeldscherm niet verscheen.
Wat is er nu aan de hele situatie anders dan vroeger en dat we daarom dit probleem nu hebben ?
Antwoord: Nu verloopt de aanmeldmethode niet lokaal, maar via een Microsoft-account !
- Komt het aanmeldscherm niet omdat de computer mogelijk probeert verbinding te maken
met internet wat misschien niet lukken wil? Zeg het maar ...
Een wellicht werkende oplossing 4
Wanneer aanmelding via een Microsoft-account wel even weer lukken wil, hebben we het volgende
gedaan:
We hebben de aanmeldmethode: Aanmelden met een Microsoft account omgezet naar:
Aanmelden via een lokaal account. Dan hebben we in ieder geval even niets met internet van doen.
Alle data en programma's bleven in tact van de gebruiker.
Omzetting van aanmelden met een Microsoft account naar aanmelden met een lokaal account
kunt U alsvolgt doen:
1. Klik met de linker-muisknop op de Windows 10 Start-knop
2. Klik op: Instellingen ( = Tandwieltje )
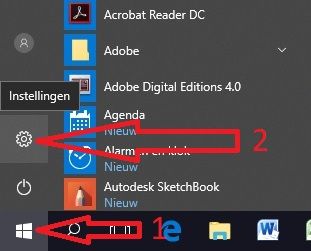
3. Klik op : Accounts
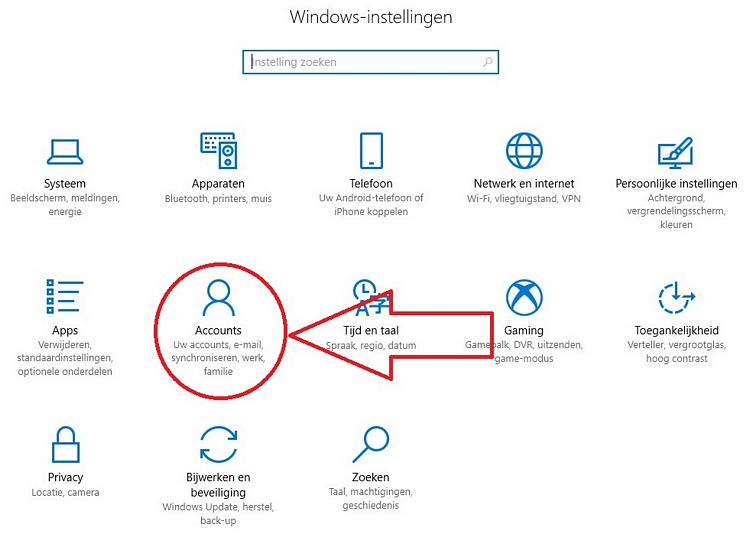
4. Klik aan de linkerzijde op het onderdeel: Uw info
5. Klik in het rechter menu op: In plaats daarvan aanmelden met een lokaal account
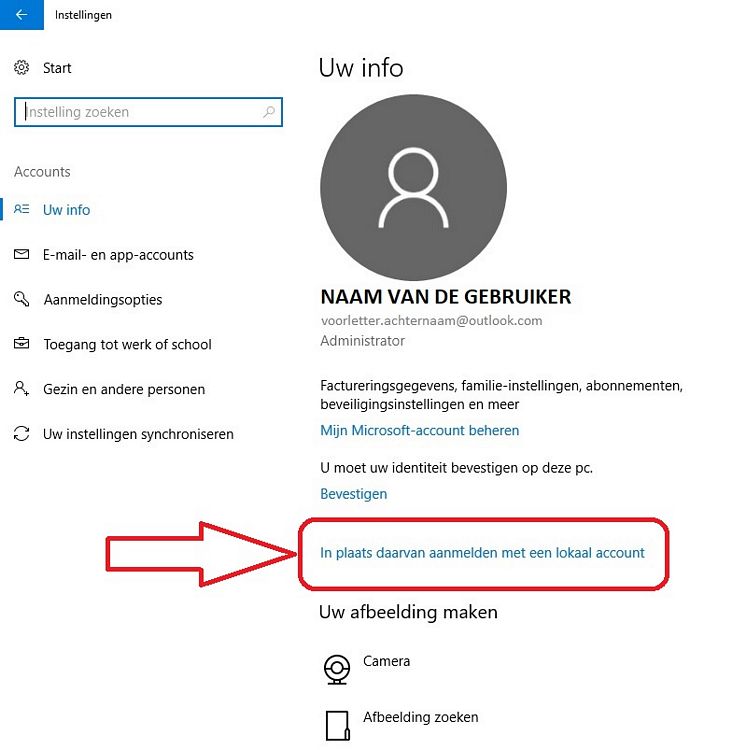
6. Vul uw huidige wachtwoord in, van uw Microsoft-account waarmee U momenteel inlogt in Windows 10.
7. Klik op: Volgende
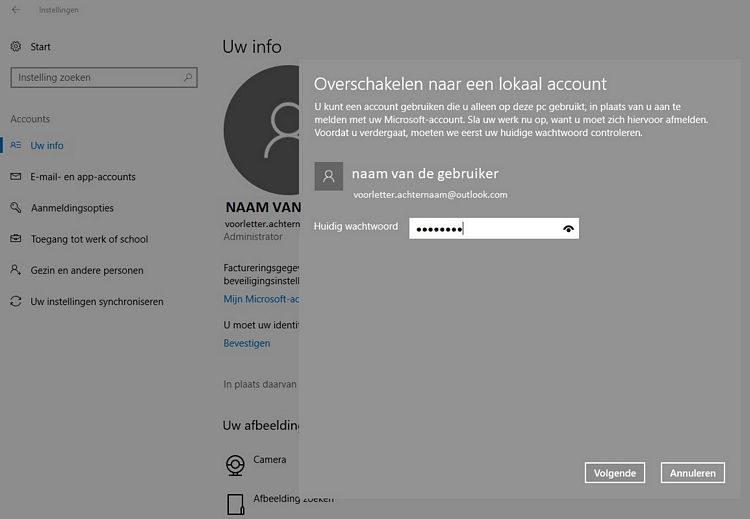
8. Vervolg de procedure.
U dient nu:
- een nieuwe lokale gebruikersnaam op te geven
- een nieuw lokaal wachtwoord aan te maken
- het wachtwoord opnieuw in te vullen
- een geheugensteun op te geven
LET OP: Noteer dit ergens, voor het geval U uw lokale wachtwoord vergeet !
Meldt U zich af bij Windows 10 en meldt U zich daarna opnieuw aan m.b.v. een lokaal account en wachtwoord.
Windows 10 opstarten in veilige modus :
LINK - Veilige modus ( Windows 10 )
LINK - SFC, System File Check, Systeembestandscontrole
Problemen bij aanmeldscherm :
( Blauwe links zijn ) Links naar Microsoft
LINK - Windows 10 komt niet voorbij aanmeldscherm
LINK - Windows 10 geeft geen inlogscherm en hangt
LINK - Windows 10 / malware verwijderd / inlogscherm verdwenen
LINK - Windows 10 aanmeldscherm in qwerty
LINK - Dubbele accountmelding...
LINK - Het Windows 10 inlogscherm laat niet meer het e-mailadres van mijn account zien.
LINK - Windows 10 slaapstand wachtwoord
LINK - Wachtwoord voor aanmelden werkt niet bij W10
Gebruikersprofiel naam aanpassen :
LINK - Windows 10 gebruikersprofiel naam aanpassen
Zonder wachtwoord inloggen :
Windows 10 :
LINK - Windows 10 opstarten zonder wachtwoord
LINK - Inloggen zonder wachtwoord - lokaal account verwijderen
LINK - Opstarten zonder wachtwoord
LINK - Aanmelden zonder wachtwoord
LINK - Hoe kan ik aanmelden zonder wachtwoord of pincode?
LINK - Opstarten zonder wachtwoord
LINK - Niet automatisch aanmelden in windows 10, maar dan zonder wachtwoorden
LINK - Opstartwachtwoord in windows 10
LINK - Inloggen zonder Microsoft account
LINK - Microsoft Surface Pro 4 met Windows 10 Pro opstarten zonder paswoord
LINK - Meer ( bij Microsoft ) ...
LINK - Windows 10: Het vergrendelingsscherm uitschakelen
LINK - Zonder wachtwoord inloggen
LINK - Inloggen op Windows 10 zonder wachtwoord
Windows 8 :
LINK - Ik wil Windows 8 opstarten zonder wachtwoord
Outlook :
LINK - Wachtwoord voor outlook bij windows 10
Spotlight-foto's op inlogscherm / vergrendelingsscherm :
Op het Windows 10 aanmeldscherm/inlogscherm zien sommige gebruikers prachtige
foto's de revue passeren. Deze foto's noemt Microsoft: Windows-spotlight. U kunt deze foto's
alsvolgt inschakelen:
1. Klik met de linker-muisknop op: Start
2. Kies: Instellingen ( het tandwieltje )
3. Kies: Persoonlijke instellingen
4. Kies in het linker menu: Vergrendelingsscherm ( = lockscreen )
5. Wenst U de achtergrondafbeelding van het vergrendelingsscherm weer te geven
op het aanmeldingsscherm, zet de schakelaar aan de rechterzijde dan op: Aan
Spotlight-foto's van vergrendelingsscherm / inlogscherm bewaren :
Deze prachtige foto's bevinden in een verborgen map op uw harddisk. Hierna wordt beschreven
hoe U deze foto's kunt benaderen en een kopie kunt bewaren op uw computer, op een door U gewenste locatie.
1. Druk op de toetscombinatie: WindowsLogo + R
2. Kopieer en plak de navolgende regel in de opdrachtregel en klik daarna op: OK
%localappdata%\Packages\
Microsoft.Windows.ContentDeliveryManager_cw5n1h2txyewy\LocalState\Assets
De werkelijke locatie op de harddisk was de verborgen map :
C:\Users\Administrator\AppData\Local\Packages\
Microsoft.Windows.ContentDeliveryManager_cw5n1h2txyewy\LocalState\Assets
De naam: Administrator hierboven kan in uw geval de naam van de huidige ingelogde gebruiker zijn.
U zult mogelijk de verborgen bestanden op uw harddisk zichtbaar moeten maken, indien U deze map hierboven wilt zien.
LINK - Verborgen bestanden
3. U ziet nu een lijst met bestanden met hele vreemde lange cijfer-letter-combinaties
4. Maak een nieuwe map aan op uw harddisk, bijvoorbeeld: C:\mooiefotos
Kopieer en plak deze bestanden in een andere aparte map op uw harddisk naar uw keuze, bijv: C:\mooiefotos
5. U krijgt een waarschuwing te zien: Het openen van deze bestanden is mogelijk schadelijk voor uw computer
6. Klik op: Ok
7. Nu kunt nu wel de bestanden kopiëren en plakken in de map van uw keuze
8. Ga naar de map waarin U alle bestanden heeft geplakt: C:\mooiefotos
9. Houd in deze map de Shift-toets ingedrukt en klik op de rechter-muisknop en kies uit
het menu de keuze: Opdrachtvenster hier openen
10. De bestanden moeten nu nog worden hernoemd naar plaatjes, dit kan alsvolgt:
11. Typ in het zwarte dos-opdrachtvenster in: dir ( en druk dan op de enter-toets )
12. U ziet nu alle bestanden voorbij komen.
13. Typ nu de navolgende dos-opdracht in:
REN *.* *.jpg
14. Kies bovenaan in het menu: Beeld en dan Extra grote pictogrammen
15. Verwijder alle nietszeggende afbeeldingen
16. Wat overblijft zijn de prachtige achtergrondfoto's van uw Windows aanmeldscherm - inlogscherm - vergrendelingsscherm
17. Rest alleen nog om de foto's van uw keuze via de rechter-muisknop te hernoemen naar uw wens.
Voor meer info, zie:
LINK - How to Find Windows Spotlight Lock Screen Images in Windows 10
LINK - How to save Windows Spotlight lockscreen images so you can use them as wallpapers
LINK - How to enable Windows spotlight in Windows 10 to keep your lock screen awesome
Ctrl + Alt + Del uitschakelen bij aanmelding :
LINK - De toetscombinatie Ctr+Alt+Del voor aanmelding in- of uitschakelen in Windows XP, Windows Vista en Windows 7.
|
|