Gerelateerd - Remote Desktop Software
Gerelateerd - TeamViewer
Gerelateerd - Quick Assist
AnyDesk vragen en antwoorden
Wat kun je met AnyDesk?
Met de krachtige remote desktop-software van AnyDesk kunt u zonder
latentie uw bureaublad delen, stabiel op afstand machines besturen,
en snel en veilig gegevens uitwisselen tussen apparaten.
Is AnyDesk gratis?
De gratis versie van AnyDesk biedt basisfuncties voor externe
desktoptoegang en beheer voor persoonlijk gebruik. De betaalde
versie is voor professioneel gebruik en biedt extra geavanceerde
functies en hogere prestaties.
Waarom AnyDesk?
De intuÔtieve remote desktop-software van AnyDesk
Met AnyDesk is toegang tot bestanden en apparaten geen probleem.
Dankzij diverse functies kunt u uw werkplek maken waar u maar wilt.
AnyDesk werkt feilloos en efficiŽnt, zelfs bij een lage bandbreedte.
Wie gebruikt AnyDesk?
Met meer dan 200 miljoen sessies per maand maakt AnyDesk remote
verbindingen mogelijk tussen IT-medewerkers en apparaten van
klanten om technische problemen op te lossen, en vergemakkelijkt
het remote werken, waardoor meer mensen kunnen werken waar ze
maar willen.
Is AnyDesk veilig?
AnyDesk, vergelijkbaar met TeamViewer, is een legitieme applicatie
die als functie systeembeheer op afstand biedt. Onlangs, zijn
cybercriminelen begonnen met het verspreiden van een gewijzigde
versie van AnyDesk met behulp van de "bundeling" methode, en
dus infiltreert het meestal zonder toestemming van gebruikers.
Maak uitsluitend gebruik van het programma AnyDesk welke U kunt
downloaden vanaf de site: www.anydesk.com
Zie de link hieronder:
LINK - Anydesk.com
AnyDesk; de Anydesk hulpverlener ziet een zwart scherm, na verbinding maken
LINK - Waiting for image/Black screen
AnyDesk versus TeamViewer
VIDEO - Teamviewer VS Anydesk - Which is Better Remote Desktop Software?
VIDEOS - Anydesk vs teamviewer
AnyDesk
Wenst U liever niets van doen te hebben met inloggen & accounts, dan is Anydesk
een heel mooi (alternatief) programma voor het verlenen van hulp op afstand.
Download het programma Anydesk in de link hieronder
en start het programma Anydesk.exe op, op 2 verschillende
pc's en/of laptops (naast elkaar) . Het programma installeren is niet
direkt noodzakelijk, opstarten op beide apparaten (hulpverkrijger en hulpverlener)
is voldoende. Anydesk werkt zeer eenvoudig:
1. De hulpverkrijger (Pc/Laptop-1) start Anydesk op en ziet
bovenaan in het scherm een nummer: Deze werkplek
2. De Hulpverlener (Pc/Laptop-2) Start Anydesk op.
3. De hulpverkrijger (Pc/Laptop-1) geeft het nummer door
aan de hulpverlener Pc/Laptop-2)
4. De Hulpverlener (Pc/Laptop-2) voert het nummer
bovenaan het scherm in, in de witte balk en maakt contact.
5. De hulpverkrijger (Pc/Laptop-1) Klik op de bovenste groene
knop: Accepteren.
6. De De hulpverkrijger (Pc/Laptop-1) krijgt daarna een melding van
Windows: Wilt U een wijziging aan de compute toestaan
en kiest de keuze: Ja
Dit is de User Account Control ( UAC ) van Windows.
7. Daarna heeft de hulpverlener (Pc/Laptop-2) toegang tot de
computer van de hulpverkrijger (Pc/Laptop-1) en kunnen ze samen
de computer van de hulpverkrijger (Pc/Laptop-1) bedienen.
Anydesk kunt U in de link hieronder downloaden:
LINK - AnyDesk
Klik op de site van Anydesk op de rode knop: Nu downloaden.
Ga daarna op uw computer naar de map: Downloads
en start dubbelklik op het bestand: Anydesk.exe
Daarna start het programma op.
Installeren is niet direkt noodzakelijk.
Probeer het uit op 2 computers of laptops naast elkaar, en zie zelf hoe
eenvoudig dit programma werkt.
AnyDesk
Info
VIDEO - AnyDesk - verbinding met andere pc ( 1 / 2 )
VIDEO - AnyDesk - bestandsoverdracht ( 2 / 2 )
LINK - AnyDesk ( info op Wikipedia )
Officiële Website
LINK - AnyDesk ( Officiële website ) ( AnyDesk Downloaden )
LINK - AnyDesk Changelog ( versie informatie .txt )
LINK - AnyDesk Error Messages
LINK - AnyDesk Help Center
LINK - AnyDesk Help Center All Pages
LINK - FAQ
LINK - Prijzen voor de betaalde versies
VIDEO - How To Use Anydesk Tutorial
VIDEO - AnyDesk - How To Use AnyDesk on Windows 10 (Any Desk) Software Control Remote Desktop, file transfer
AnyDesk Toestemmingen
LINK - Permissions
LINK - Session Settings
VIDEO - Anydesk unattended no accept required
LINK - Administrator Privileges and Elevation (UAC)
AnyDesk vs. Teamviewer
VIDEO - AnyDesk Fastest Remote Support Experience - DeskRT Codec (Alternative to Teamviewer)
AnyDesk: De hulpverlener heeft mogelijk te weinig rechten ...
Uit de praktijk
Wanneer AnyDesk wordt geïnstalleerd als programma, dan heeft
de hulpverlener meer rechten.
Wanneer AnyDesk niet wordt geïnstalleerd op de computer
van de hulpverkrijger, maar wordt opgestart, d.m.v. het opstarten
van het gedownloade bestand, dan heeft de hulpverlener
beperkte mogelijk slechts rechten.
Hieronder op deze pagina wordt uitgelegd hoe U dit probleem
kunt voorkomen.
AnyDesk werkt in de praktijk nog eenvoudiger dan TeamViewer.
Maar er zit in de praktijk 1 groot nadeel aan AnyDesk voor de
hulpverlener:
Bij Teamvieder dient de hulpverkrijger een 9 of 10 cijfer groot
getal door te geven aan de hulpverlener en een wachtwoord.
Bij AnyDesk dient de hulpverkrijger op de knop: Accepteren
te klikken, en daar zit direkt het grote probleem bij AnyDesk.
De hulpverkrijger ziet niet 1 knop met accepteren, maar 2
knoppen met accepteren en een deel van de hulpverkrijgers
klik op de verkeerde groene knop: Accepteren
Probleem
Dan begint het probleem voor de hulpverlener...., U mag niet alles.
Klikt de hulpverkrijger op de bovenste knop: Accepteren, dan
heeft de hulpverlener veel meer rechten en mag ook meer.
Klikt de hulpverkrijger op de onderste knop: Accepteren, dan
heeft de hulpverlener veel minder rechten en mag ook bijna niets meer,
behalve meekijken.
Oorzaak
De makers van AnyDesk moeten niet 2 knoppen weergeven met het woord
Accepteren, maar 1 hele grote knop met: Accepteren ( met uitgebreide rechten )
en 1 hele kleine knop, in een ander kleur groen ( lichter of donkerder ) met
een knop genaamd: Accepteren ( met beperkte rechten )
Dat is veel duidelijker! Dat schildtje zegt een leek weinig tot niets!
2 x alleen het woord: Accepteren is verwarrend voor de hulpverkrijger.
Oplossing
De hulpverlener dient dus altijd DUIDELIJK te vertellen dat de hulpverkrijger
op de BOVENSTE knop Accepteren dient te klikken en NIET op de
onderste knop Accepteren dient te klikken.
Hieronder wordt e.e.a. uitgelegd m.b.v. een paar afbeeldingen.
- De hulpverkrijger gaat naar de site: www.anydesk.com en download het programma.
LINK - Anydesk.com
- Klik op: Bestand opslaan
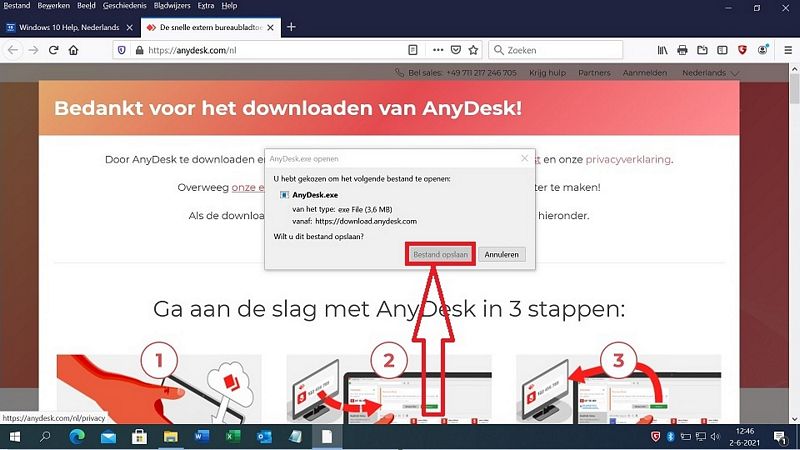
- De hulpverkrijger klikt op de toetscomvinatie: WindowsToets + E
- De hulpverkrijger gaat nadien naar de map:
C:\Users\Gebruikersnaam\Downloads ( Users = Gebruikers )
- Zoek in de map: Downloads naar het programma: Anydesk.exe
- Klik met de rechter muisknop op het bestand AnyDesk.exe en kiest
uit het menu: Kopiëren naar en dan: Bureaublad (snelkoppeling maken)
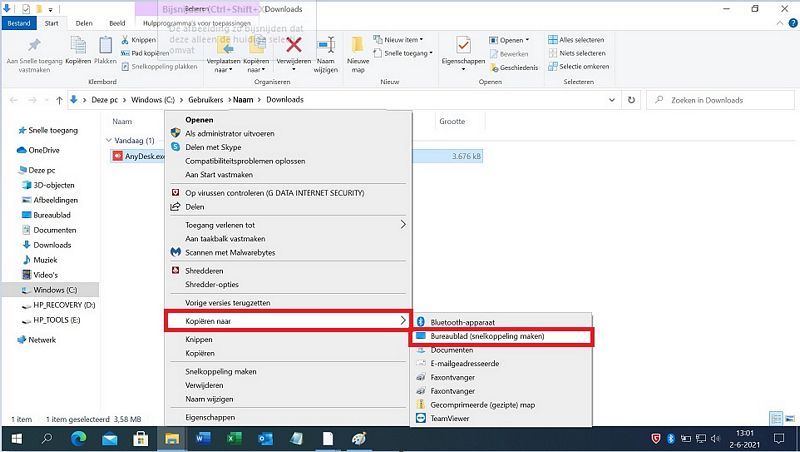
- De hulpverkrijger kan hierna AnyDesk opstarten d.m.v. het dubbelklikken
op de oranje snelkoppeling op zijn/haar bureaublad.
- De hulpverkrijger en de hulpverlener starten beide AnyDesk op.
- Links boven in het scherm zien beide een 9 cijferig nummer
- De hulpverkrijger geeft dit nummer per telefoon ( smartphone ) door aan de hulp verlener
Zie de afbeelding hieronder ...
( Dit scherm zien de hulpverlener en hulpverkrijger )
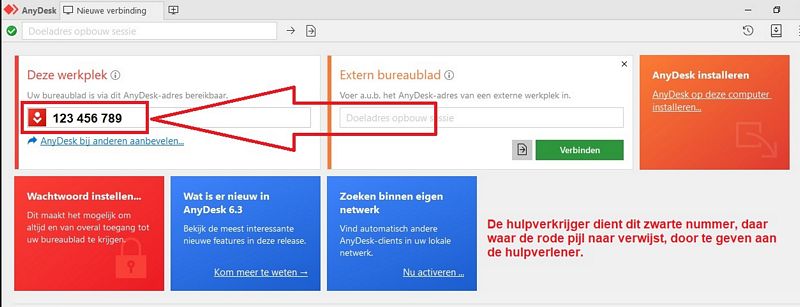
- De hulpverlener typt het nummer in, midden boven in het scherm
en klik daarna op de groen knop: Verbinden
- Daarna krijgt de hulpverlener dit scherm hieronder te zien ...
( Dit scherm hieronder ziet alleen de hulpverlener )
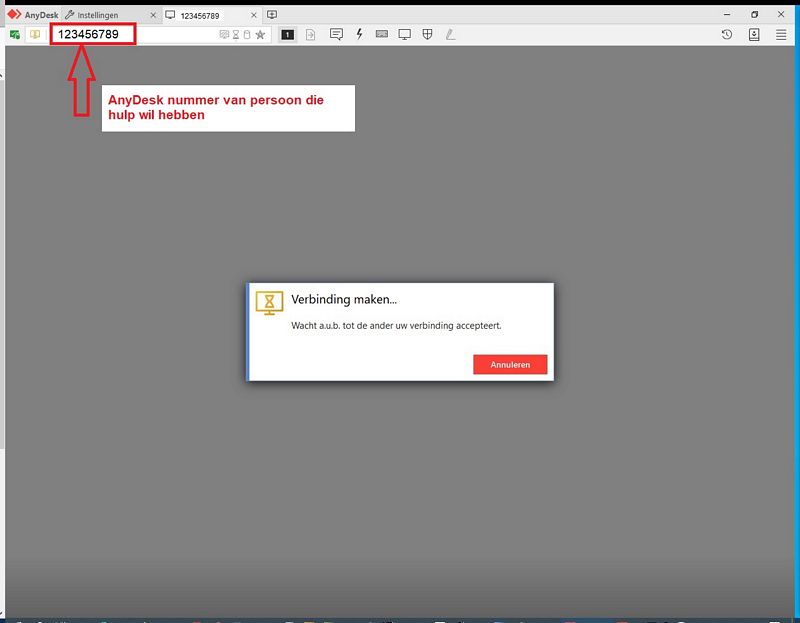
- Het scherm hieronder krijgt de hulpverkrijger te zien ...
BELANGRIJK:
- De hulpverkrijger dient op de BOVENSTE groene knop: Accepteren te klikken.
- De hulpverkrijger dient NIET op de onderste groene knop te klikken!!!
Doet de hulpverkrijger dat wel, dan heeft de hulpverlener beperkte rechten en
mag de hulpverlener bijna niets, behalve meekijken.
( Dit scherm hieronder ziet de hulpverkrijger )
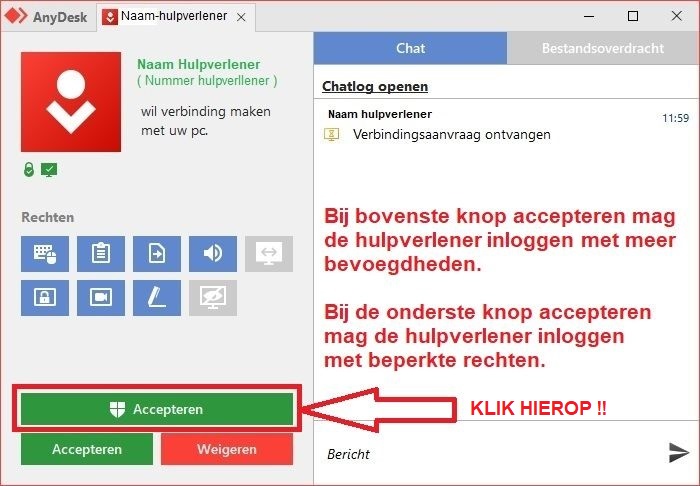
Indien de hulpverkrijger toch op de verkeerde knop heeft geklikt, dan krijgt
hij of zij nog een herkansing, door op de knop: Hogere bevoegdheid vragen te
klikken, zodat de hulpverlender meer rechten krijgt op de computer van de hulpverkrijger
en zodoende meer zaken kan aanklikken en regelen.
( Dit scherm hieronder ziet de hulpverkrijger )
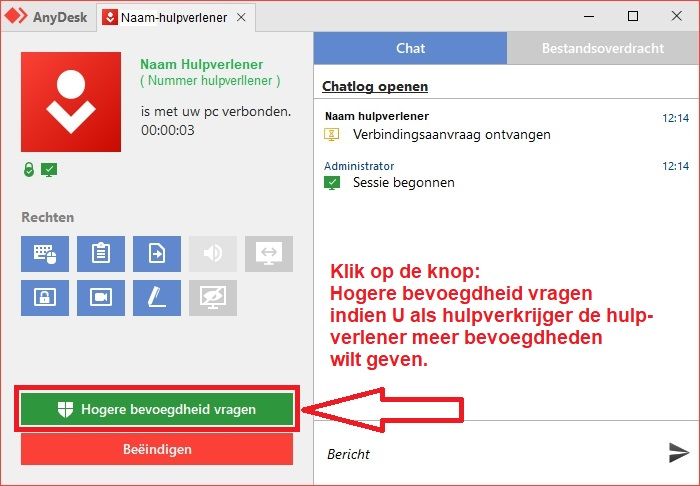
Indien de hulpverkrijger over meerdere beeldschermen beschikt, dan kan de
hulpverlener boven in het menu van AnyDesk wisselen tussen de monitoren,
op de computer van de hulpverkrijger.
Zie de afbeelding hieronder...

AnyDesk Functies
LINK - Prestaties
LINK - Beveliging
LINK - Flexibiliteit
LINK - Beheer
LINK - Licentieverlening
Download AnyDesk voor
LINK - Windows
LINK - macOS
LINK - iOS
LINK - Android
LINK - Linux
LINK - FreeBSD
LINK - Raspberry Pi
LINK - Chrome OS
AnyDesk Video's
Nederlands
VIDEO - AnyDesk - verbinding met andere pc
Engels
VIDEO - AnyDesk - How To Use AnyDesk on Windows 10 (Any Desk) Software Control Remote Desktop, file transfer
VIDEO - How To Use Anydesk
VIDEO - AnyDesk Fastest Remote Support Experience - DeskRT Codec (Alternative to Teamviewer)
AnyDesk Support
LINK - my AnyDesk
LINK - Help Center
LINK - AnyDesk Help Center All Pages
LINK - FAQ
LINK - Contact
AnyDesk Video's
LINK - AnyDesk video's op YouTube
Nederlands
VIDEO - AnyDesk - verbinding met andere pc
Engels
VIDEO - AnyDesk Tutorial - The Most Easy Remote Desktop Application Software - How to use AnyDesk
VIDEO - AnyDesk Fastest Remote Support Experience - DeskRT Codec (Alternative to Teamviewer)
VIDEO - AnyDesk - How To Use AnyDesk on Windows 10 (Any Desk) Software Control Remote Desktop, file transfer
VIDEO - How To Use Anydesk
Printen op afstand met AnyDesk
LINK - Convenient Remote Printing from any Location with AnyDesk
AnyDesk & overige Remote Desktop Software
LINK - Comparison of remote desktop software
|
|