Gerelateerd - Kopiëren en Plakken
Gerelateerd - Backup
Gerelateerd - Een nieuwe harddisk of SSD als een backup-schijf
Gerelateerd - Ransomware
Gerelateerd - SSD Merken / SSD Fabrikanten
Gerelateerd - SSD Leveranciers in Nederland
2022 - Extern opslagstation kopen voor backup
Advies wanneer U een extern opslagmedium koopt voor de backup:
- Koop een SSD als opslagmedium en GEEN harddisk meer, indien U
een extern backup-apparaat koopt. Moderne SSD's zijn betrouwbaar
en zijn minder vatbaar voor problemen wanneer U er één per ongeluk
laat vallen.
- U kunt ook overwegen om één of meer losse SSD's te kopen en daar
apart omheen een losse behuizing. Koop dan een backup-
SSD met een SATA-interface. Daarvoor zijn diverse USB 3.x of USB-C
externe behuizingen voor leverbaar.
FOTOS - SATA SSD 500Gb, 1Tb, 2Tb
FOTOS - Externe SSD Box SATA 2,5 inch USB 3
FOTOS - Externe SSD Box SATA 2,5 inch USB C
BELANGRIJK:
Zorg er ten alle tijde voor dat al uw belangrijke data aanwezig
is op minimaal 2 of meer fysieke harddisken/SSD's en
dat altijd tenminste 1 of meer backups aanwezig zijn buiten
uw netwerk of de computer/computers.
Backup al uw data ook op 1 of meer externe Harddisken/SSD's
en/of USB-sticks.
Snel een handmatige backup maken op een USB-stick of een externe harddisk in Windows 10
Op deze pagina wordt beschreven hoe U zelf heel snel handmatig even een back-up
kunt maken van veel cq al uw belangrijke data in uw Windows 10 computer, welke
zich bevindt op de standaard locatie van de gebruiker.
U kunt dit alsvolgt doen:
U heeft hiervoor nodig:
- Een USB-stick met voldoende opslag-capaciteit en nog voldoende vrije ruimte.
- Een externe harddisk met voldoende vrije ruimte erop.
Stap 1 :
- U heeft een externe harddisk ( of nog beter: een externe SSD ) nodig
of een usb-stick met voldoende capaciteit.
Bijvoorbeeld een Kingston stalen usb-stick, de DataTraveller SE9 64 Gb of 128 Gb
of een Samsung EVO 870 SSD + een externe 2,5 inch HDD/SSD-box, USB 3.x.
- Plaats de externe harddisk, externe SSD of usb-stick in de computer/laptop, in een vrije USB-poort.

Stap 2 :
- Klik op uw toetsenbord op de toets-combinatie Windows-toets + E
( Houdt de Windows-toets ingedrukt en druk daarna op toets: E )
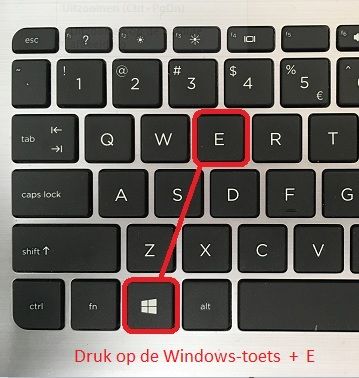
Stap 3 :
- Dubbelklik met de linker-muisknop in het linker menu op: Lokale schijf (C:)
- NB, Ziet U in het linker menu GEEN Lokale schijf (C:), klik dan bij: Deze PC op het groter-teken
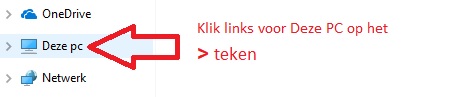
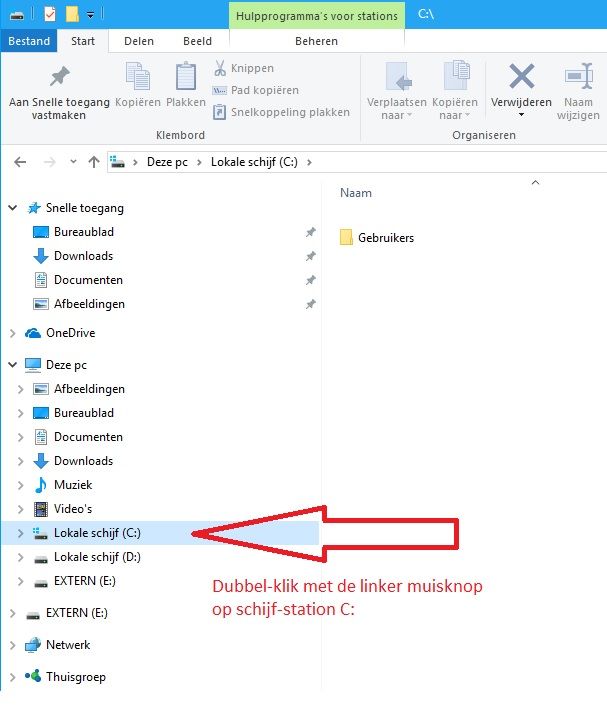
Stap 4 :
- In het rechter deel van het scherm ziet U een gele-map dat heet: Gebruikers , of de gele-map heet: Users .
- Dubbelklik met de linker-muisknop op de map: Gebruikers ( of Users )

Stap 5 :
- Dubbelklik met de linker-muisknop op de map met de naam van de Huidige gebruiker

Stap 6 :
- Klik links bovenaan op het tabblad: Start
- Klik daarna rechts bovenaan in het lint op : Alles selecteren
- N.B. Ziet U NIET het symbool: Alles selecteren, klik dan op het V teken, rechts boven in het scherm.
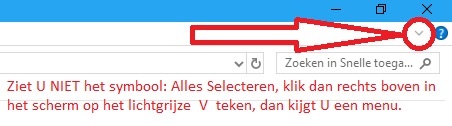
- Alle mappen krijgen nu een andere achtergrond-kleur, in dit voorbeeld: lichtblauw.
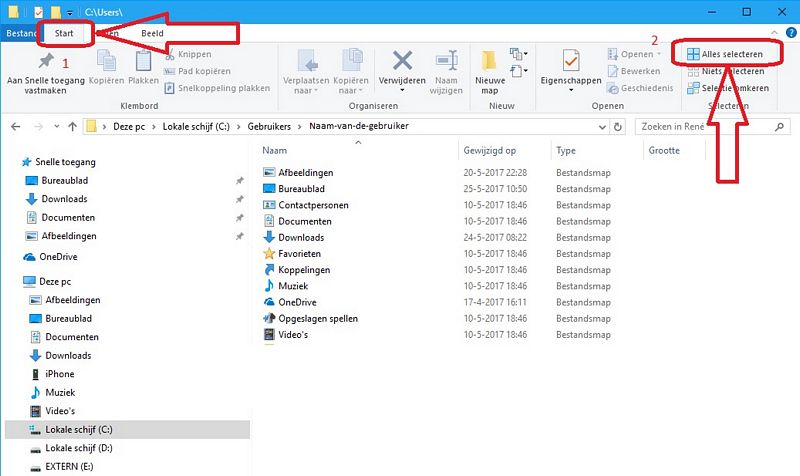
Stap 7 :
- Ga met uw muisaanwijzer OP het blauw geselecteerde vlak staan ( en klik NIET op de linker muis-knop !! )
- Klik nu op de rechter-muisknop ( terwijl alle geselecteerde regels van de mappen blauw zijn )
- Er komt een menu op uw scherm
- Beweeg uw muis naar: Kopiëren naar MAAR klik niet aan!
- Beweeg de muis naar het aangrenzende nieuwe menu dat nu verschijnt
- Kies daar uit het menu met uw linker-muisknop: uw externe harddisk of uw usb-stick
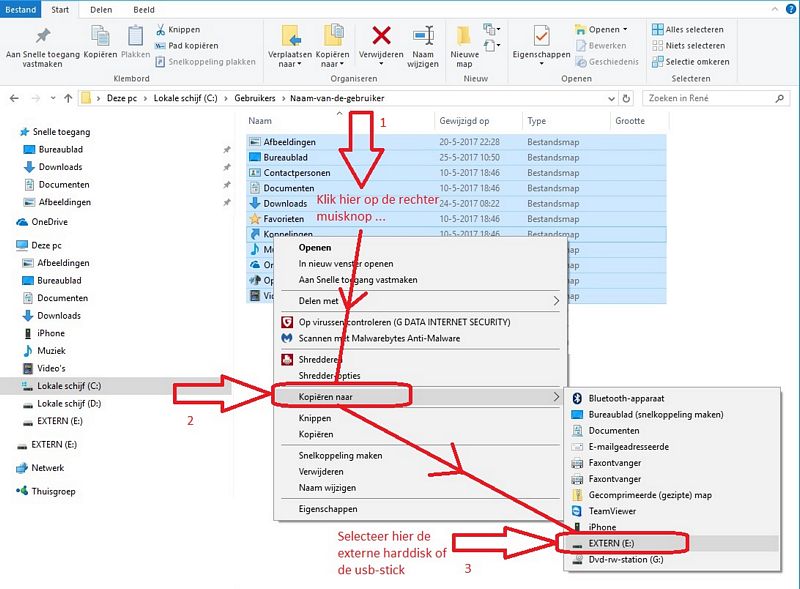
Eén individuele map of bestand handmatige backuppen naar een USB-stick of een externe harddisk
U kunt bijvoorbeeld ook 1 individuele map of een bestand selecteren en alleen die betreffende map
kopiëren naar een usb-stick of een externe harddisk.
1. Klik met de rechter muisknop op het betreffende bestand
2. Selecteer met de linker-muisknop uit het menu: Kopiëren naar ( maar klik NIET op de linker muisknop )
3. Beweeg de muis naar het menu wat nu verschijnt.
4. Kies met uit het menu ernaast met de linker-muisknop de externe harddisk of de usb-stick
Zie de afbeelding hieronder...
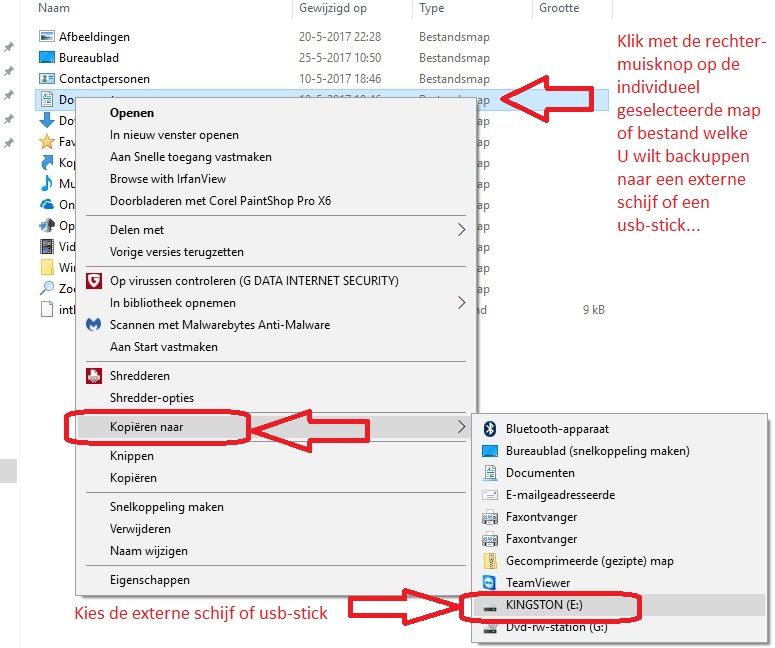
Een gratis en erg eenvoudig programma voor het maken van Backups
LINK - RoboMirror
Meerdere individuele mappen of bestanden handmatige backuppen
naar een USB-stick of een externe harddisk
U kunt bijvoorbeeld ook meerdere individuele geselecteerde mappen of een bestanden selecteren
en alleen die betreffende mappen of bestanden kopiëren naar een usb-stick of een externe harddisk.
Doe hiervoor het volgende:
1. Selecteer het eerste gewenste bestand of map met de linker-muisknop.
2. Druk nu op de Ctrl-toets en houdt deze continu ingedrukt !!
3. Selecteer nu met de linker-muisknop alle overige gewenste bestanden of mappen,
terwijl U de Ctrl-toets ingedrukt blijft houden!
4. Laat de Ctrl-toets los, nadat U alle individueel gewenste mappen of bestanden heeft
geselecteerd met de linker-muisknop
5. Verplaats de muis-cursor OP één van de geselecteerde mappen of bestanden ( NIET klikken )
6. Klik nu op de rechter-muisknop
7. Selecteer uit het menu: Kopiëren naar
8. Kies uit het menu ernaast de externe harddisk of usb-stick
Zie de afbeelding hieronder...
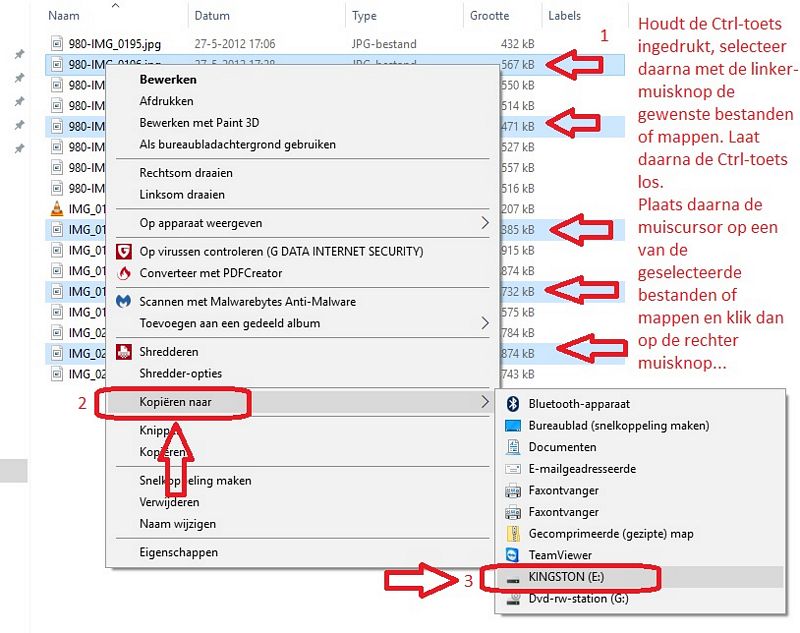
Een lange rij of lijst met mappen of bestanden handmatige backuppen
naar een USB-stick of een externe harddisk
U kunt bijvoorbeeld ook een lange aaneengesloten rij of lijst met mappen of bestanden selecteren
en deze hele lijst met mappen of bestanden kopiëren naar een usb-stick of een externe harddisk.
Doe hiervoor het volgende:
1. Selecteer het eerste ( en bovenste ) gewenste bestand of map met de linker-muisknop.
2. Druk nu op de Shift-toets en houdt deze continu ingedrukt !!
1. Selecteer het laatste ( en onderste ) gewenste bestand of map met de linker-muisknop.
terwijl U de Shift-toets ingedrukt blijft houden!
4. Laat de Shift-toets los, nadat U de hele lijst van eerste t/m laatste map of bestand heeft
geselecteerd met de linker-muisknop
5. Verplaats de muis-cursor OP één van de geselecteerde mappen of bestanden ( NIET klikken ) in de lijst
6. Klik nu op de rechter-muisknop
7. Selecteer uit het menu: Kopiëren naar
8. Kies uit het menu ernaast de externe harddisk of usb-stick
Zie de afbeelding hieronder...
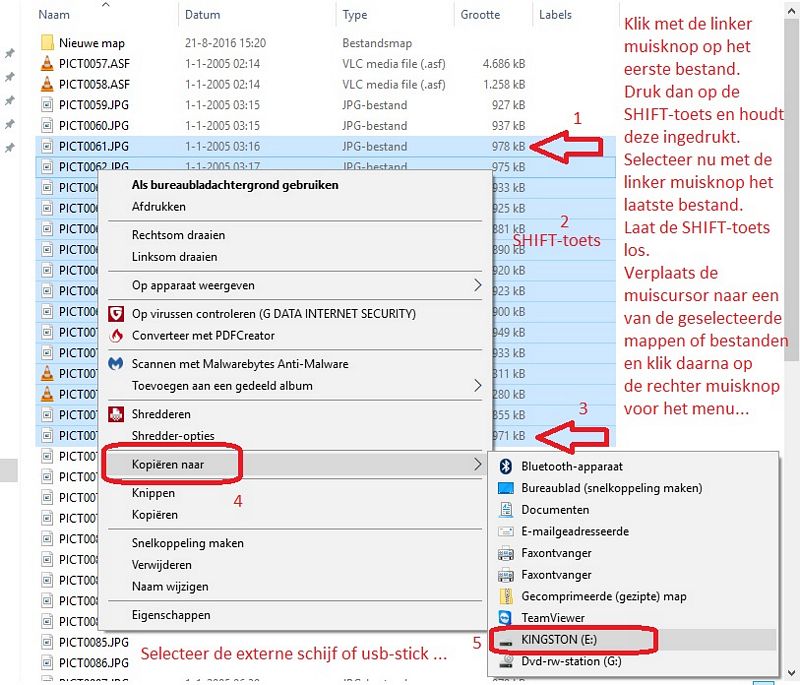
Microsoft Word
LINK - Lijst met recent gebruikte / geopende bestanden in Office 2007, 2010, 2013, 2016
LINK - Word & AutoHerstel van Word-bestanden Een verloren Word-document herstellen
TIP: Opslaan met een datum in de bestandsnaam
Door schade en schande wordt men wijs ....
Wanneer U lang werkt aan een Word-document of een Excel-rekenblad, maak
er dan een gewoonte van om dit document of werkblad op te slaan met
een datum in de bestandsnaam, bijvoorbeeld:
Formaat: JJJJ-MM-DD Bestandsnaam.docx
Voorbeelden:
2022-09-28 Afstudeeropdracht.docx
2022-10-01 Afstudeeropdracht.docx
2022-10-03 Afstudeeropdracht.docx
2022-10-04 Afstudeeropdracht.docx
2022-10-07 Afstudeeropdracht.docx
2022-10-12 Afstudeeropdracht.docx
etc.
2022-10-27a Scriptie.docx
2022-10-27b Scriptie.docx
2022-10-27c Scriptie.docx
2022-10-27d Scriptie.docx
2022-10-28a Scriptie.docx
2022-10-28b Scriptie.docx
2022-10-28c Scriptie.docx
2022-10-28d Scriptie.docx
2022-10-28e Scriptie.docx
2022-10-28f Scriptie.docx
2022-10-28g Scriptie.docx
etc.
2022-07-29 ProjectZuid.xlsx
2022-08-02 ProjectZuid.xlsx
2022-08-03 ProjectZuid.xlsx
2022-08-12 ProjectZuid.xlsx
2022-08-13 ProjectZuid.xlsx
2022-08-14 ProjectZuid.xlsx
etc.
Beter 10 bestanden te veel op de schijf dan 1 beschadigd bestand ...
Mocht een bestand beschadigd raken, dan kunt U nog terugvallen op
een ander bestand. Maak ook regelmatig een backup op een extern
medium, bijvoobeeld een USB stick of een externe schijf.
Beter een paar externe backup-schijven te veel dan 1 te weinig ...

FOTOS - Externe SSD
VIDEO - 32 externe SSD's getest: dit zijn onze aanraders!
VIDEO - Round-up externe ssd's - Bijna veertig drives getest
|
|