LINK - Bestandsgeschiedenis / Filehistory
Bestandsgeschiedenis opschonen / Filehistory opschonen ( voorbereidingen ) :
Wanneer uw Windows 10 computer beschikt over een fysiek 2e opslagmedium, bijvoorbeeld
een 2e interne harddisk en U heeft Systeemherstel ingeschakeld via:
Rechtermuisknop op Start - Systeem - Links: Geavanceerde systeeminstellingen -
Tabblad: Systeembeveiliging - Configureren - Systeembeveiliging inschakelen
en U heeft ook
Bestandsgeschiedenis ( = FileHistory ) ingeschakeld in Windows 10 via:
Start - Instellingen - Bijwerken en beveiliging - Back-up - Aan - Meer opties
dan bewaart Windows 10 automatisch oude kopieën van de gebruiker op de fysiek
2e opslagmedium, van de geselecteerde mappen.
Gebruikt U de D:-schijf als backup schijf, dan staan deze vorige bestanden in de map: D:\FileHistory
Deze map kan echter bij sommige gebruikers erg groot worden en een flink deel van de
2e schijf in beslag nemen. Het kan erg handig zijn om deze map soms even op te schonen
zodat er veel schijfriumte vrij komt. De oudste bestanden worden dan verwijderd.
Controleren hoe groot de map D:\FileHistory is
We gaan hier even vanuit dat de map FileHistory zich bevindt op de fysiek 2e harddisk D:
Klik met de rechter-muisknop op de map D:\FileHistory en kies uit het menu: Eigenschappen
Controleer hoeveel Gb aan data de map D:\FileHistory groot is op uw D: schijf.
Beoordeel of dit voor U acceptabel is.
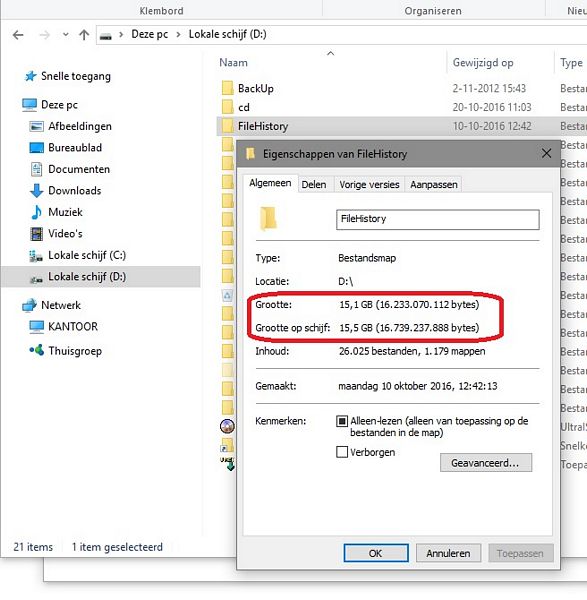
Controleer ook hoeveel data er al op uw D: schijf staat ...
1. Klik hiervoor met de rechter-muisknop op de Windows 10 Start-knop
2. Kies uit het menu: Verkenner
3. In het linker menu ziet U wat verder naar onderen : Lokale schijf D:
4. Klik daarna met de rechter-muisknop op Lokale schijf D: in uw computer
5. Kies onderaan uit het menu: Eigenschappen
6. In dit scherm ziet U hoeveel data de lokale schijf D: al bevat.
Zie de afbeelding hieronder ...
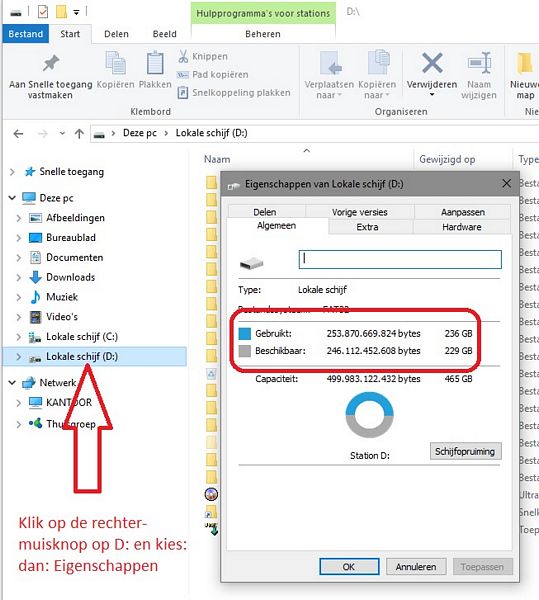
De map Bestandsgeschiedenis opschonen / Filehistory opschonen ...
Het opschonen van oude bestanden, van voor een bepaalde periode uit het verleden,
uit de map D:\Filehistory kunt U alsvolgt doen:
Stap 1 :
1. Klik met de rechter-muisknop op de Windows 10 Start-knop
2. Kies uit het menu: Configuratiescherm
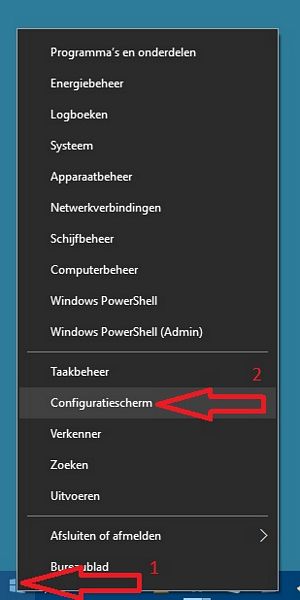
Stap 2 :
4. Klik in het configuratiescherm aan de rechterzijde bovenaan op: Categorie
5. Kies uit het menu: Grote pictogrammen
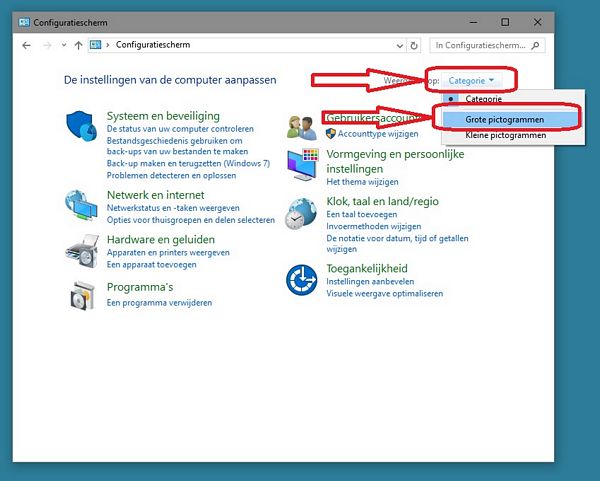
Stap 3 :
6. klik met de linker-muisknop op: Bestandsgeschiedenis
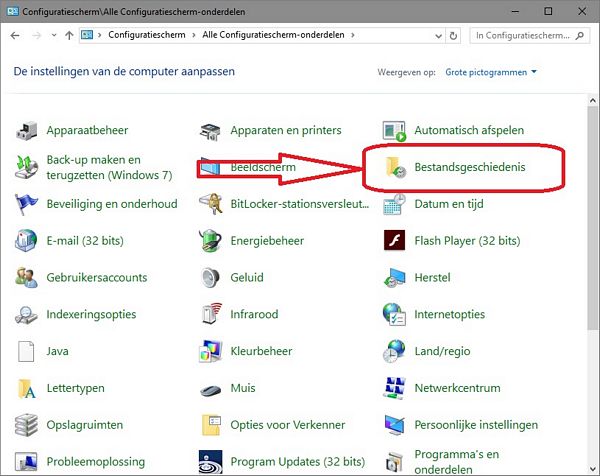
Stap 4 :
7. Kies aan de linkerzijde uit het menu: Geavanceerde instellingen
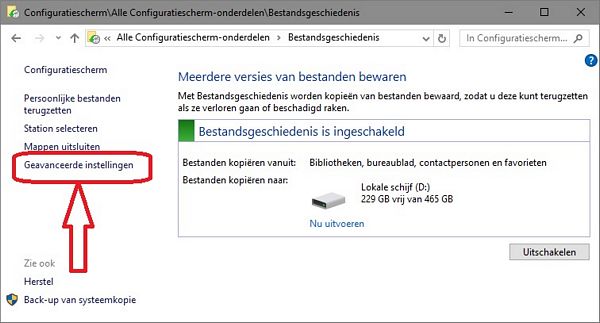
Stap 5 :
8. Kies bij versies op de gewenste keuzes
9. Klik daarna op: Versies opschonen
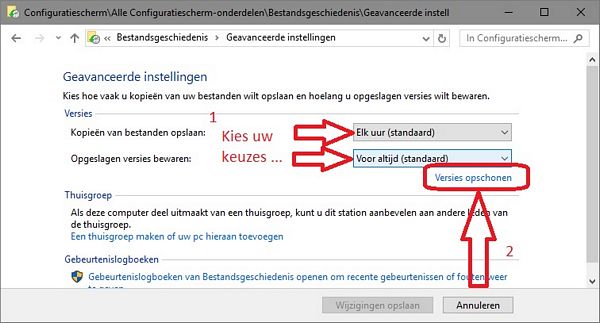
Stap 6 :
10. Kies de gewenste periode
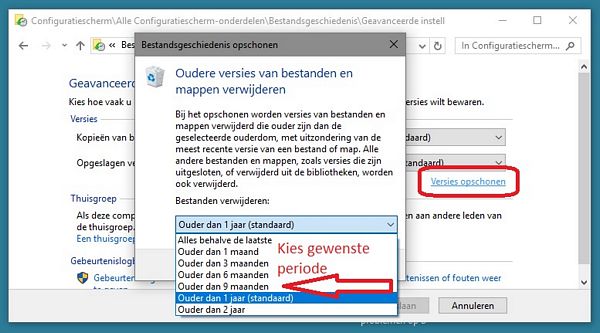
Stap 7 :
Klik tot slot op: Opruimen ...
In de map D:\FileHistory worden nu oude bestanden en mappen van voor de geselecteerde periode verwijderd.
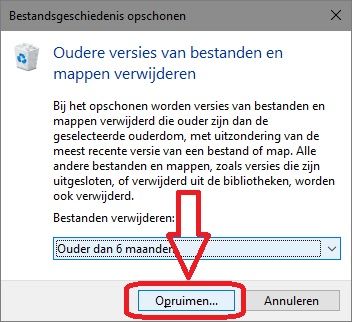
U zou nu meer ruimte over moeten hebben op uw D: schijf.
|
|