Gerelateerd - Minidump file - BSOD
LINK - Mini dump file, Small Memory Dump File ( BugCheck code & string, oorzaak achterhalen van een blauw scherm )
Windows 10 stopt geheel onverwacht en U krijgt
een 'Blauw scherm' in Windows 10 ( Blue Screen of Death, BSOD ) ...
LINK - Microsoft : Problemen met een blauw scherm oplossen
Info
LINK - Blue screen of Death ( info op Wikipedia, Nederlands )
LINK - Blue screen of Death ( info op Wikipedia, Engels )
Wanneer Windows 10 abrupt stopt en U krijgt een blauw scherm te zien,
dan dient U z.s.m. het volgende te doen:
1. of pak z.s.m. uw smartphone en maak een foto van het blauwe scherm
2. of kijk goed en onthoudt even goed wat er op de onderste 1 of 2 regels
van het scherm staat achter het woord: Stop code:
en noteer dit op een stuk papier.
Een teller op het scherm telt van 0 tot 100 % en daarna is het blauwe scherm
weer weg en start de computer opnieuw op.
Hieronder ziet U een voorbeeld van een 'Blauw scherm' ...
Kijk en onthoudt even goed, wat er op de onderste 2 regels staat ...
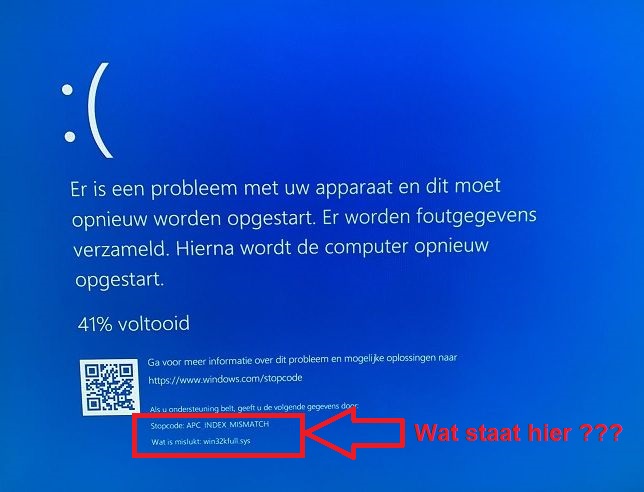
FOTOS - Foto's van een blauw scherm in Windows 10
Heeft U geen tijd gehad om dit snel te doen, kijk dan in de link
hieronder, zodat U mogelijk toch nog kunt achterhalen wat
voor code er op het Blauwe Scherm stond.
LINK - Minidump file - BSOD
Een Blauw scherm ( = BSOD ) , zoek op foutnaam-omschrijvingen of op foutnummmers :
LINK - Zoek een Blauw Scherm ( BSOD ) op foutcode naam-omschrijvingen
LINK - Zoek een Blauw Scherm ( BSOD ) op foutcode-nummers
LINK - Microsoft: Bug Check Code Reference
Oorzaken van een "Blauw scherm" in Windows :
Windows stopt en U krijgt een Blauw scherm te zien met daarop een foutmelding
met tekst en/of een foutmeldingsnummer.
Oorzaak:
1. Windows dedecteert dat kritieke besturingssysteemdata zijn beschadigd
2. Windows dedecteert een fout die niet kan worden opgelost zonder dat daarbij data verloren gaat
3. Windows constateert dat er hardwareproblemen zijn en dat deze problemen niet kunnen worden hersteld.
4. Een verouderde of niet goed werkende videodriver
5. Een verouderde, incompatible App ( bijvoorbeeld een te oude versie van uw Antivirus-software )
Oplossing:
LINK - Microsoft : Problemen met blauw scherm oplossen (Nederlands)
LINK - Microsoft : Troubleshoot blue screen errors (Engels)
LINK - Microsoft : General Tips for Blue Screens
LINK - Microsoft : Blue Screen Data
LINK - Microsoft : Bug Check Code Reference
Blauw scherm, BSOD, Blue Screen of Death :
LINK - What is a STOP Code? ( Vertaald naar het Nederlands )
LINK - What is a STOP Code?
LINK - How To Fix a Blue Screen of Death ( Vertaald naar het Nederlands )
LINK - How To Fix a Blue Screen of Death
LINK - List of Blue Screen Error Codes
Windows 10 error codes / foutcodes
LINK - Bug Checks (Blue Screens)
LINK - Windows Update common errors and mitigation
LINK - Windows Update error codes by component
LINK - Windows Update - additional resources
LINK - Bug Check Code Reference ( meer dan 400 errorcodes )
Een blauw scherm ( geen BSOD ) met alleen een muisaanwijzer op het scherm,
NADAT U zich heeft aangemeld bij Windows 10 ( met of zonder een wachtwoord ).
Uit de praktijk
Probleem
Nadat U zich heeft aangemeld in Windows 10 met uw wachtwoord wordt het scherm blauw
en U ziet alleen nog maar een muisaanwijzer, welke U kunt bewegen, meer niet.
U komt niet meer op het bureaublad van Windows 10.
Dit is geen BSOD, Windows is zo te zien bezig met een update, het lampje van de schijfstation op
de computer gaat af en toe aan/uit. U start de computer opnieuw op en weer krijgt U hetzelfde
blauwe scherm, met alleen de muis-aanwijzer.
Een mogelijke oplossing
Wat U dient te doen is ervoor te zorgen dat Windows 10 even geheel 'kaal' opstart, m.a.w. U dient
een zgn Schone Start ( = Clean Boot ) uit te voeren, zodat Windows 10 geheel schoon opstart
en er dus geen enkel programma wordt opgestart tijdens het opstarten van Windows 10.
U wilt immers dat Windows 10 toch opstart en op het bureaublad komt.
Dit kunt U alsvolgt doen:
1. Druk op de toetscombinatie: Ctrl + Alt + Del, terwijl U het blauwe scherm ziet.
2. Een verschijnt een scherm met een aantal keuzes
3. Klik op de keuze: Taakbeheer
4. Klik daarna links boven in het scherm op: Bestand
5. Klik op: Nieuwe taak uitvoeren
5. Typ in: msconfig en klik daarna op: OK
6. Het programma: msconfig wordt opgestart
7. Klik bovenaan op het tabblad: Opstarten
8. Klik op: Taakbeheer
9. Klik bovenaan op het tabblad: Opstarten
10. U ziet nu een lijst met programma's met in de kolom Status Uitgeschakeld of Ingeschakeld
11. Klik met de rechter muisknop op elk programma en kies uit het menu: Uitschakelen
12. U dient alle programma's uit te schakelen !
13. Nadat alle programma's zijn uitgeschakeld, klik rechts bovenaan op het kruisje.
14. U bent nu terug in het vorige scherm: Systeemconfiguratie
15. Klik op het tabblad: Services
16. Belangrijk: Zet geheel links onderaan een vinkje AAN bij: Alle Microsoft-services verbergen
17. Vink ALLE vinkjes aan de linkerkant UIT
18. Klik rechts onderaan op: Toepassen
19. Sluit de computer af en herstart de computer.
20. Lukt het herstarten niet, druk dan op de aan/uit-knop
21. Gaat de computer dan nog niet uit, druk dan net zo lang op de aan/uit-knop totdat de computer wel uitvalt.
22. Herstart de computer.
23. Mogelijk start uw Windows 10 computer nu wel normaal op. Er worden mogelijk eerst updates uitgevoerd.
24. Klik op het vergrootglas, rechts naast de Windows 10 start-knop
Typ in: msconfig en zet de vinkjes weer AAN en schakel de gewenste programma's weer in
bij het opstarten van de computer.
Een blauw scherm ( BSOD ) , NADAT U zich heeft aangemeld bij Windows 10
Wanneer U een blauw scherm krijgt ( BSOD ) nadat U zich heeft aangemeld met een wachtwoord in Windows 10,
of nadat U bent aangemeld in Windows 10, zonder een wachtwoord, dan kan dit mogelijk zijn veroorzaakt
door een programma dat wordt opgestart, tijdens het opstarten van Windows 10, dat niet langer compatible
is met de huidige versie van Windows 10.
Een typisch voorbeeld hiervan is een blauw scherm ( BSOD ) met de melding: PAGEFAULT IN NONPAGED AREA
nadat U bent geupgrade van Windows 10, versie 1709 naar 1803.
Om dit Blauwe scherm te kunnen omzeilen en toch in Windows 10 te kunnen komen, volgen hierna 3 methoden welke U
kunt proberen, om toch weer in Windows 10 te kunnen komen, en het Blauwe scherm tijdelijk te kunnen vermijden.
Bent U weer in Windows 10, dan is het van belang dat U direkt een zgn. Clean boot ( = een schone start ) uitvoert,
zodat U het programma, dat niet meer compatible is met Windows 10, kunt proberen op te sporen.
Ga hiervoor in Windows 10 naar:
Start - Instellingen - Apps - Opstarten ( in linker menu ) - Zet in rechter menu alle schakelaars tijdelijk op Uit
Voor meer info over het uitvoeren van een schone start in Windows 10, zie de navolgende link:
LINK - Schone start
Mogelijke oorzaken
Er kunnen diverse oorzaken ten grondslag liggen, waarom U Windows 10 niet meer in kunt, bijvoorbeeld:
- Een verouderde, incompatibele versie van uw antivirus-software; upgrade naar de nieuwste versie.
- Verouderde incompatible applicatie software
- Verouderde stuurprogramma's, verouderde videodrivers; werk uw video-drivers bij in het Apparaatbeheer.
- Malware en/of virussen, scan uw computer op malware/virussen en verwijder deze van uw computer
Voor meer info, zie:
LINK - Apparaatbeheer
LINK - Malware
3 Methoden om toch weer in Windows 10 te kunnen komen:
Methode 1
- Nadat U zich in Windows 10 heeft aangemeld ( en uw wachtwoord heeft ingevoerd ), of nadat U
het aanmeldscherm voorbij bent ( een U zich heeft aangemeld zonder een wachtwoord ) en VOORDAT
het blauwe scherm verschijnt: Druk een aantal maal op de toetscombinatie: Ctrl + Alt + Del
- Een blauw scherm verschijnt dan, met een lijst met 5 mogelijke opties.
De opties zijn: Vergrendelen , Andere gebruiker, Afmelden, Wachtwoord wijzigen en Taakbeheer
- Kies uit de lijst: Taakbeheer
- Klik bovenaan op het tabblad: Opstarten
- U ziet nu een lijst met alle Apps welke Ingeschakeld en/of Uitgeschakeld zijn, tijdens het opstarten van Windows 10
- Schakel nu tijdelijk alle programma's alsvolgt uit:
- Klik met de rechter-muisknop op elke regel van elk programma dat is Ingeschakeld
- Kies uit het menu: Uitschakelen
- Hiermee schakelt U (tijdelijk) alle programma's uit welke worden opgestart, bij het opstarten van Windows 10
- Klik bovenaan in het menu op: Bestand, Nieuwe taak uitvoeren
- Typ in: msconfig en klik daarna op: OK
- Ga naar het tabblad: Services
- BELANGRIJK: Zet nu links onderaan op het scherm een vinkje AAN bij: Alle Microsoft-services verbergen
- Hierna blijft een lijst over met alle services welke worden opgestart bij het opstarten van Windows 10 welke
NIET van Microsoft zijn.
- vink tijdelijk alles UIT en klik daarna op : OK
- Sluit de computer nu af.
- Herstart de computer en kijk of U nu wel in Windows 10 kunt komen.
- Nu dient U stapsgewijs alles weer in te schakelen om te traceren welke programma nu het blauwe scherm veroorzaakt.
- Msconfig kunt U opstarten in Windows 10 via:
Klik met Rechter-muisknop op de Windows 10 Start-knop - Kies: Uitvoeren - typ in: msconfig
- Taakbeheer kunt U in Windows 10 opstarten via:
Klik met Rechter-muisknop op de Windows 10 Start-knop - Kies: Taakbeheer
Methode 2
Indien U in Windows 10 in het aanmeldscherm bent aangekomen en nog VOORDAT U uw wachtwoord
invoert, probeer dan of U via veilig modus in uw computer kunt komen.
Dit kunt U alsvolgt doen:
1. Houdt de linker-shift-toets continu ingedrukt ( Belangrijk ) en laat deze niet meer los
2. Rechts onderaan in het aanmeldscherm ziet U het AAN/UIT symbool ( meest rechter symbool )
3. Klik met de rechter muisknop op het AAN/UIT symbool en kies uit het menu: Opnieuw opstarten
4. BELANGRIJK Doe dit, terwijl U de linker-shift-toets nog steeds ingedrukt houdt !!!
5. Uw computer start nu opnieuw op
6. Houdt de linker-shift-toets nog steeds ingedrukt !!!
7. Zodra er een nieuw blauw scherm verschijnt, laat dan pas de linker-shift-toets weer los.
8. Via dit menu kunt U proberen om Windows 10 op te starten in Veilige Modus
Klik hiervoor achtereenvolgens op de navolgende schermen:
- Problemen oplossen
- Geavanceerde opties
- Opstartinstellingen
- Klik rechts onderaan op de knop: Opnieuw opstarten
- of Kies keuze 4) Veilige modus inschakelen
- of Kies keuze 5) Veilige modus met netwerkmogelijkheden inschakelen
Voor meer info m.b.t. het opstarten van Windows 10 in veilige modus, zie de navolgende link:
LINK - Veilige modus
Methode 3
- Nadat U zich in Windows 10 heeft aangemeld ( en uw wachtwoord heeft ingevoerd ), of nadat U
het aanmeldscherm voorbij bent ( een U zich heeft aangemeld zonder een wachtwoord ) en VOORDAT
het blauwe scherm verschijnt: Druk een aantal maal op de toetscombinatie: Ctrl + Alt + Del
- Een blauw scherm verschijnt dan, met een lijst met 5 mogelijke opties.
De opties zijn: Vergrendelen , Andere gebruiker, Afmelden, Wachtwoord wijzigen en Taakbeheer
- Kies uit de lijst: Andere gebruiker
- Mogelijk kunt U uw computer opstarten via een andere gebruiker.
- Hierdoor start mogelijk het incompatible programma niet op en kunt U toch weer in Windows 10.
DRIVER IRQL NOT LESS THAN OR EQUAL TO :
Een driver heeft toegang proberen te krijgen tot een niet-toegankelijk gedeelte van
het geheugen. Dit betekent dat er een probleem is met de betreffende driver zelf.
U zult die betreffende driver moeten opsporen en deze verwijderen of vervangen.
Om dit probleem op te lossen kunt U Windows Debugger gebruiken. Maakt U geen
gebruik van de Windows Debugger, dan bent U beperkt tot het verwijderen / updaten
/ herstellen van de driver die op het blauwe scherm wordt vermeld.
LINK - Windows Debugger
PAGEFAULT IN NONPAGED AREA :
Deze foutmelding komt voor in alle versies van Windows en is van alle tijd en
kan een reeks aan oorzaken hebben. Hieronder treft U links aan naar mogelijke oplossingen.
De oplossing van het probleem kunnen verschillend zijn voor diverse personen. De oplossing
die voor persoon A werkt hoeft niet voor persoon B te werken.
Voor meer info over deze fout, zie ook de navolgende link ...
LINK - Page fault in nonpaged area
Mogelijke oorzaken:
1. Beschadigde data op de harde schijf
2. Een driver die toegang probeert te krijgen tot een pagina in het geheugen die niet bestaat.
3. Een systeemservice (bijvoorbeeld een virusscanner) die op een ongewone manier is vastgelopen
4. Defect of onjuist geplaatst geheugen
Mogelijke oplossingen:
Oplossing 1 :
Uw harddisk C: controleren op fouten ...
1. Herstart uw PC
2. Klik met de rechter-muisknop op Start ( links onder op de taakbalk )
3. Kies de menukeuze: Commandprompt ( Administrator )
4. U komt nu op de Commandprompt terecht, in een zwart venster
5. Typ in: chkdsk /f /r C: en druk op de enter-toets
6. Windows komt met een melding dat de C: schijf van uw computer zal worden gecontroleerd op fouten,
de eerstvolgende keer wanneer uw computer wordt opgestart.
7. Typ in exit , U verlaat nu de Commandprompt
8. Sluit uw computer af via Start en dan Afsluiten en dan UITSCHAKELEN ( en NIET opnieuw opstarten ) !
9. Wanneer uw computer uit is, zet deze dan weer aan.
10. Uw PC wordt nu gecontroleerd op harddisk-fouten en indien gevonden, dan worden ze gerepareerd
Dit kan behoorlijk lang duren !!
U krijgt het Windows10 logo in het scherm te zien en daaronder de regel:
Scanning and repairing drive (C:) : ... % complete
Na afloop start Windows 10 op.
11. Controleer nadien of er nog Updates beschikbaar zijn voor Windows.
Bij Windows 10 kunt U dat doen via: Start, Instellingen (Tandwieltje), Bijwerken en beveiliging,
Controleren op updates
Algemene links m.b.t. blauwe schermen :
Page fault in nonpaged area :
LINK - How to Fix Page Fault In Nonpaged Area: Best Fixes
LINK - How to fix Page Fault in Non Paged Area Windows 10 (Guide)
LINK - How to Fix Page Fault In Nonpaged Area [Solved]
VIDEO - How to Fix Page Fault in Nonpaged Area Error Easily
LINK - Stopfouten (blauw scherm) in Windows oplossen
Tools van fabrikanten :
LINK - DELL : Diagnostiek
Windows 10 :
Page fault in nonpaged area :
LINK - Windows 10 crasht en een blauw scherm wordt weergegeven
LINK - Page fault in nonpaged area etd.sys
LINK - BSOD with SYSTEM_SERVICE_EXCEPTION (IGDKMD64.SYS
VIDEO - How to Fix KMODE_EXCEPTION_NOT_HANDLED Error in Windows 10
LINK - Kmode_exception_not_handled in Windows 10
LINK - SYSTEM_SERVICE_EXCEPTION (igdkmd64.sys)
LINK - Windows 10 - VIDEO_TDR_FAILURE igdkmd64.sys
LINK - BSOD on boot, SYSTEM_SERVICE_EXCEPTION error
VIDEO - Fix VIDEO TDR FAILURE (igdkmd64.sys)
Windows 8 :
LINK - How to Fix KMODE_EXCEPTION_NOT_HANDLED Error in Windows 8
Windows 7 :
Page fault in nonpaged area :
LINK - Stopfout '0x00000050' in Windows 7 of Windows Server 2008 R2
LINK - Stop-fout in Windows Vista, Windows 7, Windows Server 2008 of Windows Server 2008 R2: ' 0x00000050 PAGE_FAULT_IN_NONPAGED_AREA '
LINK - Page fault in non-paged area BSOD
Windows Vista :
Page fault in nonpaged area :
LINK - Stop-fout in Windows Vista, Windows 7, Windows Server 2008 of Windows Server 2008 R2: ' 0x00000050 PAGE_FAULT_IN_NONPAGED_AREA '
Windows XP :
Page fault in nonpaged area :
LINK - 'Stop 0x0000008e-foutcode' of 'Stop 0x00000050 (PAGE_FAULT_IN_NON_PAGED_AREA)-foutcode'-foutbericht tijdens de installatie van Windows XP
Windows Server 2012 :
Page fault in nonpaged area :
LINK - Stopfout '0x00000050' en een automatisch opnieuw starten op een computer met Windows Server 2008 R2 of Windows Server 2012
Windows Server 2008 (R2) :
Page fault in nonpaged area :
LINK - Stopfout '0x00000050' in Windows 7 of Windows Server 2008 R2
LINK - Stop-fout in Windows Vista, Windows 7, Windows Server 2008 of Windows Server 2008 R2: ' 0x00000050 PAGE_FAULT_IN_NONPAGED_AREA '
LINK - Stopfout '0x00000050' en een automatisch opnieuw starten op een computer met Windows Server 2008 R2 of Windows Server 2012
Windows Server 2000 :
LINK - Foutbericht PAGE_FAULT_IN_NONPAGED_AREA bij het schakelen tussen taken met ALT+TAB
|
|