Gerelateerd - Laptop gaat niet aan
Gerelateerd - 5 Lange pieptonen bij opstarten van de computer
Gerelateerd - Beep, Beeps, Beep Codes, Piepgeluiden, bij opstarten computer
Gerelateerd - Toetsenbord (van een laptop) vervangen
Gerelateerd - Laptop Toetsenbord, Notebook toetsenbord
Gerelateerd - Windows 10 start niet meer op
Gerelateerd - Veilige modus
Gerelateerd - Zwart scherm
Gerelateerd - Zwart scherm en ronddraaiende witte cirkel van puntjes
Windows 10 herstelopties
Windows 10 start niet op
LINK - Herstelopties in Windows 10
LINK - Uw Windows 10-pc in veilige modus opstarten
LINK - Problemen met een zwart scherm oplossen
LINK - Veilige modus
LINK - Media Creation Tool
LINK - Computer of laptop start niet
LINK - Windows 10, Blue Screen of Death, Blauw scherm
LINK - Zwart scherm
Notebook/Laptop wil niet meer aan
Uit de praktijk
De situatie
We hebben een HP ProBook notebook met een 65 watt adapter
en met een ingebouwde batterij in de behuizing van de ProBook.
Probleem
De laptop gaat plotseling niet meer aan
Mogelijke oorzaak
We vermoeden het volgende:
- De batterij is helemaal leeg
- Windows verkeert in een slaapmodus en komt daar niet meer uit.
De gebruiker klapt de laptop dicht na gebruik, zonder deze uit te zetten en
Windows verkeert uiteindelijk in een slaapmodus. In tussentijd loopt
de batterij ook helemaal leeg. Een totaal lege ingebouwde batterij en
een Windows welke in een slaapmodus verkeert en daar even niet meer uitkomt.
Een heel mooi recept voor een laptop dat even niet meer wil opstarten.
- Mogelijk dat het ook een combinatie was met een adapter dat niet meer goed
werkt of niet meer voldoende stroom levert.
Een werkende oplossing
Een oplossing welke bleek te werken was de volgende:
- We hebben tijdelijk een andere, orginele HP 90 Watt adapter gepakt.
Deze adapter is wat zwaarder dan de 65 Watt adapter. Mogelijk kan het
probleem ook aan de 65 Watt adapter liggen, daarom pakken we even
een andere adapter, om dit uit te sluiten.
- We sluiten de 90 Watt adapter aan, aan de laptop
- We wachten 15 minuten, zodat de adapter de laptopbatterij weer wat kan opladen
- Daarna drukken we ca. 15 seconden op de aan-/uit-knop van de laptop.
Dit doen we, omdat Windows mogelijk in slaapmodus verkeert. De laptop
heeft een ingebouwde batterij welke we er niet uit kunnen halen.
Een andere optie was om tijdelijk de batterij uit de laptop te halen, maar dat kon bij
deze laptop niet zo eenvoudig.
We willen de slaapmodus van Windows afbreken. dit doen we door de
aan/uit-knop van de laptop net zo lang in te drukken ( 15 sec ). Hierdoor
gaat de laptop uiteindelijk keihard UIT.
- We wachten even
- Daarna zetten we de laptop weer aan.
- De laptop start weer op.
- Probleem opgelost.
Laptop gaat niet meer aan
Uit de praktijk
Probleem
U druk de aan/uit knop van de laptop in en deze lijkt heel
even iets op te starten maar gaat daarna meteen weer uit.
Mogelijke oplossing 1
Een werkende oplossing in de prakijk was de volgende:
- Houdt de aan/uit knop van de laptop 15 seconden ingedrukt.
- Laat de aan/uit knop nu los.
- Als het goed is, dan is de laptop nu helemaal uitgeschakeld.
- Druk nu weer op de aan/uit knop.
- Mogelijk gaat de laptop nu weer aan.
Mogelijke oplossing 2
- indien nog mogelijk:
- Sluit de klep van de lapopt dicht.
- draai de laptop op kop, met de onderkant naar boven
- Misschien is het mogelijk om de batterij uit de laptop te
klikken, met 1 of 2 schuif-regelaars.
- Indien mogelijk, haal de batterij eruit.
- Draai de laptop err om en zet de laptop weer aan.
- Mogelijk start de laptop nu weer op.
- Doe nadien de batterij weer in de laptop.
Mogelijke oorzaak
- De laptop kwam niet meer uit de slaapstand.
- De laptop werd nog gevoed door de stroom van de batterij.
- Door de laptop even helemaal uit te zetten of de batterij even te verwijderen,
moet de laptop nu via de adapter vanaf de 220V stroom opstarten.
Voor meer info, zie de link hieronder:
LINK - Laptop gaat niet aan
De PC start niet meer op
Uit de praktijk
Probleem
We hebben een 15,6 inch Intel i7 laptop van een bekend merk.
De laptop start niet meer op, de lampjes van het toetsenbord
branden nog wel bij het aanzetten, verder een zwart scherm
Soms zie je alleen nog het logo van het merk laptop op het
zwarte scherm, meer niet. Windows 11 start niet.
Oorzaak
De bij de laptop behorende 65 Watt voedingadapter is of niet goed
meer of levert te weinig stroom.
Oplossing
De 65 Watt voedingsadapter vervangen door een 90 Watt voedingsadapter.
Daarna startte Windows 11 weer normaal op.
Het komt in de praktijk wel vaker voor dat een laptop soms nog af en toe en
soms ook helemaal niet meer wil opstarten. Zet de laptop dan even helemaal
uit door de aan/uit-knop minimaal 10 sec. in te drukken, zodat de laptop
echt helemaal uit gaat. Haal eventueel even de batterij er uit, indien dit
gemakkelijk gaat of kan en start daarna de laptop op.
Lukt dat niet, probeer dan een andere voedingsadapter ( bij voorkeur een
zwaardere ) voor de laptop.
Betreft het een 65 watt adapter, neem dan een 90 Watt adapter.
HP Laptop start niet op, beeld blijft zwart
Sommige HP laptops, welke niet meer willen opstarten, maken geen BEEP- ofwel PIEP-
geluiden, maak de CAPS-LOCK toets heeft een led-indicator. Aan de hand van de
combinatie van het aantal lange en/of korte led-indicator signalen ( de led-indicator
gaat een aantal malen lang of kort aan/uit ) kunt U een indicatie krijgen van de oorzaak
van het probleem.
Zie de video hieronder met een mooi voorbeeld hiervan:
VIDEO - FIXED No Display HP 3 Long Beeps 2 Short Beeps Capslock
VIDEO - HP 5 Long 3 Short and 3 Long 2 Short CAPS LOCK blinking error code
LINK - Beep codes
Antwoord van ChatGPT
Jan 2022
Vraag
Oplossing voor laptop start niet meer op
Antwoord
Vervelend om te horen dat je laptop niet meer opstart. Hier kunnen een
aantal redenen voor zijn, dus het is moeilijk om zonder meer informatie
een specifieke oplossing te geven. Hier zijn een paar dingen die je kunt
proberen:
1. Controleer of de laptop is aangesloten en of de stroombron werkt.
2. Verwijder de batterij en koppel de laptop los en houd vervolgens
de aan / uit-knop 30 seconden ingedrukt. Hierdoor wordt alle resterende
stroom ontladen en wordt de hardware gereset. Plaats vervolgens de
batterij terug en probeer de laptop opnieuw op te starten.
3. Controleer of de laptop niet oververhit raakt. Als dit het geval is,
probeer dan een koelkussen te gebruiken of de ventilatieopeningen
schoon te maken om de luchtstroom te verbeteren.
4. Als u een Windows-laptop heeft, kunt u proberen deze in Veilige
modus op te starten door tijdens het opstarten herhaaldelijk op
de F8-toets te drukken. Hiermee kunt u problemen oplossen en
oplossen die het opstartprobleem kunnen veroorzaken.
5. Als geen van deze oplossingen werkt, is er mogelijk een
hardwareprobleem. In dit geval kun je de laptop het beste voor
reparatie naar een professional brengen.
Ik hoop dat deze suggesties helpen! Laat het me weten als je
nog andere vragen hebt.
Question
Solution for laptop does not start
Answer
I'm sorry to hear that your laptop is not starting. There
could be a number of reasons for this, so it's difficult to
give a specific solution without more information. Here
are a few things you can try:
1. Check to make sure the laptop is plugged in and the
power source is working.
2. Remove the battery and unplug the laptop, then
press and hold the power button for 30 seconds. This
will discharge any remaining power and reset the
hardware. Then, reinsert the battery and try starting
the laptop again.
3. Check to make sure the laptop is not overheating.
If it is, try using a cooling pad or cleaning the vents
to improve airflow.
4. If you have a Windows laptop, you can try starting
it in Safe Mode by pressing the F8 key repeatedly while
it is booting up. This will allow you to troubleshoot and
fix any issues that may be causing the startup problem.
5. If none of these solutions work, it may be a hardware
issue. In this case, it's best to bring the laptop to a
professional for repair.
I hope these suggestions help! Let me know if you
have any other questions.
5 lange pieptonen bij opstarten computer
LINK - Computer start niet meer op, U hoort opeens 5 lange pieptonen, beeldscherm blijft zwart
De PC start niet meer op
Uit de praktijk
Probleem
Een 5 jaar oude PC start van de ene op de andere dag niet meer op.
Het enig teken van leven is dat de ventilator boven op de processor op het moederbord
nog normaal draait, bij het aanzetten van de pc. Er branden geen lampjes meer aan de voorkant van
de pc en ook de ventilator in de kast zelf, welke aangesloten is op het moederbord, draait niet meer.
Monitor blijft zwart, gaat niet aan en men hoort alleen nog het geluid van 1 ventilator in de kast.
De kast geeft ook geen piep-geluid meer af. Toetsenbordlampje gaat niet aan of uit.
Oorzaak
De ingebouwde voeding in de pc-kast geen niet voldoende stroom meer af om de pc nog te laten starten.
Oplossing
De oude 400 Watt voeding vervangen door een nieuwe 450 Watt voeding ( merk: Antec )
Daarna startte de Windows 7 computer weer normaal op.
FOTOS - 450 Watt PC voeding
De PC start niet meer op
Uit de praktijk
Probleem
Een PC met een zeer recentelijk nieuw ingebouwde 650 Watt voeding
van een goed merk start niet meer op. De ventilator loopt nog wel, maar
verder is de PC dood en start niet. Geen piepgeluid, niets.
Oorzaak
De recent ingebouwde 650 Watt voeding bleek toch defect te zijn.
Oplossing
Voeding vervangen door een andere voeding van hetzelfde goede merk.
Daarna start de PC weer prima.
HP Laptop start niet op, beeld blijft zwart
Sommige HP laptops, welke niet meer willen opstarten, maken geen BEEP- ofwel PIEP-
geluiden, maak de CAPS-LOCK toets heeft een led-indicator. Aan de hand van de
combinatie van het aantal lange en/of korte led-indicator signalen ( de led-indicator
gaat een aantal malen lang of kort aan/uit ) kunt U een indicatie krijgen van de oorzaak
van het probleem.
Zie de video hieronder met een mooi voorbeeld hiervan:
VIDEO - FIXED No Display HP 3 Long Beeps 2 Short Beeps Capslock
VIDEO - HP 5 Long 3 Short and 3 Long 2 Short CAPS LOCK blinking error code
LINK - Beep codes
U hoort één of meer lange en/of korte pieptonen, bij het opstarten van de computer
Uit de praktijk
Probleem
Bij het opstarten van de computer maakt de computer een aantal piepgeluiden, zgn. Beeps.
Dit kunnen lange piepgeluiden zijn en/of korte piepgeluiden zijn.
Deze combinatie van meerdere piepgeluiden bij het opstarten van de computer
hebben een bepaalde betekenis en geven een mogelijke indicatie aan van het probleem.
Zie de link hieronder voor meer informatie over de diverse soorten piepgeluiden
welke een computer kan maken bij het opstarten.
LINK - Beep, Beeps, Beep Codes, Piepgeluiden
De PC start niet meer op, ik zie alleen nog en zwart scherm met een witte cirkel
Uit de praktijk
Probleem
De computer wil wel opstarten, maar Windows 10 wil niet meer doorstarten naar
het aanmeldscherm. Het enige wat U nog ziet gedurende een lange tijd of alleen
nog maar, is een zwart scherm met een ronddraaiende cirkel van witte puntjes,
meer niet. U ziet ook geen Windows logo op het scherm.
Mogelijke oplossing:
Voor mogelijke oorzaken en oplossingen van dit probleem, zie de navolgende link:
LINK - Een zwart scherm met alleen een draaiende cirkel met witte puntjes
Computer zit vast, crashed diverse keren met blauw scherm en start daarna ook niet meer op :
Uit de praktijk
De situatie
We hebben een wat gedateerde i5-computer met een 450 Watt voeding er in
Probleem
Op een gegeven moment begint de computer onverwacht allerlei problemen te veroorzaken...
- De computer zit muurvast tijdens een Windows 10 Update
- We herstarten de computer
- De computer slaat muurvast tijdens het gebruik in Windows 10, na enkele minuten
- We herstarten de computer
- De computer komt met een blauw scherm met de melding: Bad Pool caller
- We herstarten de computer
- De computer start op en slaat na 5 minuten weer muurvast in Windows 10
- We herstarten de computer
- Een volgend blauwe scherm dient zich aan: IRQ NOT LESS OR EQUAL
- We zetten de PC uit en starten de PC weer op ...
- De computerkast maakt geluid en doet een verwoede poging om op te starten...
De ventilator hoort je sneller draaien en na 5 sec van de PC weer uit en herstart
Daarna weer 5 sec een een nieuwe opstartpoging en de pc valt weer uit,
elke keer het zelfde. De computer start niet meer op.
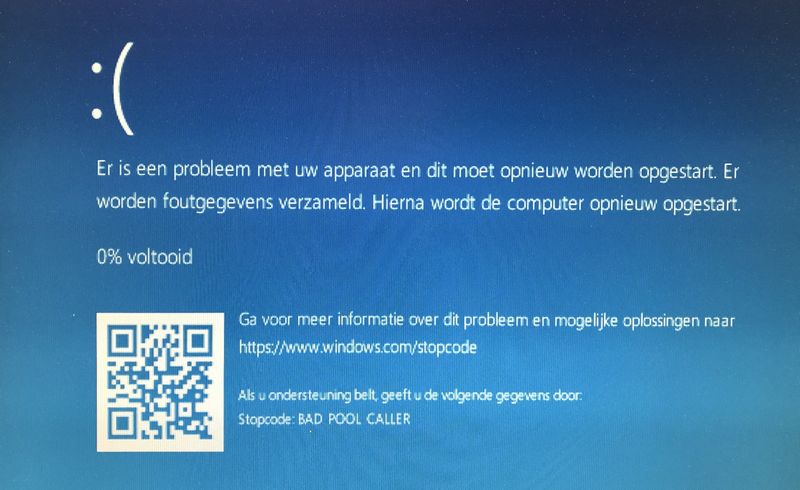
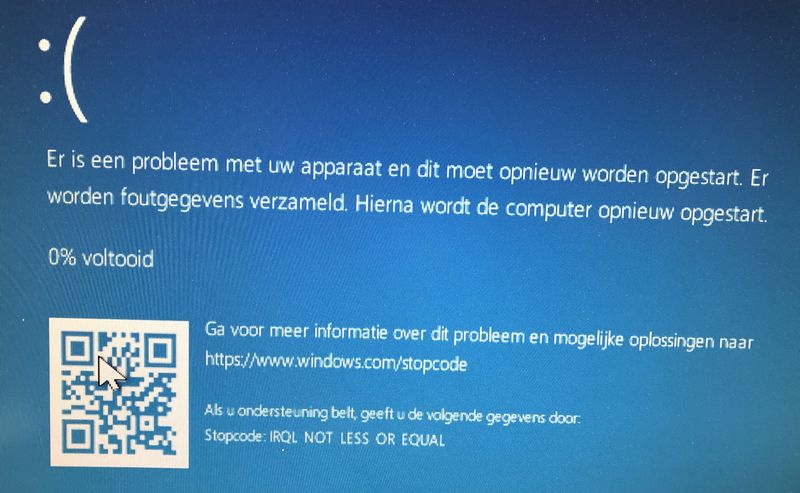
Diagnose
Een computer welke plotseling allerlei vreemde kuren begint te vertonen
met vast slaan, verschillende blauwe schermen en niet meer willen starten,
dat lijkt verdacht veel op een probleem met de voeding ...
Oplossing
- PC-kast open gemaakt; er zit een 450 Watt voeding in de PC
- De 450 Watt voeding vervangen door een 650 Watt voeding
- Alle problemen zijn daarna als sneeuw voor de zon verdwenen
en de computer werkt weer prima, zonder problemen.
Geen vastlopers, geen blauwe schermen en gewoon starten ...
Oorzaak
Een defecte of een te zwakke voeding.
Laptop krijgt wel stroom maar start niet op :
Uit de praktijk
Probleem
Een laptop is aangesloten op een voedingsadapter en krijgt wel stroom.
Het aan/uit lampje brandt en ook voor op de laptop brandt het lampje van de a/c adapter.
Toch start de laptop niet meer op.
Oorzaak
Geheugenmodulle(s) waren defect van de laptop.
Oplossing
Geheugen vervangen van de laptop, daarna starte de laptop met Windows 10 weer op.
Mijn PC of laptop/notebook start niet meer op, ben ik nu al mijn gegevens kwijt?
Wanneer uw pc of laptop niet meer opstart, geen enkel teken van leven meer vertoont of wanneer U bijvoorbeeld
te maken heeft gehad met blikseminslag, of de voeding of het moederbord in uw computer is bijvoorbeeld
defect, betekent dit dan automatisch dat U ook al uw gegevens kwijt bent in uw computer?
Nee, helemaal niet.
Zo lang de harddisk of SSD in uw computer maar in tact is, dan is er weinig tot niets aan de hand.
Dan zijn al uw programma's en gegevens nog aanwezig in uw defecte computer.
U kunt zelf de harddisk of SSD uit uw computer halen of dit door een computer-reparatiebedrijf laten
doen en deze harddisk/ssd laten overzetten in een andere computer, als 2e dataschijf.
Dan kunt U wellicht bij al uw data en deze data overzetten op bijvoorbeeld een externe schijf, een USB-stick
of U kunt de harddisk in een harddisk-/ssd-box laten plaatsen zodat U dan een externe harddisk/ssd heeft,
met al uw data daarop.
Is er niets met uw harddisk of SSD aan de hand, dan is al uw data in tact, ook al doet uw computer
niets meer. Zet derhalve ook nooit zomaar een defecte pc of laptop bij het oude vuil !
Geef ook nooit zomaar uw defecte pc of laptop weg aan iemand anders! Al uw gegevens staan er mogelijk
nog op!
Verwijder altijd EERST uw harddisk of SSD en bewaar deze zelf, voordat U uw defecte computer weg doet.
Nieuwe PC start niet meer op
Uit de praktijk
Probleem
Een nieuwe PC is door een nieuwe eigenaar in gebruik genomen en deze start niet meer op.
- Het toetsenbord reageert niet meer
- De muis werkt wel, is ook zichtbaar op het scherm.
- Monitor is aan, blauwe lampje brandt, verder is het beeld helemaal zwart.
- Logo van hardware fabrikant moederbord start wel, Windows 10 logo komt niet meer en pc start niet door.
- Hardware start wel op, maar Windows 10 logo verschijnt niet meer, alleen een muis.
Oorzaak
- De monitor was op dezelfde pc aangesloten via niet 1 maar 2 datakabels, zowel VGA ( 15 polig ) alsmede DVI,
DIT MAG NIET !
U mag de monitor met slechts 1 datakabel op de pc aansluiten en NIET 1 monitor met 2 verschillende
datakabels op dezelfde pc. U kunt/mag wel 1 en dezelfde monitor met 2 datakabels aansluiten op 2 verschillende pc's.
Sommige monitoren beschikken over een select-knop om met dezelfde monitor te kunnen schakelen tussen 2 pc's.
- De toetsenbord en muis waren ook niet aangesloten op de bovenste 2 USB-connectoren op het moederbord,
maar beide waren ze aangesloten op 2 van de 4 USB 3.0 poorten in het midden van de kast, naast de
netwerk-connector. Dit samen had dit het resultaat dat de pc niet meer opstartte met Windows 10.
Oplossing
- PC uitgezet
- De 15-polige blauwe VGA-datakabel van de monitor/PC verwijderd, de monitor is nu alleen nog met
de pc-kast verbonden via een DVI-kabel datakabel en een stroomkabel
- De usb 2.0 connector van zowel het toetsenbord als de muis aangesloten op de bovenste 2 USB 2.0
connectors achter in de kast.
Daarna startte de pc weer normaal op.
De PC / laptop start niet op
Merk: Dell
LINK - Diagnostische en batterijlampjes voor Latitude laptops en tablets
LINK - Computer kan niet worden ingeschakeld of start Windows niet op
LINK - Dell : Quick Diagnostics Test
Merk: HP
LINK - HP notebook-pc's - Computer start niet (Windows 10)
LINK - HP notebook-pc's - Computer start niet (Windows 7, Vista, XP)
LINK - HP notebook pc's - De notebook start niet op en het scherm blijft leeg
LINK - HP desktop-pc's - De computer start niet op (Windows 10, 8)
Mijn laptop start opeens niet meer op en is helemaal dood.
Uit de praktijk
Probleem
Een laptop start opeens helemaal niet meer op en vertoont geen enkel teken meer van leven.
Mogelijke oorzaak
- Corona misschien?
U bent mogelijk even iets te fanatiek en te enthousiast bezig geweest in het goed
desïnfecteren van uw notebook-/laptop-toetsenbord. Daardoor is er vocht in uw
toetsenbord gekomen van uw laptop. Dit heeft sluiting veroorzaakt in het toetsenbord
en daardoor start uw laptop opeens niet meer op. Vocht in een notebook-toetsenbord
kan de oorzaak zijn dat de laptop helemaal dood is. Koppel de laptop-toetsenbord-band-kabel
af en uw laptop start mogelijk weer op.

Vragen
Is mijn hele laptop nou kapot?
Dat is afhankelijk van hoeveel vocht er in uw toetsenbord is gekomen.
In de praktijk valt het wel mee, als U geluk heeft, en is alleen het toetsenbord defect.
Notebook-toetsenborden zijn zelf aan de onderkant vaak relatief redelijk goed dicht.
Een bevochtigd doekje zal mogelijk alleen het toetsenbord defect maken, maar niet
altijd ook het moederbord.
Oplossing
Sommige toetsenborden zijn eenvoudig te vervangen, andere weer heel lastig.
Sommige notebook-toetsenborden zijn relatief goedkoop, andere zijn duur.
Wat U in ieder geval kunt doen is het volgende:
LINK - Toetsenbord van een laptop vervangen
LINK - Laptop Toetsenbord, Notebook toetsenbord
1.
Kijk op de onderkant van uw notebook en maak even een foto van de specificaties
op het etiket, met uw smartphone. Het gaat om het exacte model notebook/laptop.
Elke fabrikant heeft een sticker onder op de laptop geplakt met daarop het model
en serienr van de laptop.
2.
Ga naar YouTube en typ daarin het merk en model notebook in met daarachter
de woorden: Keyboard replacement of Disassembly
U komt dan mogelijk filmpjes tegen die U laten zie hoe U een toetsenbord kunt
vervangen van een notebook en ook of dit eenvoudig kan of dat dit erg lastig is.
VIDEO - Notebook keyboard replacement
VIDEO - Laptop keyboard replacement
VIDEO - Acer keyboard replacement
VIDEO - Asus keyboard replacement
VIDEO - HP keyboard replacement
VIDEO - Lenovo keyboard replacement
VIDEO - Sony keyboard replacement
3.
Typ bij een zoekmachine op internet, bijvoorbeeld bij www.google.nl het
merk en model van uw laptop in en daarachter het woord keyboard
Mogelijk ziet U dan een of meer aanbieders van replacemnet keyboards voor laptops
en weet U ook ongeveer wat zo'n vervangend toetsenbord kost.
Of U koopt zelf het toetsenbord en zet het er zelf in of U laat het toetsenbord vervangen
door een computer-reparatiebedrijf. Het is maar wat U wilt.
Voor nood
Voor nood kunt U misschien, indien het eenvoudig is, het toetsenbord uit de laptop halen
of eruit laten halen en dus afkoppelen uit de laptop.
Start de laptop daarna weer op, zonder een aangesloten laptop-toetsenbord, dan betekent
dit dus dat het probleem in het toetsenbord zit van de laptop.
U kunt er nu tijdelijk een normale computer toetsenbord met een USB-aansluiting aan
hangen. De laptop start mogelijk weer op en kunt U er even mee verder werken
en/of alle data er af halen.
Een alternatief is, om de harddisk of SSD tijdelijk uit de laptop te halen, deze is een externe
harddisk/SSD box te plaaten en op deze wijze de data overzetten op een andere pc
of laptop.
Een laptop start niet ( met verwijderbare accu/batterij ) :
Heeft U een laptop en deze start niet meer op?
1. Keer de laptop ondersteboven en controleer of U de batterij/accu eenvoudig kunt verwijderen uit de laptop.
Bij sommige laptops is de batterij/accu eenvoudig te verwijderen bij andere laptops lukt dit niet.
Indien dit eenvoudig mogelijk is, verwijder de batterij uit de laptop.
Vaak gaat dit via 2 schuifregelaars onder op de laptop.
Via de ene schuifregelaar dient U de batterij eerst te ontgrendelen.
Daarna kunt U de batterij via de andere schuifregelaar uit de laptop loswippen.
VIDEO - Hoe haal je de batterij uit je laptop.
2. Nu de batterij uit de laptop is verwijderd, verwijder nu de stroomadapter uit de laptop.
3. Houdt nu de aan/uit-knop van de laptop minimaal 30 seconden tot 1 minuut continu ingedrukt
4. ( Indien mogelijk ) Laat de batterij nog even uit de laptop en sluit de voedingsadapter aan op de laptop.
5. Druk op de aan/uit-knop en kijk of de laptop nu wel starten wil.
FOTOS - Batterij verwijderen uit een laptop
VIDEO - problemen met laptop opstarten
VIDEO - Hoe Repareer Ik Snel En Eenvoudig Een Laptop Die Niet Wil Starten
VIDEO - Laptop display not working? 3 possible solutions to do yourself
VIDEO - How To Fix a Laptop That Won't Turn On - Blackscreen Fix
Een laptop met een (ingebouwde) accu even helemaal uitzetten :
Probleem
U heeft een moderne laptop met een ingebouwde accu/batterij welke U er standaard niet meer uit kunt halen.
De laptop / Windows start niet meer op en nu wilt U de laptop even helemaal uitzetten. De stroomstekker eruit halen
helpt niet, omdat de accu erin zit en U kunt de accu er ook niet even uithalen. De aan-/uit-knop even indrukken
helpt ook niet. De laptop gaat simpelweg niet meer uit. Hoe zorgt U er nu voor dat de laptop toch
helemaal uitgaat, zodat bijvoorbeeld Windows 10 weer opnieuw kan starten?
Oplossing 1
Houdt de aan-/uit-knop van de laptop net zolang ingedrukt totdat de laptop vanzelf uitgaat.
dit kan wel 10 seconden of langer duren. U zult zien dat op een gegeven moment de laptop echt uitgaat.
Kortstondig de aan-/uit-knop indrukken helpt niet, U dient de aan-/uit-knop continue ingedrukt te houden.
Wanneer U daarna de aan-/uit-knop weer indrukt, dan is er een kans dat Windows 10 weer normaal opstart.
Oplossing 2
Bij de wat oudere modellen laptops/notebooks kunt U de accu vaak nog wel separaat eruithalen. Zie hiervoor de
onderzijde van de laptop. Bij opstartproblemen met laptops is het aan te raden om altijd eerst even
de accu te verwijderen uit de laptop, indien mogelijk. Er is dan een kans dat de laptop daarna wel weer
normaal opstart door de laptop/notebook aan te sluiten op een adapter, via het lichtnet, zonder accu.
Een accu uit een notebook verwijderen gaat meestal via 2 schuifregelaars.
FOTOS - Accu uit een notebook verwijderen
VIDEOS - Een Accu/Batterij uit een notebook verwijderen
Een PC met SSD start niet meer op
Uit de praktijk
Probleem
PC met een SSD als schijf C: en een harddisk als schijf D: start niet meer op.
Windows 7 bevindt zich op de SSD schijf C:
De SSD wordt ook niet meer herkend door de BIOS.
SSD tijdelijk gekoppeld aan een andere computer; alle data is aanwezig en in tact.
SSD teruggeplaatst in de oorspronkelijke computer.
Oorzaak
Een defecte of te zwakke voeding ( 400 Watt )
Oplossing
De 400 Watt voeding van de PC vervangen door een 550 Watt voeding.
Daarna start het besturingssysteem Window 7 weer op vanaf de SSD.
Uw PC of Laptop is volledig dood :
Probleem
A. of uw pc vertoont geen enkel teken van leven, lees hieronder verder bij categorie A.
B. of uw pc lijkt wel op te starten en vertoont enig 'teken van leven', piept diverse keren maar komt niet in Windows.
Lees hieronder verder bij categorie B.
Categorie A :
Uw PC of laptop vertoont geen enkel teken van "leven" meer. De lampjes gaan niet meer aan
en uw Laptop of computer lijkt totaal "dood" te zijn.
Mogelijke oorzaken
1. Uw voeding of voedingsadapter krijgt geen stroom uit het stopcontact.
2. De voedingsstekker zit niet goed in de PC of de laptop
3. De batterij van de laptop is het probleem.
4. Een aangesloten USB apparaat werkt niet goed
5. De voeding van uw PC of voedingsadapter van uw laptop is defect of levert niet voldoende stroom meer.
6. Het moederbord in de pc heeft te veel defecte condensatoren
7. Een pci of pci-e kaart steekt niet meer goed in het slot op het moederbord.
8. De schakelaar op de voeding aan de achterkant van de pc staat op uit ( = 0 ) i.p.v. op aan ( = 1 ).
9. De schakelaar aan de voorkant van de pc is niet goed, zit klem of hapert.
10. Het moederbord zelf is defect, laat het vervangen, indien mogelijk/ nog lonend.
11. De voedings-connectors op het moederbord zitten niet goed aangesloten of U heeft te weinig connectors aangesloten.
Oplossingen
Oplossingen van de hierboven genoemde mogelijke oorzaken :
1.
Probeer een ander stopcontact of sluit een ander apparaat aan op het betreffende
stopcontact, bijv. een lamp en test of het stopcontact werkt.
2.
Controleer of de voedingstekker goed is aangesloten en of het 1/0 schakelaar achter
op de voeding van de PC-kast wel op 1 staat.
Bij een laptop; controleer of de aansluitstekker wel goed is en goed past in de laptop
en dat de connector van de laptop goed is en niet defect is.
3.
Haal de batterij even uit de laptop, indien mogelijk en start de laptop daarna
opnieuw op, via de stroomadapter. Een batterij kan defect zijn, kan sluiting veroorzaken of
is aan het einde van zijn levensduur. Vervang de batterij/accu.
LINK - Batterij
4.
Koppel even alle usb-apparaten los van de computer/laptop en controleer of de
computer/laptop nu wel start. Een externe aangsloten usb-harddisk kan de oorzaak
zijn of een defecte usb-muis.
5.
Laptop
In geval van een laptop, test eventueel met een andere zelfde voeding of ga even met
de laptop langs een computerzaak en laat via een andere voedingsadapter testen of de
voedingsadapter wel/niet defect is. Een universele voedingsadapter, geschikt voor diverse
soorten laptops kan een uitkomst bieden. Kijk wel even goed op de adapter hoeveel watt
minimaal vereist is. Voedingsadapters van laptops zijn soms 65 Watt, vaak 90 Watt en de
zware voedingsadapters voor notebooks zijn 120 Watt. 15,6 inch notebooks of kleiner
hebben vaak een 65 Watt voedingsadapter.
In de praktijk komt het wel eens voor dat een voedingsadapter van een laptop defect is en
dat de laptop zelf prima in orde is. Gewoon even een andere adapter proberen
met dezelfde of zwaardere wattage. Bij een computerzaak kunnen ze U daar prima
bij helpen.
Vaste PC
Voedingen van een vaste PC, vooral van een iets minder goede kwaliteit, willen na een
aantal jaren wel eens defect raken. Sommige merk-pc's en kleine compacte PC's hebben
vaak speciale uitvoeringen van voedingen. Standaard voedingen van PC-klonen zijn
universeel en passen in alle PC's met normale kast-uitvoeringen. Een normale voeding
voor een PC voor kantoor-gebruik is een voeding van ca. 450 Watt. PC's met speciale
zwaardere videokaarten hebben vaak een voeding van 550 Watt, zware game-PC's hebben
voedingen van 650 Watt of nog zwaarder. Laat U een nieuwe voeding in een PC plaatsen,
koop dan een voeding van een goede kwaliteit. Een goed merk voeding is bijvoorbeeld een
voeding van het merk: Antec. Zwaardere voedingen, voor bijvoorbeeld game-videokaarten hebben
ook meerdere speciale aansluitingen ( extra voedingsstekkers ) voor deze videokaarten.
Deze extra speciale videokaart voedingstekkers zitten niet op normale standaard voedingen.
Let daar wel even op!
Voor meer info, zie :
LINK - Voeding ( op Windowshelp.nl )
LINK - Batterij ( op Windowshelp.nl )
6.
Maak de kast open en kijk goed of er één of meer condensatoren op het moederbord bol staan.
Soms is 1 of 2 defecte condensatoren al voldoende om een pc niet meer te laten opstarten, soms
begeeft de pc het pas als er 5 of meer condensatoren defect zijn op het moederbord. Vervanging
van de defecte condensatoren kan in een redelijk groot deel van de gevallen het probleem verhelpen
maar in de praktijk lukt dit niet altijd. Sommige computer(reparatie)bedrijven vervangen
defecte condensatoren door nieuwe. Voor meer indo zie:
LINK - Moederbord defect
7.
Zet de computer uit, verwijder de voedingstekker uit de pc-kast en druk daarna vooraan opnieuw
op de aan/uit knop. Hiermee trekt U het laatste stroom van het moederbord af.
Maak m.b.v. een ster-schroevendraaier de pc-kast open en controleer of de insteekkaarten
goed in het slot zitten van het moederbord.
Categorie B :
Uw pc toont enig teken van leven, de lampjes gaan aan en de computer lijkt aan te gaan.
Er zijn nu een aantal mogelijkheden:
B1. of uw computer piept meerdere malen of piept anders dan normaal.
B2. of uw computer lijkt normaal te starten, U hoort 1 x een piepgeluid, alleen U heeft geen beeld.
B3. of uw computer start op met een Windows vlag in beeld maar start niet verder op en U komt
niet in het aanmeldscherm terecht.
B4. of uw computer gaat aan, uw monitor gaat aan en het scherm blijft daarna zwart.
B5. of uw computer komt met een melding; disk boot failure.
Categorie B1 :
U hoort een combinatie van lange en korte piepgeluiden of hoge en lage piepgeluiden.
Zie de link hieronder voor een verklaring van de verschillende piepgeluiden welke U hoort ...
LINK - Beep, Beeps, Beep Codes, Piepgeluiden
Categorie B2 :
Controleer uw monitor;
1. Zit de zwarte stroomkabel wel goed in de monitor? Ziet U een lamp op de monitor?
Normaal, wanneer een pc start, dan is het stand-by lampje bijvoorbeeld oranje van kleur
en zodra de pc aanspringt verkleurt het lampje op de monitor van oranje naar groen of blauw
ten teken dat de monitor een signaal ontvangt van de videokaart/grafische kaart uit uw computer.
U kunt ook het volgende proberen:
A. Druk normaal kort op de aan/uit knop van uw pc kast. Gaat de pc dan uit, dan sluit Windows zich
netjes af en lijkt de pc-kast zelf goed te werken. Lukt dit niet, probeer dan optie B hierna.
B. Zet de pc uit door de aan/uit knop aan de voorkant van de PC net zo lang in te drukken totdat
de pc vanzelf uit gaat. Controleer daarna de stroomstekker en de data-kabel van de monitor
naar de computer toe, of deze wel goed aan de pc-kast zijn aangesloten!
Mogelijk is de monitor defect. Probeer indien mogelijk een andere monitor of test de monitor
op een ander pc uit.
Categorie B3 :
Probeer de pc op te starten in Veilige modus of probeer de pc op te starten zodat U in
het herstelmenu terecht komt. Van daaruit kunt U proberen om bijvoorbeeld Systeemherstel
uit te voeren.
Voor meer info, zie Veilige modus en Systeemherstel in de links hieronder;
LINK - Veilige modus
LINK - Systeemherstel
Categorie B4 :
Uw computer start op, de monitor gaat aan en het beeld blijft zwart.
Voor meer info, zie de link hieronder;
LINK - Zwart scherm
Categorie B5 :
Uw computer komt met een disk boot failure.
A1.
of mogelijk start uw computer op vanaf de verkeerde harddisk.
Herstart de PC en probeer in de BIOS van de computer
te komen en controleer in de BIOS vanaf welk medium de computer als eerste
probeert op te starten ( te Booten ).
Voor meer info over de BIOS, zie de onderstaande link:
LINK - Bios
A2.
of uw computer probeert vanaf een DVD-station of van af een USB-medium op te starten.
Verwijder alle USB-media van uw computer en verwijder ook de CD/DVD uit uw DVD-RW station.
Probeer daarna de computer opnieuw te starten.
A3.
of controleer of de SATA-kabel van de harddisk goed is aangesloten of probeer een
andere SATA-kabel.
FOTOS - Sata-kabel
A4.
of uw harddisk is zelf werkelijk defect.
Voordat U die conclusie trekt, probeer de harddisk eerst nog in een andere computer te plaatsen en kijk of
de harddisk vanuit een andere computer ( als D: data-schijf ) nog wel benaderbaar cq opvraagbaar is.
|
|