Gerelateerd - Een .csv bestand importeren in Microsoft Excel, kolomsgewijs
Gerelateerd - Contactpersonen
Gerelateerd - Contacten Smartphone
Gerelateerd - Outlook menu
Gerelateerd - Outlook data backuppen
Gerelateerd - Een Outlook bestand importeren, Outook .pst databestand importeren, Contactpersonen importeren
Gerelateerd - POP en IMAP, t.b.v. e-mail
Gerelateerd - POP en IMAP : de verschillen, voordelen en nadelen
.CSV bestand voor het exporteren en importeren van o.a. contactpersonen
U kunt uw contactpersonen exporteren en nadien weer importeren in diverse programma's, o.a.
Gmail, Outlook.com, Windows Contactpersonen, Microsoft Outlook etc.
Belangrijk hierbij te weten is, dat dit alles verloopt via het exporteren van uw
contactpersonen naar een .csv bestand en nadien het importeren van dit zelfde .csv bestand
in een ander programma.
Schematisch ziet dit er zo uit:
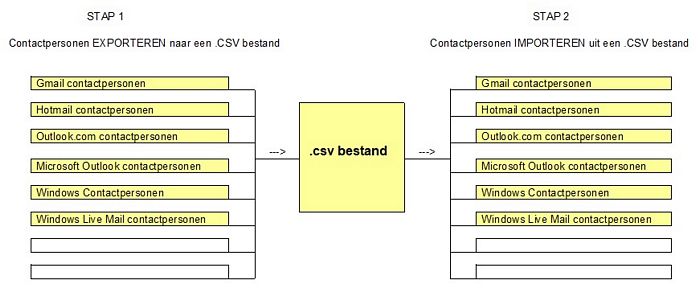
Wat is een .CSV bestand ?
De afkorting .CSV staat voor: Comma Separated Values. Dit is een normaal leesbaar
tekstbestand, welke U kunt openen met behulp van o.a. het Windows 10 Kladblok programma.
Een .csv bestand, is een bestand waarbij alle velden, op elke regel, zijn gescheiden door
een komma.
LINK - .CSV ( uitleg op Wikipedia, Nederlands )
LINK - Comma-separated values ( uitleg op Wikipedia , Engels )
Het openen van een .csv bestand in het kladblok gaat alsvolgt:
1. Klik met de rechter muisknop op het.csv bestand
2. Kies uit het menu: Openen met
3. Kies: Kladblok
Wanneer U vanuit het kladblok een .csv bestand wilt open, kies dan wel bij het openen van bestanden:
Alle bestanden (*.*) en niet de standaard optie: Tekstdocumenten (*.txt), anders kunt
U geen .csv bestanden zien op uw schijfstation.
Of klik met de rechter muisknop op een .csv bestand en kies uit het menu: Openen met, Kladblok
M.b.v. een .csv tekstbestand als tussentijds conversie-slag, kunt U bijvoorbeeld heel handig contactpersoons-
gegevens, e-mail-contacten etc. converteren van het ene programma naar een ander programma.
Dit kunnen enkele regels zijn, honderen regels of duizenden regels, met bijvoorbeeld e-mail
contactgegevens of een lange adressenlijst.
Diverse programma's kunnen contactpersonen exporteren naar en importeren vanuit een .csv
tekstbestand, o.a.:
Gmail
Outlook.com
Windows Live Mail
Windows Contactpersonen
Microsoft Outlook
etc.
Wat wel aan te raden is, is om een data-bestand welke U heeft geëxporteerd naar
een .csv bestand, deze even tussentijds even te openen met het Windows Kladblok-programma
en dat U de inhoud van het .csv bestand met eigen ogen even controleert!
Het komt in de praktijk wel eens voor, dat het scheidingsteken geen Komma maar een
Punt-komma is. U dient in dat geval alle Punt-komma's te vervangen door
Komma's. Doet U dat niet, dan kan het zijn dat bepaalde programma's het data-bestand
weigeren in te lezen ( importeren ).
Veel programma's die een .csv bestand importeren vereisen dat voor elke regel geldt, dat het
scheidingsteken tussen de data een Komma is, op elke regel, voor elk veld.
Het kan ook zijn dat bepaalde programma's een Punt-komma vereisen tussen de datavelden, op
op elke regel. Kunt U een .csv bestand niet geïmporteerd krijgen, dan kan het dus zijn dat U m.b.v.
het kladblok eerst even alle Puntkoma's moet vervangen door een Komma of omgekeerd.
- Sommige programma's exporteren naar een .csv bestand met een punt-komma als scheidingsteken, tussen de velden
- Sommige programma's exporteren naar een .csv bestand met een komma als scheidingsteken, tussen de velden
- Sommige programma's vereisen een komma als scheidingsteken tussen de velden, bij het importeren
- Sommige programma's vereisen een punt-komma als scheidingsteken tussen de velden, bij het importeren
Het kan dus mogelijk zijn dat U dit tussentijds, m.b.v. het Windows kladblok programma, handmatig zelf dient te
corrigeren, om het importeren van het contactpersonen-bestand nadien mogelijk te maken in een ander programma.
Dit kunt U eenvoudig alsvolgt doen m.b.v. het Kladblok programma van Windows 10 ( 8 of 7 ) :
Het Windows 10 Kladblok-programma kunt U alsvolgt openen :
1. Rechts naast de Windows 10 Start-knop ziet U een Vergrootglas of een Zoekvlak ( onder op de Taakbalk )
2. Typ hierin in: kladblok
3. Klik bovenaan op: de Kladblok App.
4. Kies vervolgens in het kladblokprogramma via het menu bovenaan:
Bewerken - Vervangen...
Zoeken naar: ;
Vervangen door: ,
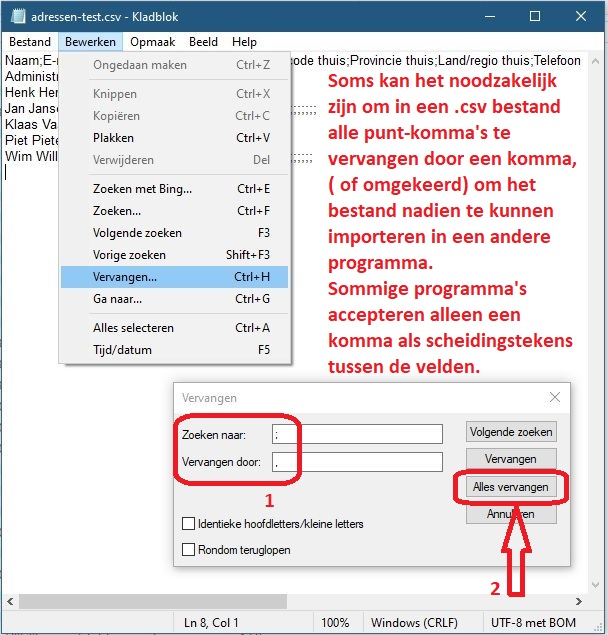
5. sla daarna vanuit het kladblok-programma het data-bestand op onder een andere naam, maar wel met de bestandsextentie: .csv
Hieronder ziet U een overzicht hoe U vanuit diverse programma's data kunt exporteren naar het .csv formaat
en daaronder een overzicht hoe U vanuit een .csv bestand ( Komma gescheiden waarden ) de data nadien kunt
importeren in diverse programma's. Dit kunnen dus bijvoorbeeld contactpersonen, adresgegevens,
email-gegevens zijn.
Data, contactpersonen, exporteren naar een .CSV bestand ...
Exporteren vanuit Gmail
LINK - Contactpersonen van Gmail exporteren
LINK - Hoe kan ik mijn contacten uit Gmail exporteren?
LINK - How to Export Your Gmail Contacts
Exporteren vanuit Google Contacten
LINK - Contacten exporteren of er een back-up van maken
Exporteren vanuit Microsoft Outlook ( 2007, 2010, 2013, 2016, 2019, 365 )
LINK - Contactpersonen exporteren uit Outlook
LINK - Import and export Outlook email, contacts, and calendar (Outlook-e-mail, -contactpersonen en -agenda importeren en exporteren)
LINK - Hoe kan ik mijn contacten uit Outlook exporteren?
Exporteren vanuit Outlook.com
LINK - In 3 stappen contacten migreren van Outlook naar Gmail
Exporteren vanuit Hotmail
LINK - Hoe kan ik mijn contacten uit Hotmail exporteren?
Exporteren vanuit de map Windows Contactpersonen
1. Ga naar de map: C:\Users\UwGebruikersnaam\Contacts
2. Kies bovenaan uit het menu: Exporteren
3. Kies: CSV (tekstbestand met door komma's gescheiden waarden)
4. Klik op: Exporteren
5. Klik op: Bladeren
6. Typ een gewenste bestandsnaam in
7. Klik daarna op: Opslaan
8. Het .csv bestand wordt nu wellicht opgeslagen in de map: C:\Users\UwGebruikersnaam\Documents
9. Klik op: Volgende
10. Selecteer de gewenste velden
11. Klik op: Voltooien
12. Het exporteren vindt plaats ...
13. Klik op: OK
14. Ga naar de map: Documenten
15. Klik met de rechter muisknop op het .csv bestand
16. Kies uit het menu: Openen met
17. Kies: Kladblok
18. Mogelijk dient U alle scheidingstekens te wijzigen van een ; naar een ,
Exporteren vanuit LinkedIn
LINK - Hoe kan ik mijn contacten uit LinkedIn exporteren?
Exporteren vanuit Yahoo
LINK - Hoe kan ik mijn contacten uit Yahoo exporteren?
Exporteren vanuit Outlook Express
LINK - Hoe kan ik mijn contacten uit Outlook Express exporteren?
Exporteren vanuit iCloud
LINK - Uw iCloud-contact personen exporteren naar een vCard-bestand (. vcf)
Data, contactpersonen, importeren vanuit een .CSV bestand ...
Importeren in Gmail
LINK - In 3 stappen contacten migreren van Outlook naar Gmail
Importeren in Microsoft Outlook ( 2007, 2010, 2013, 2016, 2019, 365 )
LINK - Contactpersonen importeren in Outlook
LINK - Gmail-contactpersonen importeren in Outlook
LINK - Contactpersonen importeren vanuit iCloud (vCard VCF-bestand) in Outlook
Importeren in Outlook.com
LINK - Contactpersonen importeren naar Outlook.com
Importeren in Google Contacten
LINK - Contacten toevoegen, verplaatsen of importeren
LINK - Google contacten makkelijk importeren met CSV bestand
|
|