Gerelateerd - Excel menu
Gerelateerd - .csv importeren & exporteren
Een .csv bestand importeren in Excel
Microsoft
LINK - Microsoft : Tekstbestanden (.txt of .csv) importeren of exporteren
Video's - Nederlands
VIDEO - CSV-bestand importeren
VIDEO - Hoe importeer je een CSV bestand naar Excel
Video's - Engels
VIDEO - Import Series - Import CSV TXT File into Excel
.csv bestand kolomsgewijs importeren/inlezen/inzien in Microsoft Excel
Uit de praktijk
In uw online telebankierprogramma kunt U uw data, bijvoorbeeld alle gegevens van
het afgelopen jaar, van alle of een bepaalde rekening downloaden in o.a. een .csv-
bestandsformaat. Een .csv-bestandsformaat kunt U met het Kladblok-programma
openen in Windows en inzien.
Dit kunt U alsvolgt doen:
Download het .csv-bestand, klik met de rechter muisknop op het .csv-bestand
en kies uit het menu: Openen met... en kies: Kladblok
Daarna wordt het .csv-bestand ingelezen en geopend met het Kladblok programma
en kunt U dit bestand inzien.
U kunt dit .csv-bestandsformaat ook inlezen in bijvoorbeeld Microsoft Excel.
Dit kan super handig zijn, omdat U in Excel alle data snel kunt doorzoeken, sorteren of
bepaalde data kunt opzoeken/vinden via bijvoorbeeld: Ctrl + F
Sommige gedownloade .csv-bestandsformaten hebben echter als
scheidingsteken een komma. Dit is lastig, omdat U dan de data niet kolomsgewijs
kunt inlezen in Excel. Om een .csv-bestand kolomsgewijs te kunnen inlezen
en nadien kolomsgewijs te kunnen doorzoeken of sorteren of bewerken is het
noodzakelijk dat het scheidingsteken tussen de datavelden een punt-komma
is en GEEN komma
Hieronder laten we U zien hoe U dit met een truc, m.b.v. het Kladblok-programma
kunt omzetten en alle komma's in het .csv-bestand kunt
vervangen door een punt-komma zodat U nadien het bestand kolomsgewijs
kunt inlezen in Excel.
Stap 1
- Open de webbrowser en log in in uw bank, op internet
op een vaste PC of een laptop.
- Zoek uit, waar U in uw telebankierprogramma al uw data kunt
downloaden in het .csv-bestandsformaat.
- Download de data van één van uw bankrekeningen.
- Meestal bevindt zich dit bestand nadien in de map:
C:\Gebruikers\uw-gebruikersnaam\Download
of in:
C:\Gebruikers\uw-gebruikersnaam\Onedrive\Download
Stap 2
- Ga naar de map waarin U het .csv bestand heeft gedownload.
- Klik met de rechter-muisknop op het .csv-bestand en kis: Openen met
- Kies daarna: Kladblok
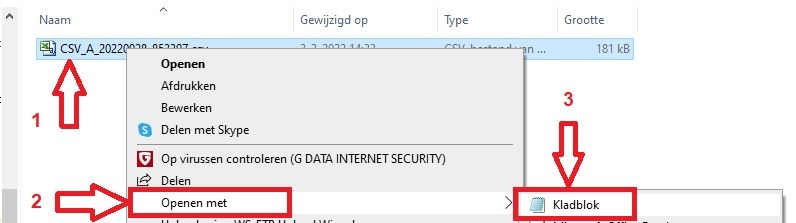
- Het .csv-bestand is nu geopend in het Kladblok-programma
- Klik in het menu op: Bewerken
- Klik op: Vervangen...
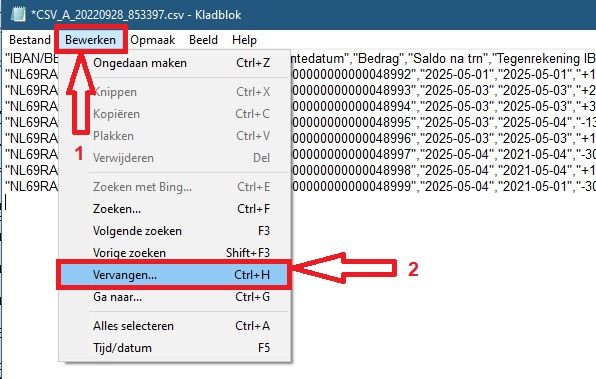
- Typ in het veld: Zoeken naar in: dubbel-quote komma dubbelquote
- Typ in het veld: Vervangen door in: dubbel-quote punt-komma dubbelquote
- Zie de afbeeling hieronder ...
- Klik daarna op de knop: Alles vervangen
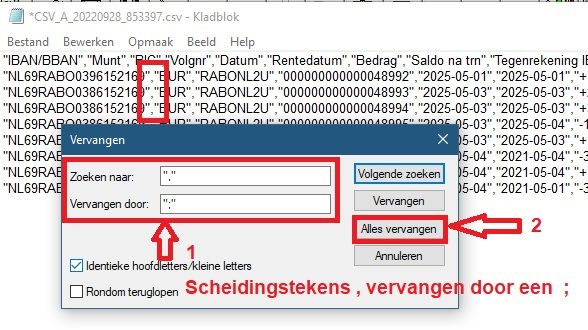
- Kijk naar de data in het bestand hieronder ...
- Alle komma's zijn nu vervangen door punt-komma's ...
- Klik op de menukeuze: Bestand
- Kies: Opslaan als ...
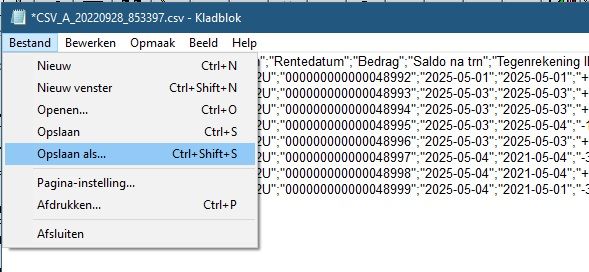
- Kies een iets andere bestandsnaam
- Klik daarna op de knop: Opslaan
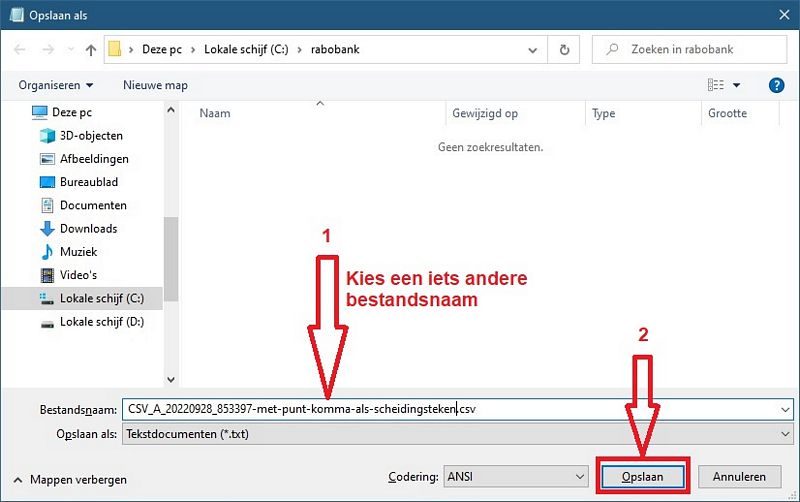
- Start Excel op en ga naar de locatie op uw station, waar zich dit nieuwe .csv-bestand bevindt.
- Open dit bestand en kies bij het openen in Excel bij Bestandstype : Alle bestanden
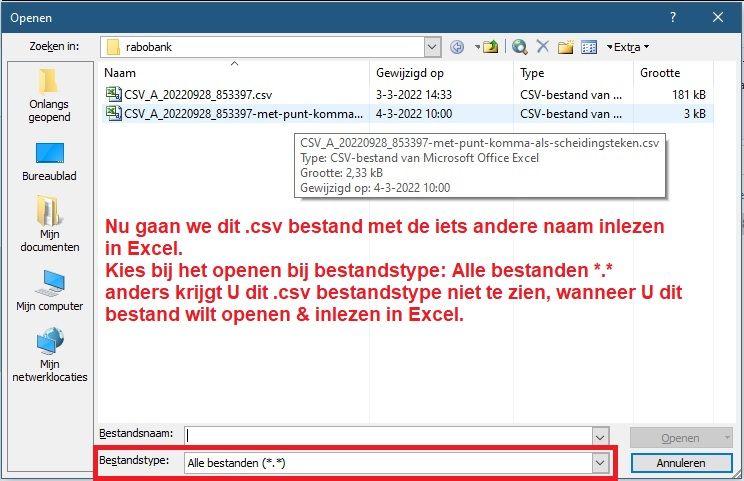
- Alle data wodt nu door Excel kolomsgewijs ingelezen
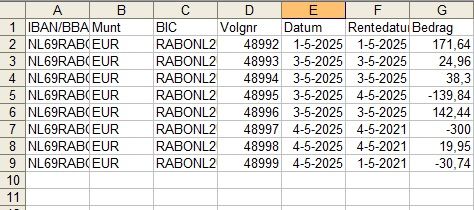
- Via bijvoorbeeld de toetscombinatie: Ctrl + F kunt U nu snel en eenvoudig
zoeken naar allerlei data of bedragen.
- U kunt nu ook op allerlei kolommen sorteren in Excel.
LINK - Microsoft: gegevens sorteren in een Excel-werkblad
.csv bestand importeren in Microsoft Excel
Hieronder wordt gebruik gemaakt van een iets andere methode ...
Uit de praktijk
Probleem
U kunt bij uw bank o.a. kostenoverzichten downloaden en opslaan op uw
lokale computer in het bestandsformaat .csv
Een bestand van het formaat .csv kunt U eenvoudig openen met bijvoorbeeld
het kladblok programma. Klik met de rechter muisknop op het .csv bestand
en kies uit het menu: Openen met en kies daarna: Kladblok.
FOTOS - .csv bestand
Nu wilt U dit bestand in Microsoft Excel importeren en wel zodanig, dat alles
keurig netjes in kolommen wordt weergegeven in Excel.
Daarna kunt U de data uit het bestand kolomsgewijs kopiëren, knippen en
plakken en sorteren naar wens.
Oplossing
Bij de verschillende versies van Microsoft Excel, werkt het soms net weer even
iets anders.
Hieronder kunt U lezen, hoe U dit kunt doen in Excel 2019 en Excel 2016.
in Microsoft Excel 2019
1. Zorg ervoor dat U de locatie weet van de map waarin uw .csv bestand
zich bevindt op uw lokale computer, bijvoorbeeld de map: Downloads
2. Open Microsoft Excel 2019
3. Klik bovenaan op het tabblad: Gegevens
4. Klik links boven in het lint op: Uit tekst/CSV
( Ziet U het lint niet of is de keuze hierboven niet zichtbaar, kijk dan even op de link hieronder,
hoe U het Lint kunt aanzetten in een Microsoft Office programma ( in o.a. Excel ).
LINK - Lint in Office aanzetten )
5. Er opent zich een nieuw Windows.
6. Ga naar de map waarin zich het .csv bestand bevindt
7. Selecteer met de linker muisknop op het gewenste .csv bestand
8. Klik onderaan in het Window op: Importeren
9. Er opent zich een nieuw Window met de data, kolomsgewijs.
10. Klik onderaan op de keuze: Laden
11. Het .csv bestand wordt nu in Excel ingeladen.
12. Nu kunt U de gegevens in Excel kopiëren en plakken en koloms-gewijs sorteren naar wens.
in Microsoft Excel 2016
1. Zorg ervoor dat U de locatie weet van de map waarin uw .csv bestand
zich bevindt op uw lokale computer, bijvoorbeeld de map: Downloads
2. Open Microsoft Excel 2016 en klik met de linker muis op de cel, vanaf waarin
U dadelijk de gegevens tabel wilt importeren.
3. Klik bovenaan op het tabblad: Gegevens
4. Klik links boven in het lint op: Externe gegevens ophalen
( Ziet U het lint niet of is de keuze hierboven niet zichtbaar, kijk dan even op de link hieronder,
hoe U het Lint kunt aanzetten in een Microsoft Office programma ( in o.a. Excel ).
LINK - Lint in Office aanzetten )
5. Er opent zich een nieuw klein sub-scherm.
6. Klik in dit sub-scherm op: Van tekst
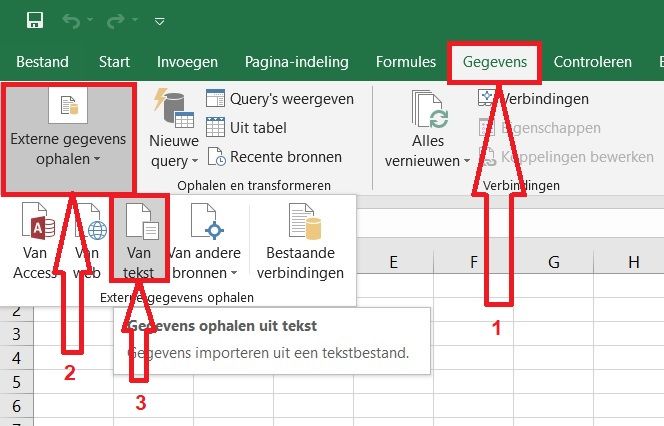
7. Er opent zich een nieuwe Windows
8. Ga nu naar de map waarin zich het betreffende .csv bestand bevindt.
9. Selecteer het .csv bestand en klik rechts onderaan op de knop: Importeren
10. Er opent zich een nieuwe Window-scherm ( Wizard Tekst importeren - Stap 1 van 3 )
11. Klik rechts onderaan op: Volgende
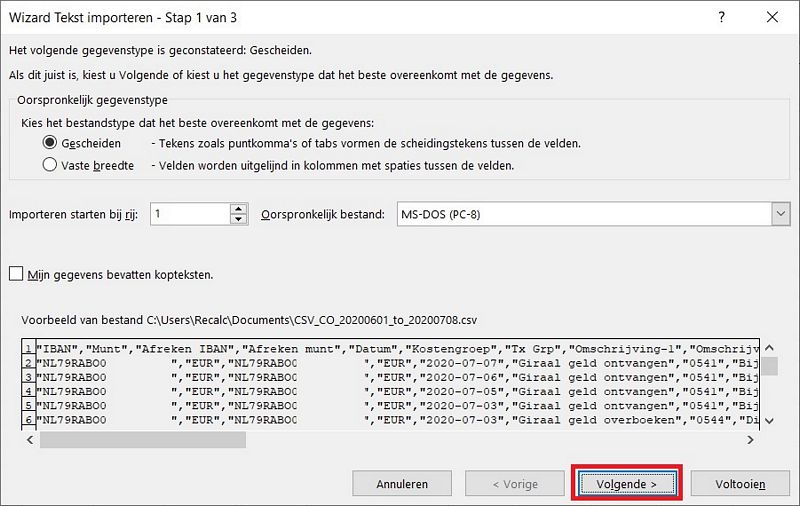
12. Vink links bovenaan in het onderdeel: Scheidingstekens de Komma aan
13. Ziet U in het voorbeeldscherm onderaan een ander scheidingsteken, bijvoorbeeld Puntkomma,
vink dan aan: Puntkomma
14. Klik nu rechts onderaan op: Volgende
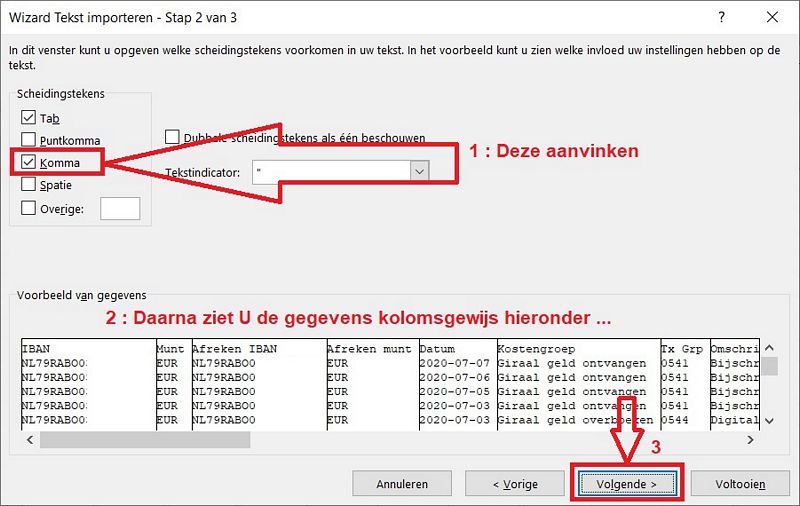
15. Klik nu rechts onderaan op:Voltooien
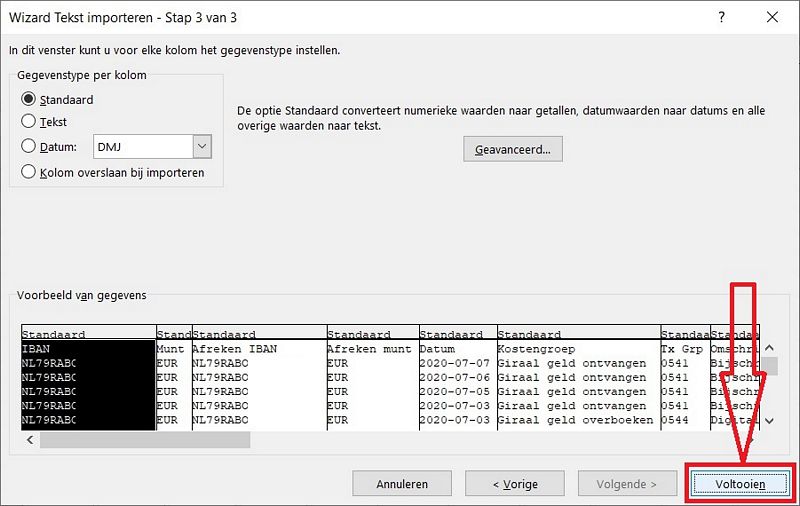
16. Er opent zich een nieuw Window
17. U dient nu de start-cel op te geven van af waarin de gegevens kolomsgewijs worden ingeladen.
18. U kunt eventueel met de muis een andere positie op het huidige werkblad aangeven.
19. Klik tot slot op: OK
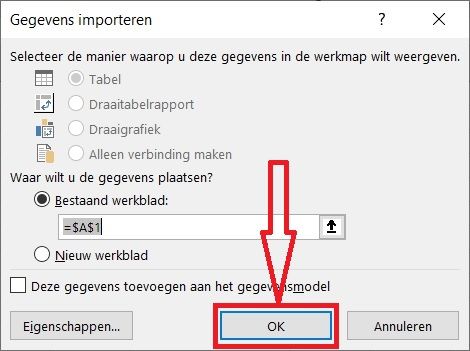
20. Alle data wordt nu kolomsgewijs in Excel geïmporteerd.
Links naar meer informatie
Microsoft
LINK - Microsoft : Tekstbestanden (.txt of .csv) importeren of exporteren
LINK - Microsoft - CSV-bestanden maken of bewerken om in Outlook te importeren
Overige
LINK - Rabobank - Importeren CSV formaat in Excel
LINK - Synergics.be - CSV-bestanden omzetten naar Excel
LINK - Hoe open of sla ik een CSV bestand overzichtelijk op in Excel
|
|