Gerelateerd - Bureaublad weg in windows 10 / 11, opeens een ander bureaublad in Windows 10 / 11
Gerelateerd - Windows 10 Herstellen vanaf een systeemherstelpunt ( vanaf het aanmeldscherm / inlogscherm )
Gerelateerd - Gebruikersprofiel
Gerelateerd - Systeemherstelpunt maken
Gerelateerd - Systeemherstel
Gerelateerd - Windows 11 menu
Windows 10 / 11 aanmeldproblemen
Microsoft
LINK - Windows foutbericht: 'We kunnen ons niet aanmelden bij uw account'
LINK - Start uw pc in de veilige modus in Windows
LINK - Microsoft: Een beschadigd gebruikersprofiel herstellen in Windows
Overige
LINK - Windows 10 Herstellen vanaf een systeemherstelpunt ( vanaf het aanmeldscherm / inlogscherm )
De service User Profile Service verhindert het aanmelden
Uit de praktijk
Probleem
Een computergebruiker meldt zich aan bij Windows 10 en na
het aanmelden komt de computergebruiker niet op het bureaublad
van Windows 10, maar krijgt de gebruiker het navolgende scherm te zien:
De service User Profile Service verhindert het aanmelden.
Gebruikersprofiel kan niet worden geladen.
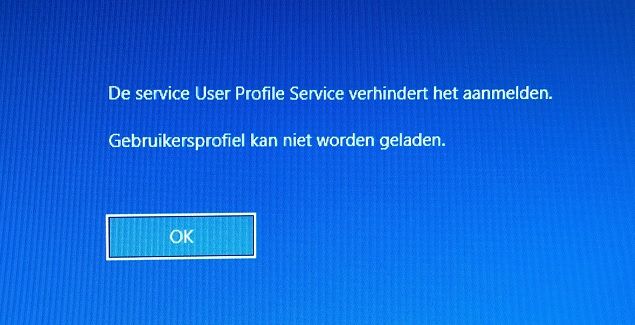
Vervolgens komt de gebruiker weer in het aanmeldscherm
terecht en niet meer op het Windows bureaublad.
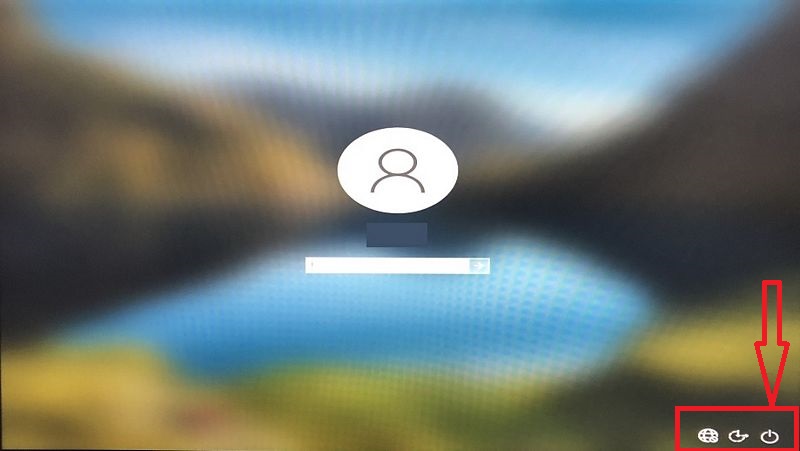
Oplossingen
Er bestaan meerdere oplossingen voor dit probleem.
De oplossing op deze pagina is één van de mogelijk werkende oplossingen.
Een andere werkende oplossing, welke in de praktijk bijna altijd werkte, wordt
in de link hieronder behandeld.
LINK - Bureaublad weg in windows 10 / 11, opeens een ander bureaublad in Windows 10 / 11 ( best mogelijke oplossing )
LINK - Gebruikersprofiel
Verder naar onderen op deze webpagina ziet U diverse links
naar o.a. Microsoft, en ook een VIDEO met mogelijk andere oplossingen.
Oplossing 1
Advies: probeer eerst oplossing 1 in de link hieronder.
In veruit de meeste gevallen was dit de beste en ook een werkende oplossing:
LINK - Bureaublad weg in windows 10 / 11, opeens een ander bureaublad in Windows 10 / 11
Oplossing 2
Een werkende oplossing, voor sommige gebruikers
Als oplossing 1 hierboven echt niet lukken wil, dan kunt U overwegen om
oplossing 2 hieronder te proberen:
Op deze pagina behandelen we een oplossing welke voor een ( groot )
aantal gebruikers mogelijk werkt en welke ook relatief eenvoudig is om
uit te voeren. De oplossing op deze pagina zal helaas niet voor iedereen werken.
De oplossing op deze pagina werkt alleen, indien Windows beschikt over 1 of meer
herstelpunten, welke door Windows automatisch of door de gebruiker met
de hand zijn aangemaakt. Indien uw Windows 10/11 beschikt over
goed werkende systeemherstelpunten, dan bent U mogelijk alsnog snel van
uw probleem af, indien oplossing 1 zoals hierboven aangegeven echt niet werkt.
De oplossing op deze pagina was in de praktijk een goed werkende oplossing
voor een Windows 10 gebruiker. Deze oplossing is ook toepasbaar voor
Windows 7 / 8.1 en Windows 11 gebruikers.
Deze oplossing 2 was:
- We gaan vanuit het Windows 10 aanmeld- / inlogscherm naar het Windows 10 herstelmenu.
- Vanuit het Windows 10 herstelmenu gaan we via systeemherstel de computer
een aantal dagen terugzetten in de tijd.
- Daarna kon de gebruiker weer inloggen op zijn Windows 10 computer.
- Probleem opgelost!
U kunt de oplossing op deze pagina in ieder geval uitproberen. Mogelijk werkt het in
uw situatie, als U ( werkende ) herstelpunten heeft. We laten U hieronder scherm
voor scherm zien hoe U het probleem mogelijk kunt oplossen...
Een mogelijk werkende oplossing 2
1.
- Start de computer op
- Wacht totdat U in het Windows aanmeldscherm bent
- Houdt nu de linker Shift-toets op het toetsenbord CONTINU ingedrukt
- Laat de linker Shift-toets pas weer los, wanneer hieronder wordt aangegeven
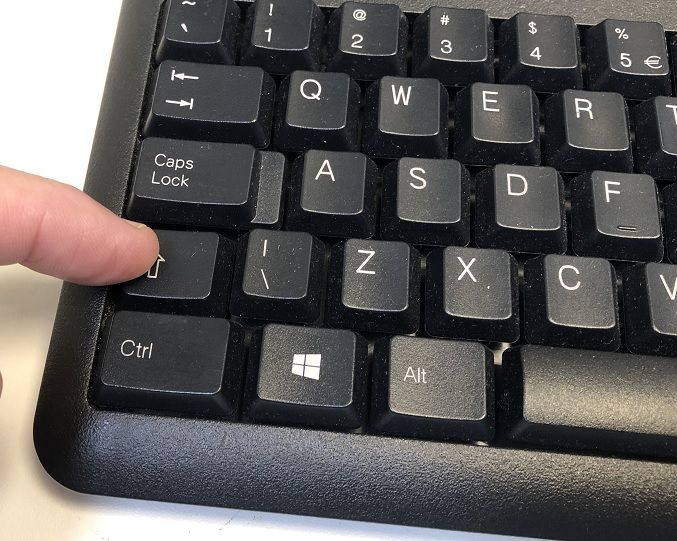
2.
- In de rechter onderhoek van het aanmeldscherm ziet U 3 Afbeeldingen
- Klik met de linker-muisknop op de meest rechter afbeelding
- Klik daarna op: Opnieuw opstarten
- LET OP: Houdt de linker Shift-toets nog steeds ingedrukt!
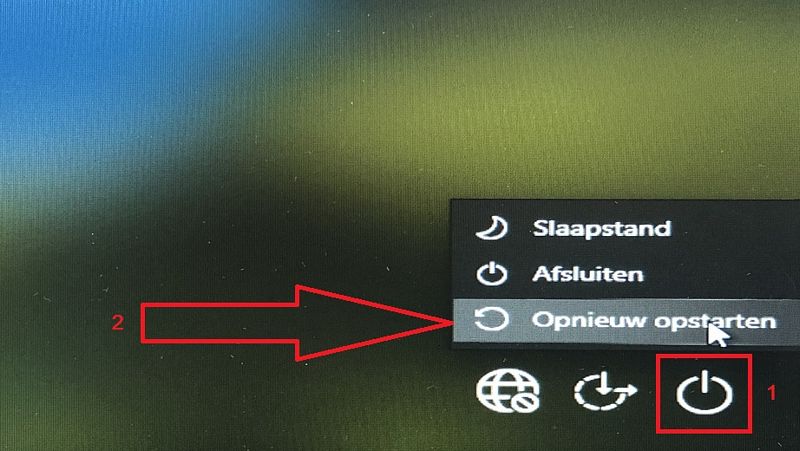
3.
- De computer start opnieuw op
- U komt nu in een blauw scherm terecht ( zie de afbeelding hieronder )
- Laat NU de Linker Shift-toets weer los
- Kies uit het menu de keuze: Problemen oplossen
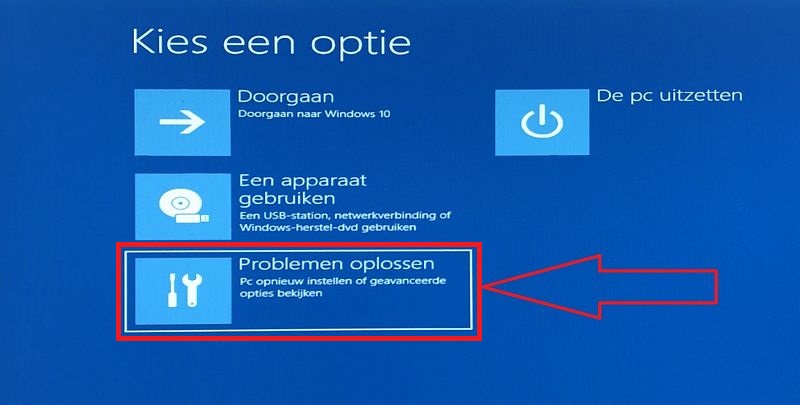
4.
- Klik op: Geavanceerde opties
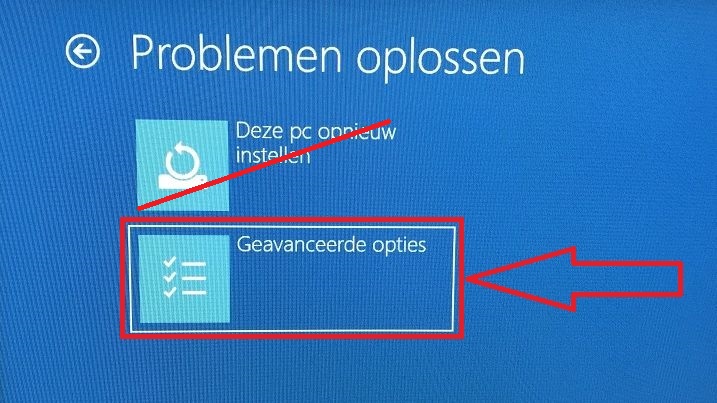
5.
- Klik op de keuze: Systeemherstel
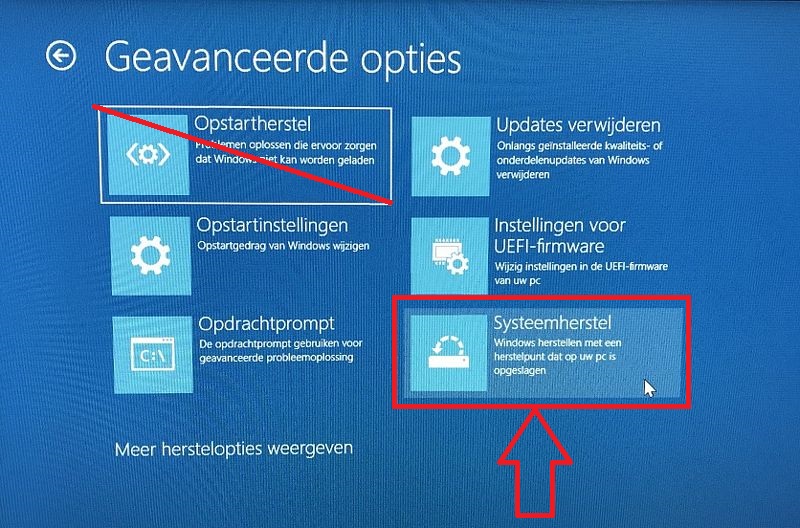
6.
- De computer start opnieuw op ...
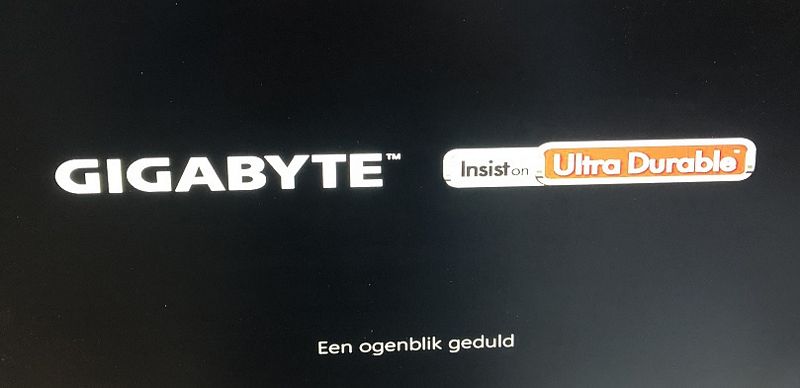
7.
- Klik nu op de naam van de gebruiker
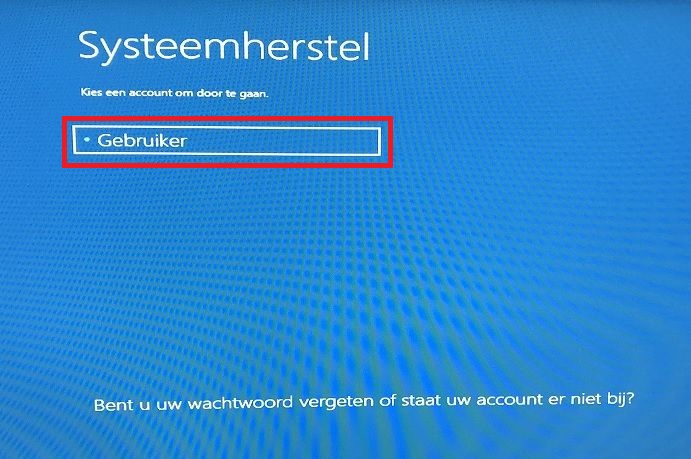
8.
- Vul het wachtwoord in voor de betreffende gebruiker.
- Dit is het wachtwoord dat de gebruiker gebruikt bij het aanmelden in Windows
- Klik rechts onderaan op de knop: Doorgaan
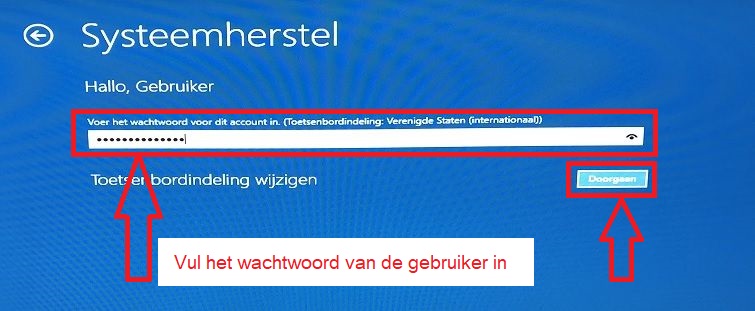
9.
- Klik op de knop: Volgende
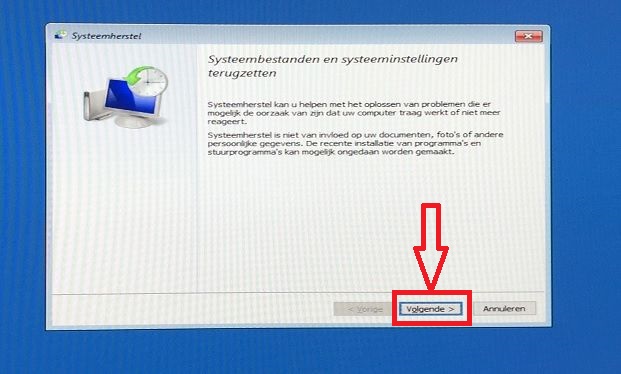
10.
- Vink links onder aan: Meer herstelpunten weergeven
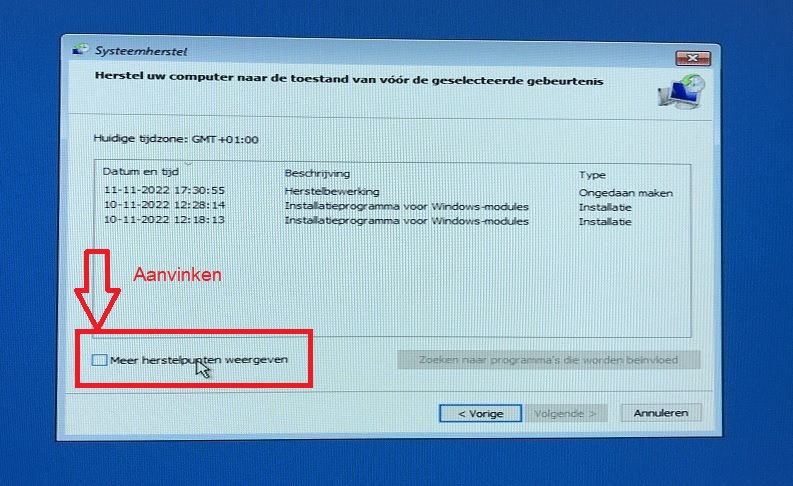
11.
- Kies een gewenst recentelijk herstelpunt uit het verleden
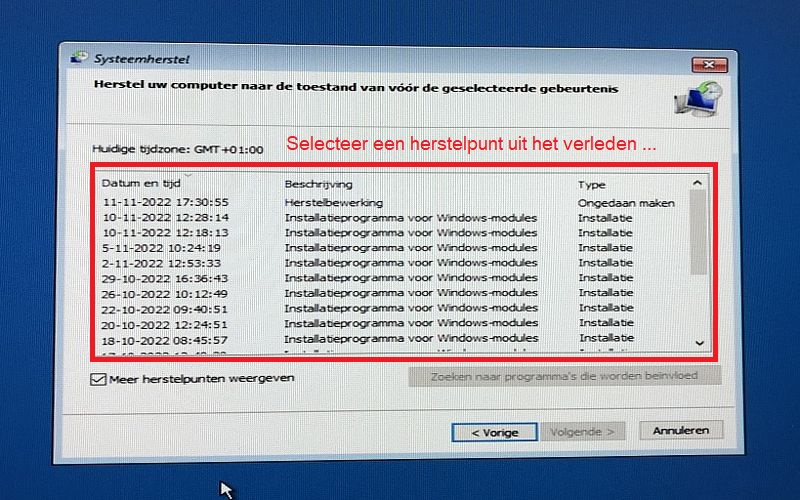
12.
- Klik rechts onderaan op: Volgende
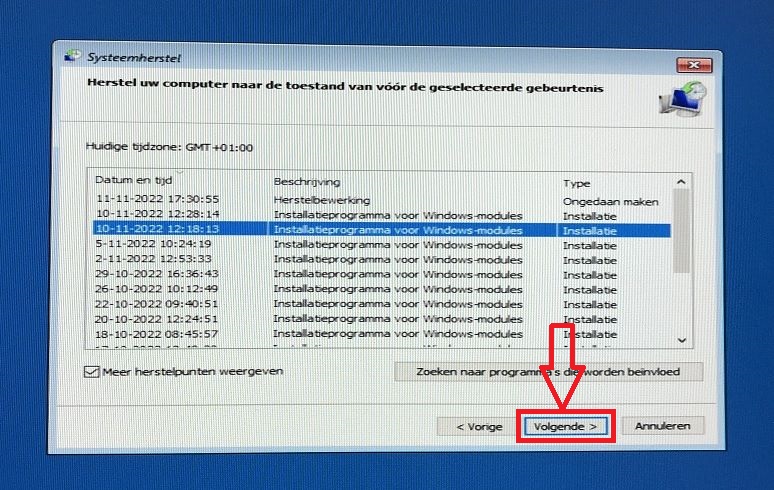
13.
- Klik op de knop: Voltooien
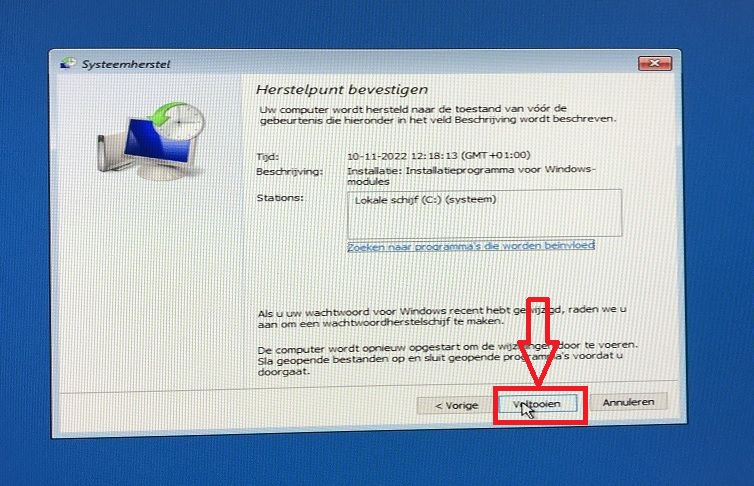
14.
- Klik op de knop: Ja
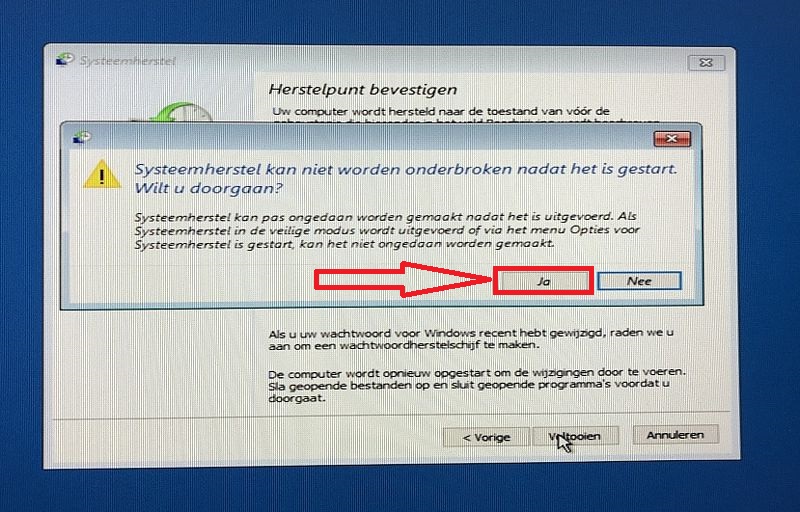
15.
- Het herstellen van de computer naar een punt in het verleden kan enige tijd duren ...
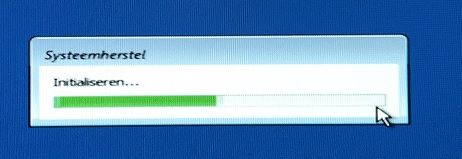
16.
- De bestanden worden teruggezet ...
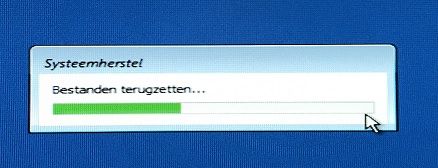
17.
- Bestanden terugzetten is bijna voltooid ...
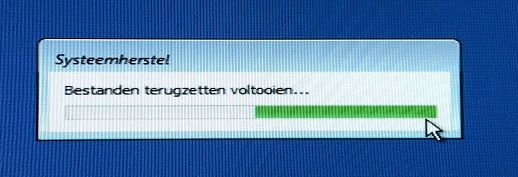
18.
- Het herstellen is bijna gereed ...
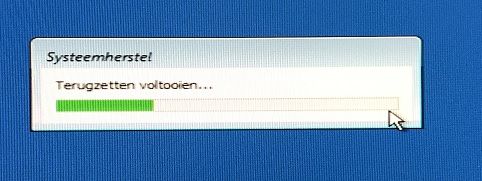
19.
- Systeemherstel is voltooid
- Als U geluk heeft, dan is Systeemherstel gelukt. Als het niet gelukt is, ga
dan hierboven terug naar punt 5. en kies een herstelpunt van een
andere datum, indien beschikbaar.
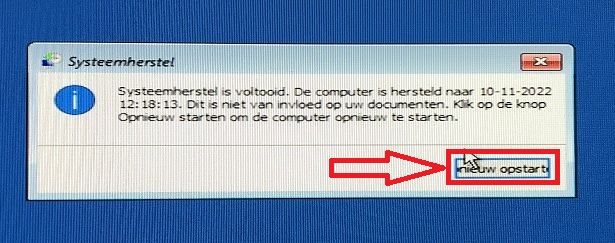
20.
- De computer wordt opnieuw opgestart ...
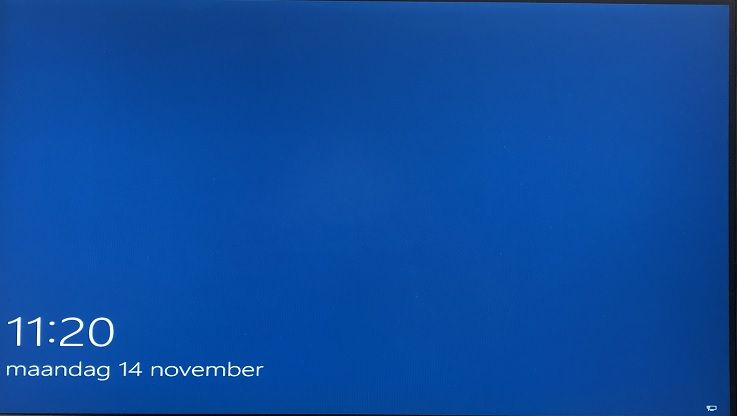
21.
- De gebruiker meldt zich aan bij Windows ...
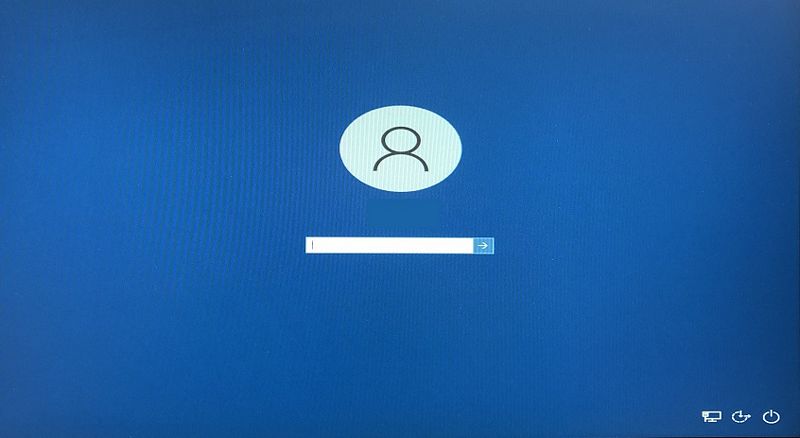
22.
- De gebruiker komt nu weer op het bureaublad.
- Probleem opgelost.
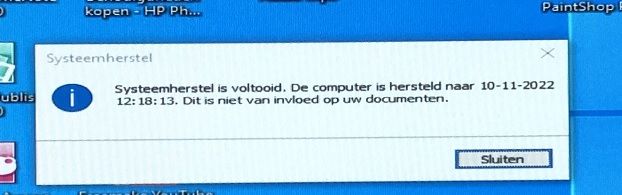
Nabeschouwing
Voordat we systeemherstel hebben uitgevoerd, hebben we de computer eerst
lange tijd aan laten staan, in het aanmeldscherm. Mogelijk repareert
Windows 10 of 11 het bestaande gebruikersprofiel. Meegemaakt dat dit
inderdaad het geval was. We hebben vanuit het Windows 10 herstelmenu
nog even gekeken op DOS-niveau, of Windows mogelijk TEMP mappen
had aangemaakt, in een poging om het profiel van de gebruiker te herstellen.
Dat bleek zo te zijn, zie de afbeelding hieronder ...
Voor meer info hierover, zie de navolgende link:
LINK - Bureaublad weg in windows 10 / 11, opeens een ander bureaublad in Windows 10 / 11
23.
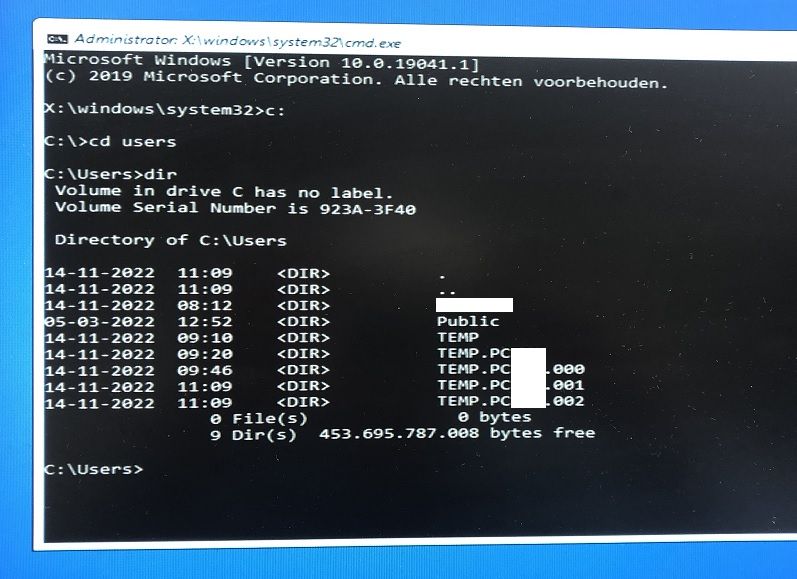
Belangrijk voor in de toekomst / de volgende keer dat U dit probleem opnieuw meemaakt ...
Het probleem hierboven kunt U mogelijk 1 maal, maar ook
vaker meemaken in de praktijk. Om dit probleem vrij snel
op te lossen is het erg belangrijk dat Windows beschikt
over systeemherstelpunten. Hiermee kunt U de computer
terugzetten in de tijd en dit probleem mogelijk vrij snel ongedaan
maken, wanneer een andere methode niet werkt.
Windows maakt soms zelf automatisch een herstelpunt,
maar dat is niet altijd gegarandeerd dat er ook een herstelpunt bestaat.
Bovendien werkt niet elk herstelpunt altijd, in de praktijk.
Soms bent U aangewezen op een ander herstelpunt.
Het hebben van een aantal herstelpunten is derhalve belangrijk/wenselijk.
Bovendien bent U alle herstelpunten kwijt, nadat U heeft geupgrade
naar een nieuwe versie van Windows. Maak daarna direkt weer een
nieuw herstelpunt aan.
Advies:
Leer uw zelf het volgende aan:
Maak zelf regelmatig handmatig, bijvoorbeeld 1 x per week
of 1 x per maand, een systeemherstelpunt. Het is maar een klein werk.
Dit maakt het mogelijk dat U in de toekomst de computer terug kunt
zetten in de tijd, mocht dit ooit nodig zijn. Het kan erg belangrijk zijn,
dat U wel over deze mogelijkheid beschikt, om de toestand van de computer
te kunnen terugzetten in de tijd.
Een systeemherstelpunt maken kunt U alsvolgt zelf snel handmatig doen:
( Een paar keer een herstelpunt aanmaken en U weet hoe het moet en snel kan. )
In Windows 10:
- Links onder op uw bureaublad ziet U de Windows 10 Start-knop.
- Klik met de rechter-muisknop op de Windows 10 Start-knop
- Kies uit het menu de menu-keuze: Systeem
- Klik aan de rechter zijde van het scherm op de keuze: Systeembeveiliging
- Klik bij beveiligingsinstellingen op: Lokale schijf (C:) (systeem)
- Klik op de knop: Maken
- Typ nu een zelfbedachte naam in, bijvoorbeeld: OK, voor het herstelpunt.
- Klik tot slot op de knop: Maken of druk op de Enter-toets.
- Een systeemherstelpunt wordt nu gemaakt ... ( kan een aantal seconden duren )
- Klik tot slot op de knop: Sluiten
- Zo eenvoudig is het, om even snel een systeemherstelpunt te maken.
In Windows 11:
- Onderaan op uw bureaublad ziet U de Windows 11 Start-knop.
- Klik met de rechter-muisknop op de Windows 11 Start-knop
- Kies uit het menu de menu-keuze: Systeem
- Klik achter de naam: Verwante koppelingen op de keuze: Systeembeveiliging
- Klik bij beveiligingsinstellingen op: Lokale schijf (C:) (systeem)
- Klik op de knop: Maken
- Typ nu een zelfbedachte naam in, bijvoorbeeld: OK, voor het herstelpunt.
- Klik tot slot op de knop: Maken of druk op de Enter-toets.
- Een systeemherstelpunt wordt nu gemaakt ... ( kan een aantal seconden duren )
- Klik tot slot op de knop: Sluiten
- Zo eenvoudig is het, om even snel een systeemherstelpunt te maken.
- TIP 1 : Maak ook altijd een systeemherstelpunt voor en na het installeren van
een belangrijk softwareprogramma !
- TIP 2 : Maak ook altijd een systeemherstelpunt vóórdat U de computer terugzet
in de tijd en geef dit herstelpunt de naam: NU
- Is Systeembeveilging uitgeschakeld, klik dan op de knop: Configureren
- Selecteer bovenaan de keuze: Systeembeveliging inschakelen
- Stel bij: Max. gebruik de schakelaar in op: 5%
- 5% geeft U de mogelijkheid om meer herstelpunten aan te maken, 2% is niet erg veel.
- Klik onderaan op de knop: Toepassen
- Klik op de knop: Systeemherstel en volg daarna de aanwijzingen,
om de computer terug te zetten in de tijd, mocht U dit in de toekomst
ooit nodig hebben.
Voor meer info, zie de links hieronder:
LINK - Systeemherstelpunt maken
LINK - Systeemherstel
Systeemherstelpunt
Microsoft
LINK - Een systeemherstelpunt maken
LINK - Systeemherstel gebruiken
LINK - Herstelopties in Windows 11
LINK - Herstelopties in Windows 10
LINK - Herstelopties in Windows 8.1
Een beschadigd gebruikersprofiel herstellen in Windows
Microsoft Support
LINK - Support.microsoft.com : Een beschadigd gebruikersprofiel herstellen in Windows
De service User Profile Service verhindert het aanmelden
Microsoft Answers, Nederlands
LINK - Zoeken bij Answers.microsoft.com - De service User Profile Service verhindert het aanmelden
LINK - Zoeken bij Answers.microsoft.com - Gebruikersprofiel kan niet worden geladen
LINK - De service User Profile Service verhindert het aanmelden. Gebruikersprofiel kan niet worden geladen.
LINK - De Service User Profile-service verhindert het aanmelden Windows 10
LINK - De service userprofile verhindert het aanmelden
LINK - Foutmelding: De service User Profile-service verhindert het aanmelden. Gebruikersprofiel kan niet worden geladen.
LINK - De service UserProfile-service verhindert het aanmelden. Gebruikersprofiel kan niet worden geladen.
LINK - Service User Profile Service verhindert het aanmelden
LINK - User Profile Service
LINK - De service UserProfile-service verhindert het aanmelden. Gebruikersprofiel kan niet worden geladen.
LINK - User Profile Service verhindert aanmelden.
LINK - Foutmelding de service verhindert het aanmelden
LINK - Service user profile verhindert het aanmelden, hoe voorkom ik dit?
LINK - De service User Profile Service verhindert het aanmelden
LINK - user profile service - verhindert aanmelden
LINK - De Service User Profile-service verhindert het aanmelden
Microsoft Answers, Engels
LINK - Zoeken bij Answers.microsoft.com - The User Profile Service service failed the sign-in
LINK - Zoeken bij Answers.microsoft.com - User profile cannot be loaded
LINK - how to fix the user profile service failed the login. user profile cannot be loaded windows 10 after reset
LINK - the user profile service failed the sign-in and user profile cannot be loaded
Windows 7
LINK - De Service User Profile-service verhindert het aanmelden.
LINK - De Service User Profile Service verhindert aanmelden
LINK - de service user profile service verhindert het aanmelden..., windows 7
LINK - De service User Profile Service verhindert het aanmelden.
Overige, Nederlands
LINK - De service user profile service verhindert het aanmelden
Overige, Engels
Video's
VIDEO - How To Fix "User Profile Cannot Be Loaded" In Windows 10
Gerelateerd - Bureaublad weg in windows 10 / 11, opeens een ander bureaublad in Windows 10 / 11
Gerelateerd - Windows 10 Herstellen vanaf een systeemherstelpunt ( vanaf het aanmeldscherm / inlogscherm )
Gerelateerd - Gebruikersprofiel
Gerelateerd - Systeemherstelpunt maken
Gerelateerd - Systeemherstel
Gerelateerd - Windows 11 menu
|
|