Gerelateerd - Symbolen invoegen
Gerelateerd - Speciale Characters
Gerelateerd - Sneltoetsen menu
Gerelateerd - Windows 10
Symbolen, Emoji, Emoticons, Smileys gebruiken in Windows 10, Outlook, kladblok etc.
Emoji, Kaomoji, Emoticons, Symbolen, Speciale tekens, Smileys opvragen en gebruiken in
Windows 10 is erg simpel. Doe hiervoor het volgende:
Druk op de toetscombinatie:
WindowsToets en de punt
Dus: WindowsToets + .
OF:
WindowsToets en de puntkomma
Dus: WindowsToets + ;
Houdt de Windows-toets ingedrukt en druk dan op de punt-toets of de puntkomma-toets.
De WindowsToets bevindt zich links en rechts van de spatiebalk, op uw toetsenbord.
Vaak zijn dit toetsen met een Windows-vlaggertje erop.
Heeft U de toets-combinatie ingedrukt, dan krijgt U het scherm hieronder te zien:
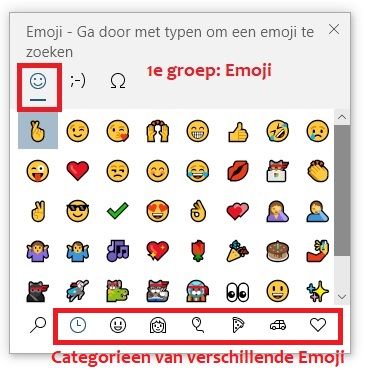
Hierboven ziet U de 1e hoofdgroep: Emoji
Dit scherm is de eerste van 3 hoofdgroepen.
Bovenaan in het scherm hieronder ziet U 3 hoofdgroepen:
1. Emoji
2. Kaomoji
3. Symbolen
Elke hoofdgroep is onderaan weer verdeeld in verschillende sub-categorieën.
Hierdoor heeft U vele honderden Symbolen, Emoji en Kaomoji tot uw beschikking.
Klik op een afbeelding van uw keuze, en deze afbeelding wordt daarna
door Windows 10 in uw tekstbestand geplaatst, indien uw tekstverwerker
hiermee compatible is. Is dat niet zo, dan krijgt U mogelijk 2 vraagtekens in
uw tekstverwerker.
Hieronder ziet U de 2e hoofdgroep: Kaomoji
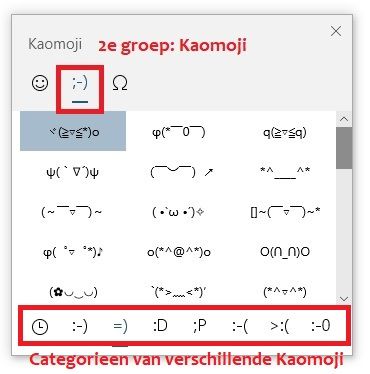
Hieronder ziet U de 3e hoofdgroep: Symbolen
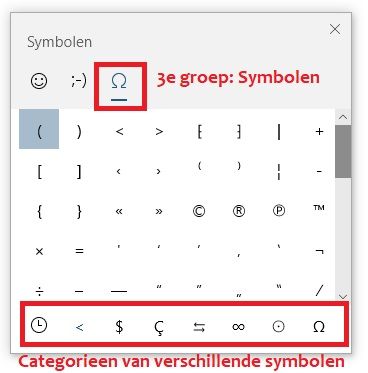
Klik U 1 x met de muis buiten dit scherm om op uw bureaublad, dan is het scherm ook weer weg.
Wanneer U op een van de afbeeldingen klikt, dan wordt de betreffende afbeelding geplaatst als
een character is uw tekstbestand, bijvoorbeeld in Word, Outlook mailpagina of in het kladblok, etc.
De drie hoofdgroepen: Emoji, Kaomoji en Symbolen hebben elk onderaan verschillende
categorieën. Hieronder ziet U de verschillende categorieën Emoji.
Hetzelfde als wat u hieronder ziet, kunt U ook doen bij de hoofdgroepen: Kaomoji en Symbolen.
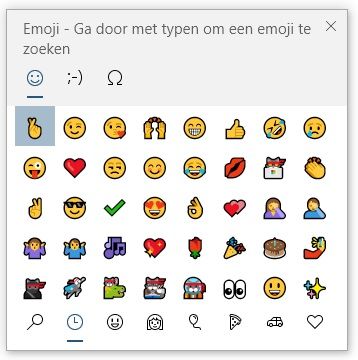
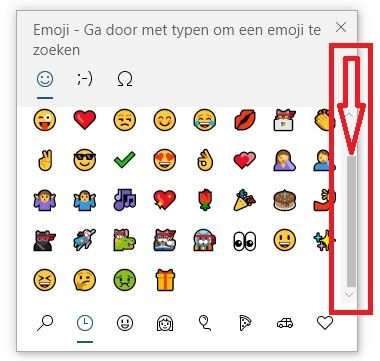
TIP 1
Wanneer U met de muis naar de rechterzijde van het scherm hierboven beweegt en de
schuifbalk naar beneden schuift, dan ziet U nog meer Emoji's.
TIP 2
Wanneer U onderaan op het Emoji-scherm op de tekens klikt, dan krijgt U nog meer
schermen met andere Emoji-afbeeldingen welke U kunt gebruiken.
Zie de afbeeldingen hieronder ...
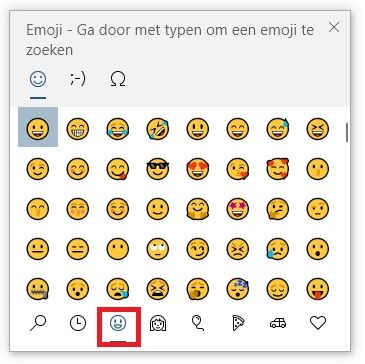
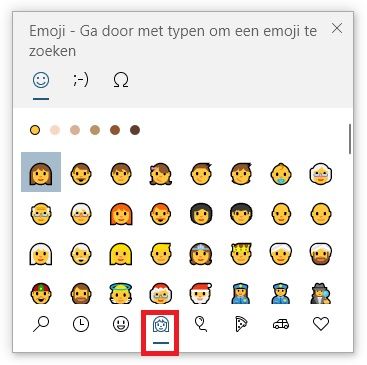
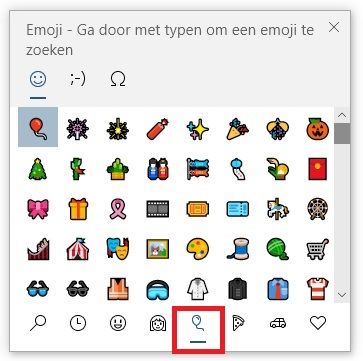
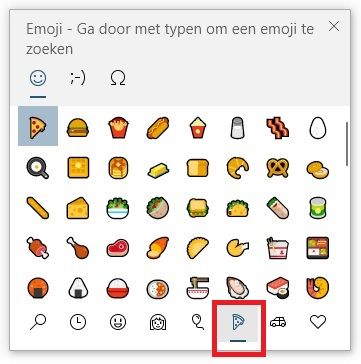
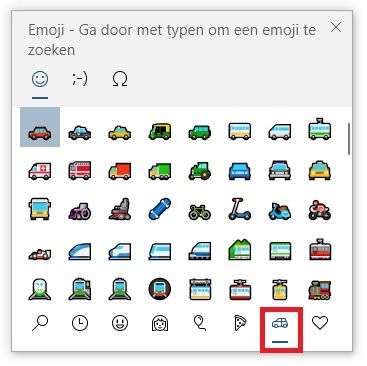
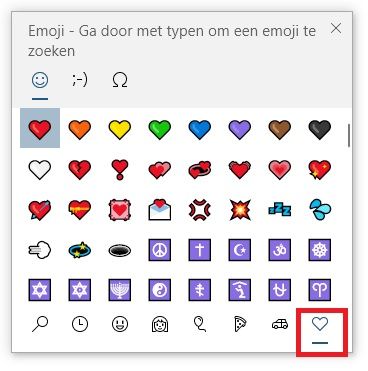
2 Methoden om Emoji, Emoticons op te vragen in Windows 10
Er bestaan 2 methoden om Emoij's op te vragen in Windows 10.
Methode 1
Zoals hierboven beschreven via de toetscombinatie's:
WindowsToets + .
of
WindowsToets + ;
Methode 1 hierboven is een zeer snelle methode.
Methode 2
1. Ga met de muis naar een lege plek op de Taakbalk, onderaan op uw Windows 10 scherm
2. Klik op de rechter-muisknop
3. Kies uit het menu: Knop Schermtoetsenbord weergeven
4. Rechts onderaan op de Taakbalk verschijnt een klein Toetsenbord-symbool.
5. Klik rechts onderaan op de Taakbalk op het Toetsenbord-symbool.
6.Onderaan op uw beeldscherm verschijnt een scherm toetsenbord.
7. Onderaan op het schermtoetsenbord ziet U een Smiley
8. Klik op de Smiley en U ziet de Emoji's waar U uit kunt kiezen.
Meer info....
Nederlands
LINK - 2 Methodes om emoji te openen met Windows 10
LINK - Emoticons typen op pc
Engels
LINK - 2 Ways to Access Emoji in Windows 10
LINK - Emojipedia
LINK - Microsoft Emoji's in WIndows 10
|
|