Gerelateerd - Schijfbeheer
Gerelateerd - USB 3.1 en USB 3.2
WD, Western Digital harddisks
LINK - How to Partition and Format a WD Drive on Windows and macOS
Externe harddisk wordt niet herkend
Microsoft
LINK - External Harddisk not recognized Windows 10, Zoeken bij Answers.Microsoft.com
LINK - External Hard Drive Not Recognized Windows 10
LINK - HDD not recognized after latest Windows 10 update on laptop.
LINK - External Hard Disk Drive Not Recognized
LINK - External HDD not recognized. Windows 10
LINK - Western Digital elements hard drive not recognized by windows 10
LINK - Windows 10 does not recognize of external 3 TB Seagate HDD
LINK - USB hard drive is not recognizing on Windows 10
LINK - External WD hard disk not detecting with windows 10
LINK - External Hard-drive Recognized on Laptop, but not Desktop
Overige
Video's
VIDEO - How To Fix External Hard Disk Not Detecting In Windows (No Drive Letter) [2019]
VIDEO - How to Fix External Drive Not Recognized Error in Windows
VIDEO - Windows External Hard Drive Not Showing Up - USB Drive Not Recognized on Windows PC
VIDEO - External hard disk not showing in My computer or This PC Windows 10(solution) - Disk not initialized
VIDEO - How to Fix External Hard Drive Not Showing Up
VIDEO - How to find your External Hard Drive in Windows 10
VIDEO - Hard Drive Not Showing Up In My Computer - How To Fix It
De aangelsoten externe 2,5 of 3,5 inch harddisk wordt niet herkend door Windows 10
De aangelsoten externe 2,5 inch SSD wordt niet herkend door Windows 10
Uit de praktijk
Externe harddisken ( of SSD's ) zijn er in 2 soorten:
1. Een 3,5 inch harddisk, orgineel zo gekocht, of een 3,5 inch harddisk uit
een PC welke nadien in een 3,5 inch externe harddiskbox is geplaatst.
2. Een 2,5 inch harddisk of SSD, orgineel zo gekocht, of een 2,5 inch harddisk of een
2,5 inch SSD uit een PC of een laptop gehaald en nadien in een 2,5 inch harddiskbox geplaatst.
In de praktijk komt het wel eens voor dat, wanneer U zo'n externe 2,5 inch harddiskbox
of een 3,5 inch harddiskbox aan een PC of een laptop koppelt, dat Windows 10
het apparaat dan NIET herkent. Dit hebben we al regelmatig meegemaakt.
- of: De USB 3.1 kabel is dan mogelijk het probleem
- of: Een incompatible USB 3.0 kabel is dan mogelijk het problem
Lees verder ...
Oorzaak
Er zijn minmaal 2 oorzaken uit de praktijk aan te wijzen waarom dit zo is:
Oorzaak 1
Een USB 3.1 Kabel ( bijv. van een externe harddisk ) is NIET compatible met een USB 2.0 poort.
Dus: Een USB 3.1 kabel op een USB 2.0 poort, dat werkt niet !
LET OP: Een USB 3.0 kabel op een USB 2.0 poort, werkt zeer vaak wel !
Meer voor info:
LINK - USB 3.1 en USB 3.2
Een voorbeeld: Diverse externe harddiskboxen worden standaard geleverd met een
USB 3.1 kabel ( kleur blauw van binnen ).
Wanneer U deze externe harddisk aansluit op een PC of een laptop met een USB 2.0
poort ( zwart of wit of rood van binnen ), dan is het mogelijk dat dit niet werkt en
Windows 10 de externe harddisk niet herkent.
Oplossing
De oplossing is om de 3,5 inch externe harddisk aan te sluiten op een USB 3.0 of 3.1 poort, deze is
blauw van kleur van binnen. Dan is de externe schijf wel zichtbaar in Windows 10.
Oorzaak 2
2,5 Inch losse externe harddisk boxen worden vaak geleverd met een
USB 3.0 A MALE - MICRO BM Kabel van 0,5 meter.
Op deze kabels staan vermeld: High speed USB 3.0 Cable en een E-nummer
Wat wil de praktijk:
Als op de USB 3.0 kabel staat vermeld: E321484 dan zal Windows 10 deze
externe harddisk-box mogelijk NIET herkennen en is de schijf niet te zien in Windows 10.
Als op de USB 3.0 kabel staat vermeld: E139315-F5 dan zal Windows 10 deze
externe harddisk-box WEL herkennen en is de schijf normaal te zien in Windows 10.
Ook wanneer U deze USB 3.0 kabel aansluit op een USB 2.0 poort.
Oplossing
De oplossing is om een andere USB 3.0 A MALE - MICRO BM Kabel van 0,5 meter te nemen,
met E-nummer E139315-F5 op de kabel. Daarna herkent Windows 10 de externe
2,5 inch schijf wel.
M.a.w., wanneer we een externe 2,5 inch harddiskbox pakken en daarin een 2,5 inch SSD plaatsen en
nadien aan een Windows 10 computer koppelen en Windows 10 herkent de 2,5 inch harddiskbox
niet, dan pakken we een andere USB 3.0 kabel voor de 2,5 inch harddiskbox met nummer: E139315-F5
op de kabel, dan herkent Windows 10 de 2,5 inch SSD wel met de USB 3.0 kabel, aangesloten op een
USB 2.0 poort, probleem opgelost.
Conclusie
De reden waarom Windows 10 een externe 3,5 inch harddisk of een 2,5 inch harddisk soms
niet herkent, moet worden gezocht in de incompatibiliteit van de aangesloten USB kabel.
De externe harddisk wordt niet meer herkend door Windows 10,
na het klonen, door de verkenner, wel zichbaar in schijfbeheer.
Uit de praktijk
De situatie
We hebben een vaste PC met een 1 TB harddisk en we willen deze trage harddisk
klonen naar een nieuwe snelle 500 GB SSD.
We klonen een 3,5 inch 1 TB harddisk naar een 500 Gb SSD, m.b.v. de Samsung
Data Migration Software versie 4.0
na de migratie schakelt de Samsung Data Migration Software de Computer automatisch uit.
Nadien halen we de 1 TB hardisk uit de computer en plaatsen we de gekloonde 3,5 inch
harddisk in een externe harddiskbox met een USB 3.1 kabel eraan.
De nieuwe SSD waarop Windows 10 naar toe is gekloond sluiten we op SATA-poort 0 aan
op de computer. We zetten de computer aan en Windows 10 start nu op vanaf de nieuwe
snelle SSD. Daana koppelen we de 3,5 inch harddisk met de USB 3.1 kabel aan op
een USB 3.0 poort van de computer.
Probleem
Windows 10 maakt wel een geluid, alsof er een externe schijf is gekoppeld aan de computer
maar de Windows 10 verkenner toont de schijf NIET. De schijf is wel zichtbaar in
Apparaatbeheer en in Windows Schijfbeheer.
Oorzaak
De oorzaak ligt in het feit dat de SSD en de gekloonde harddisk dezelfde handtekening hebben.
Dit komt door het klonen. Windows 10 zal daarom 1 van beide schijven OFFLINE zetten.
In dit geval is dat dus gebeurd met deze 3,5 inch harddisk welke nadien aan de computer is
aangesloten, via de USB poort.
Oplossing
De oplossing is om deze, door Windows 10 OFFLINE gezette schijf weer ONLINE te brengen.
Hoe U dat kunt doen, dat kunt U nalezen op de pagina via de navolgende link:
LINK - Schijf is offline
De externe harddisk wordt niet meer herkend door Windows 10
Uit de praktijk
Probleem
Een externe harddisk wordt niet meer herkend door Windows
Een mogelijke oorzaak
Een externe harddisk beschikt vaak over een ingebouwde standaard SATA-harddisk van
3,5 inch of 2,5 inch met een doos eromheen. Om de harddisk heen zit een doosje met een klein
stukje electronica ingebouwd. Het komt niet vaak voor in de praktijk, maar er is een kans dat de
electronica van de behuizing mogelijk defect is. De harddisk zelf is nog wel in tact, maar
de behuizing laat het afweten.
Een 2,5 of 3,5 inch behuizing voor een harddisk is los te koop.
Een mogelijke oplossing
Maak de behuizing open en plaats de harddisk in een vaste PC, gekoppeld via een
SATA-kabel een een vrije SATA-poort op het moederbord en aan de voeding. U kunt
dan zodoende snel controleren of de schijf zelf nog wel in tact is.
FOTOS - SATA-poort moederbord
FOTOS - SATA-kabel
FOTOS - 2,5 inch harddisk box
FOTOS - 3,5 inch harddisk box
De externe USB harddisk wordt niet herkend door Windows 10
en is volledig onzichtbaar in de Windows 10 verkenner
Uit de praktijk
Probleem
U sluit een (nieuwe) externe USB 3.0 harddisk aan op uw computer/laptop
en deze wordt door Windows 10 niet herkend en is compleet onzichtbaar in
de Windows 10 verkenner ( = WindowsToets + E ).
De externe USB harddisk wordt op geen enkele USB 2.0 of USB 3.x poort in de computer herkend.
Via de toets-combinatie: WindowsToets + E kunt U de Windows verkenner openen
maar de Windows Verkenner laat geen externe harddisk zien, geen spoor te bekennen.
U hoort wel een geluid dat de externe harddisk aan de computer wordt gekoppeld.
- Windows 10 Apparaatbeheer herkent/ziet de harddisk wèl !
1. Klik met de rechter-muisknop op de Windows 10 Startknop
2. Kies uit het menu: Apparaatbeheer
3. Dubbelklik op: Schijfstations
4. De externe USB harddisk is wel zichtbaar.
LINK - Apparaatbeheer
- Rechts onderaan op de taakbalk verschijnt wèl het USB-teken, de schijf wordt herkend !
Klik met de rechter-muisknop, rechts onderaan op de taakbalk, op het USB-teken en Windows 10
toont de aanwezigheid van de externe schijf.
Oorzaak
In de prakijk blijkt dat Windows 10 niet altijd automatisch een schijf-letter toekent aan
een aangesloten externe USB-harddisk.
Mogelijke oplossing
De oplossing is vrij simpel, U dient de externe USB-harddisk, wanneer U deze op de computer
heeft aangesloten, zelf handmatig een schijfletter toe te kennen. Daarna zal Windows 10
de harddisk herkennen en de schijf ook laten zien in de Windows verkenner, wanneer U de
Windows 10 Verkenner opent via de toets-combinatie: WindowsToets + E
Hieronder laten we U d.m.v. afbeeldingen stap voor stap zien hoe U uw externe
harddisk handmatig een schijf-letter kunt toekennen, aan de hand van een voorbeeld
uit de praktijk, waarbij een computer met Windows 10 Pro een aantal externe USB 3.0
harddisken niet kon zien / herkennen in de Windows verkenner.
Stap 1
- Sluit de externe harddisk aan op de computer, via een vrije USB-poort.
- We drukken op de toetscombinatie: WindowsToets + E
- Een nieuw aangesloten externe USB 3.0 harddisk is na aansluiting op de computer totaal
niet zichtbaar in de Windows verkenner ...
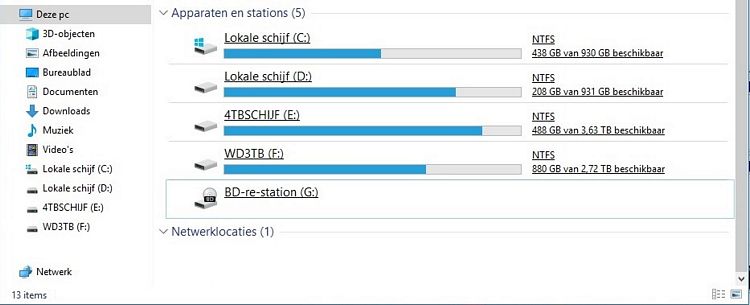
Stap 2
Dit probleem is alsvolgt op te lossen;
- Klik met de rechter-muisknop op de Windows 10 Startknop
- Kies uit het menu: Schijfbeheer
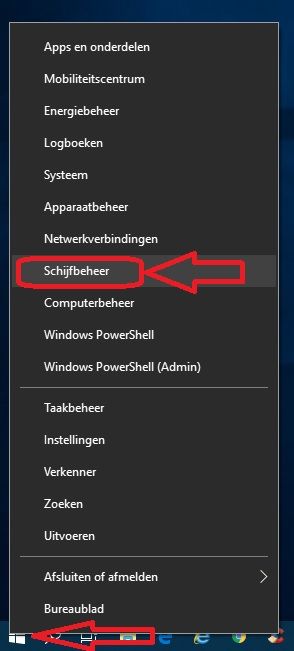
Stap 3
- Schijf 4 is de nieuw extern aangesloten USB-harddisk.
- Schijbeheer laar hier de externe USB-schijf wel zien als Schijf 4, maar in tegenstelling tot
de Schijfstations 0 t/m 3, welke allen een schijfletter hebben C:, D:, E:, F: en DvD G:
heeft de externe USB-schijf geen schijfletter.
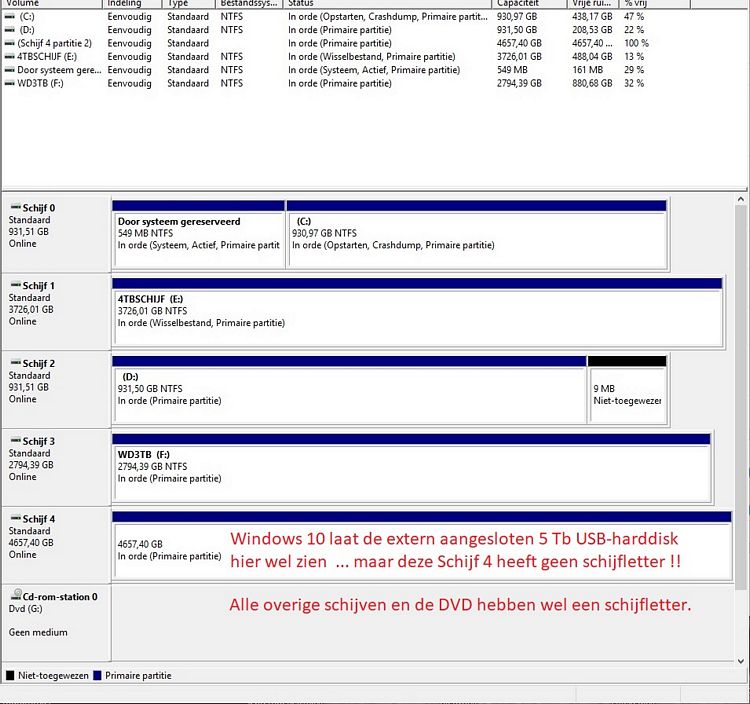
Stap 4
- Ga met de muisaanwijzer op het gearceerde gedeelte staan van Schijf 4
- Klik nu op de rechter-muisknop.
- Kies uit het menu: Stationsletter en paden wijzigen...
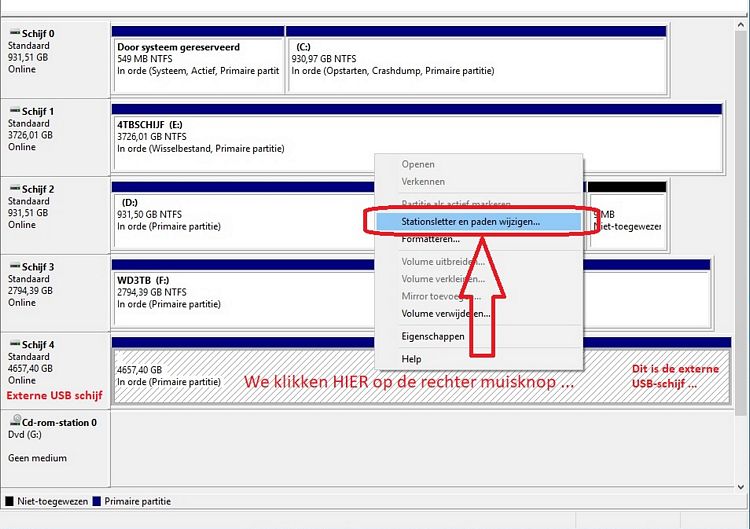
Stap 5
- Klik op: Toevoegen
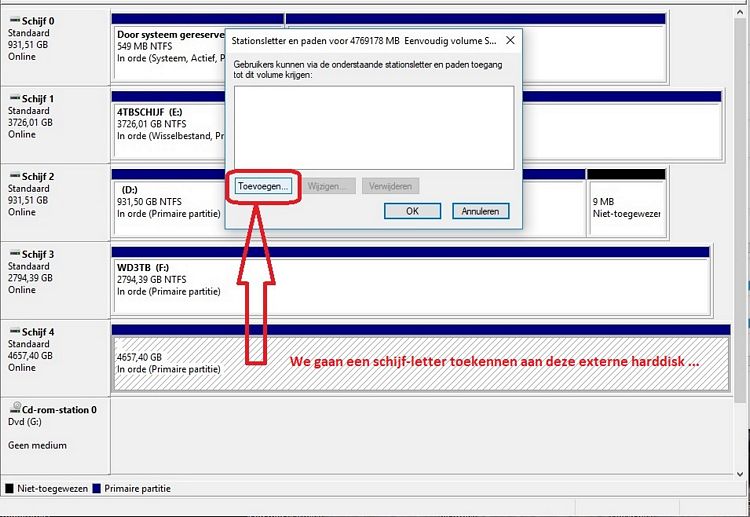
Stap 6
- Kies rechts uit het uittrek-lijstje een nog vrij beschikbare schijfstation-letter
- In dit voorbeeld kiezen we voor schijf-letter K:
- Klik op de knop: Deze stationsletter toewijzen...
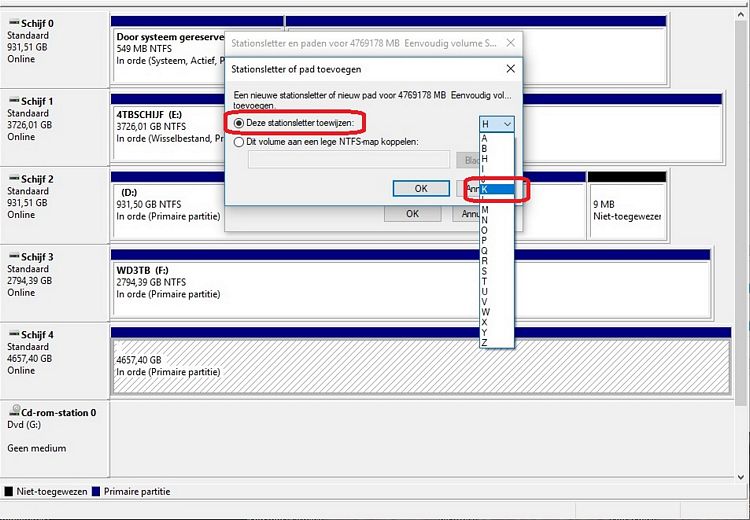
Stap 7
- Klik daarna op: OK
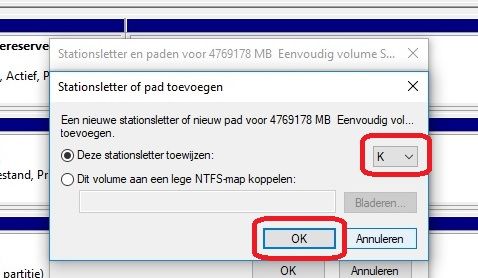
- De externe harddisk heeft nu schijf-letter K: gekregen
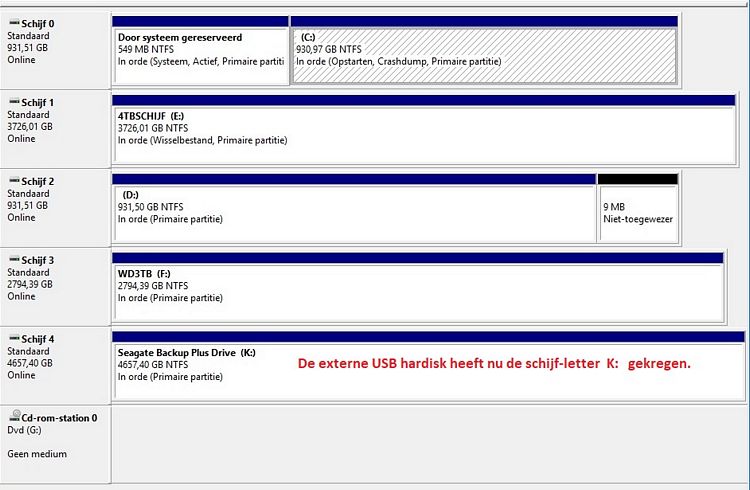
Stap 8
- Open de Windows verkenner via de toets-combinatie: WindowsToets + K
- De externe harddisk is nu wèl zichtbaar in de Windows Verkenner en gereed voor gebruik.
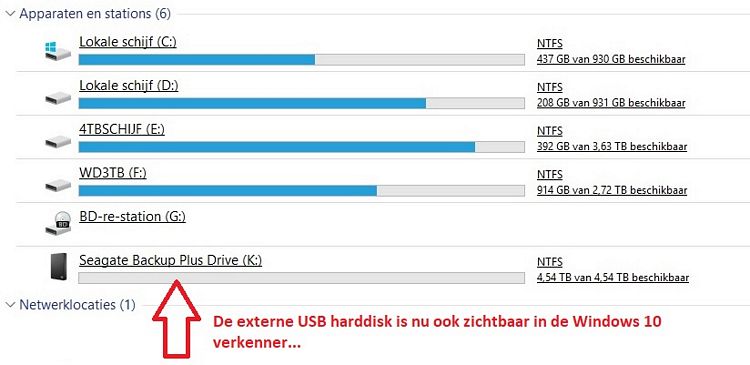
Links naar andere mogelijke oplossingen
Externe harddisk wordt niet herkend
Nederlands
Uit de praktijk
Probleem
Een externe 3,5 inch harddisk, met heel veel data erop, wordt niet meer herkend door Windows 10.
Oplossing
- Een nieuwe externe losse 3,5 inch harddisk-box geregeld, met voedingsadapter
- De bestaande externe harddisk opengemaakt ( zeer vaak zit er een normale interne sata-harddisk in )
- De interne schijf eruit gehaald
- De interne schijf tijdelijk gekoppeld aan een vrije sata-poort op een desktop pc; interne schijf in volledig in tact.
- De interne sata-schijf overgezet in de nieuwe lege harddisk box
- Schijf aan de computer gekoppeld
- Alle data was weer benaderbaar op de externe harddisk ( interne schijf in een nieuwe externe harddisk-box )
Oorzaak
- Falende electronica van de externe harddisk-box.
- De 3,5 inch harddisk zelf was in tact.
FOTOS - 3,5 inch externe harddiskbox ( voor desktop pc's, met voedingsadapter )
FOTOS - 2,5 inch externe harddiskbox ( voor laptop harddisken en SSD's, zonder voedingsadapter )
Engels
LINK - Appuals - Fix: External Hard drive not showing up Windows 10
LINK - WD - SATA drive is not recognized by the system after installing a new SecureConnect SATA cable
LINK - WD - My Passport or My Book is not recognized or full capacity not accessed by a Smart TV or DVR
LINK - WD - My Book is Not Detected by WD Security
|
|