Foto afmeting, fotoformaat in pixels
Uit de praktijk
Probleem
U heeft een map vol met foto's en nu wilt U van al die foto's even snel
weten hoe groot de afmeting van al die foto's nu zijn in pixels.
Oplossing
De afmeting in pixels van een hele map vol met foto's kunt U alsvolgt snel zien...
Stap 1
- Ga naar de map op uw computer waarin zich de betreffende foto-bestanden bevinden....
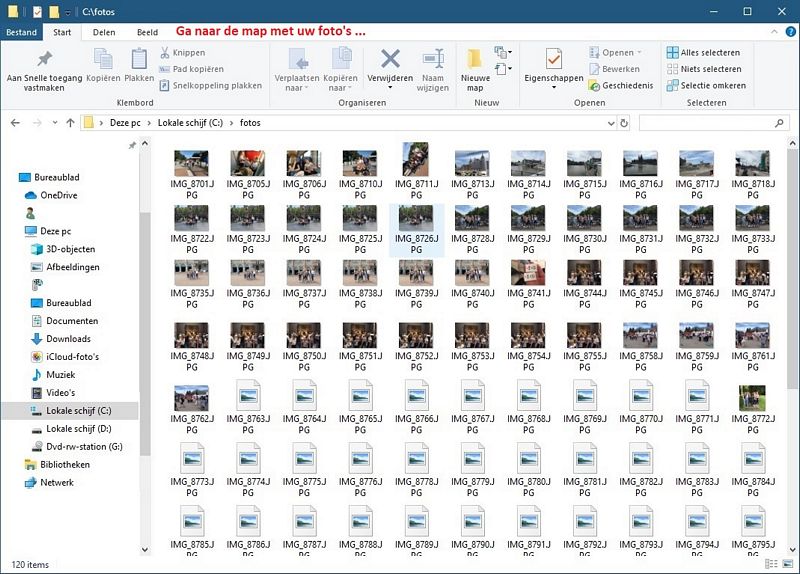
Stap 2
- Klik bovenaan in het scherm op het tabblad: Beeld
- Klik daarna op de sub-menu keuze: Details
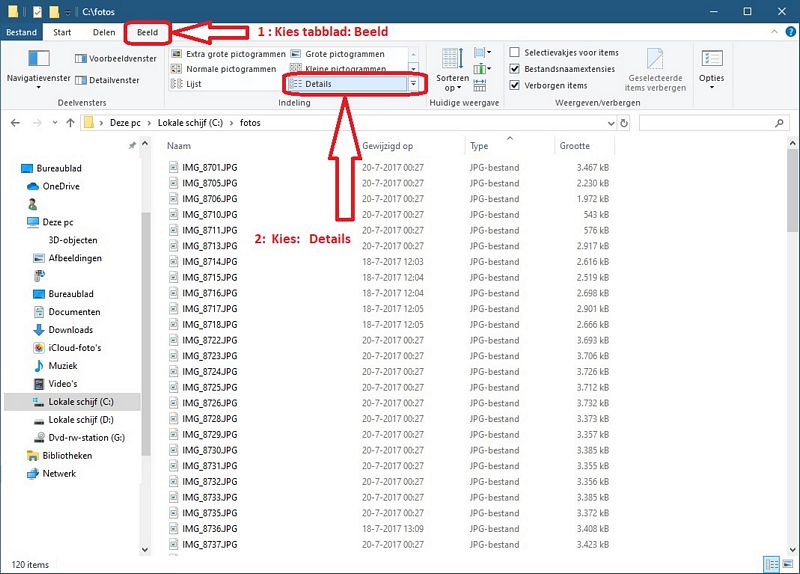
Stap 3
- Plaats uw muis-cursor op één van de woorden:
Naam , Gewijzigd op, Type of Grootte
- Klik daarna op de rechter-muisknop
- Kies uit het menu de keuze: Meer...
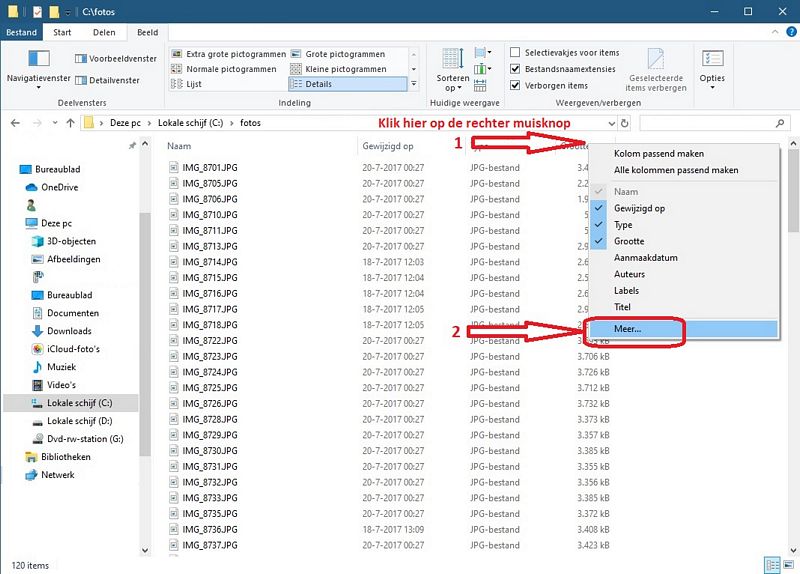
Stap 4
- Scroll nu naar beneden, totdat U in de lijst het woord: Afmetingen tegenkomt ...
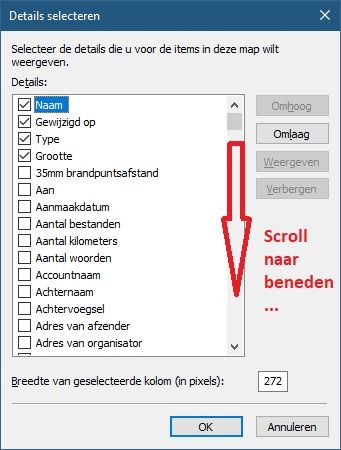
Stap 5
- Vink de keuze: Afmetingen aan ...
- Klik daarna op: OK
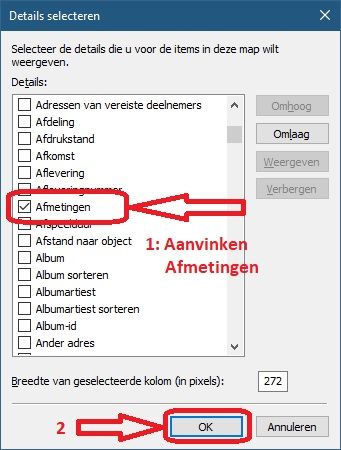
Stap 6
- U ziet nu van alle foto's in de lijst, aan de rechter zijde, de afmetingen voor elke foto, in pixels.
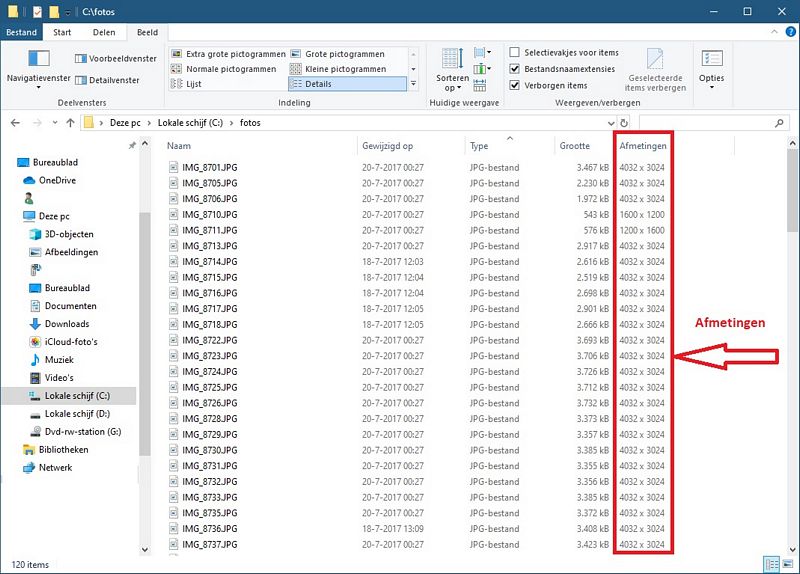
Uw computer beeldscherm-formaat in pixels ...
Uit de praktijk
Probleem
Uw wilt een mooie foto gebruiken als achtergrond op uw bureaublad.
Hoeveel pixels heeft uw beeldscherm?
Om dit te achterhalen, doe het volgende ...
Methode 1 :
1. Ga met uw muis-cursor naar een lege plek op uw bureaublad
2. Klik daarna op de rechter-muisknop
3. Kies uit het menu: Beeldscherminstellingen
4. Klik in het linker menu op de keuze: Beeldscherm
5. Maakt U gebruik van meerdere beeldschermen, klik dan in het rechter menu op het gewenste beeldscherm-nummer.
6. Scroll in het rechter menu naar beneden en zoek naar het woord: Schermresolutie
7. Klik onder het woord: Schermresolutie op het uittrekmenu
8. Uw gekozen beeldscherm ( 1, 2, 3, 4 enz. ) heeft de afmeting in pixels, waarbij tussen haakjes staat vermeld: (aanbevolen)
Methode 2 :
1. Klik op het Vergrootglas, rechts naast de Windows 10 Start-knop, links onder op de Taakbalk
2. Typ in: systeeminformatie
3. Klik bovenaan op de App: Systeeminformatie
4. Dubbel-klik in het linker menu op: Onderdelen
5. Klik in het linker menu op: Beeldscherm
6. In het rechter menu ziet U bij: Resolutie de afmeting van uw beeldscherm
7. Maakt U gebruik van 2 beeldschermen, dan ziet U per beeldscherm de Resolutie ( dus 2 x in de lijst ! )
Deze kunnen verschillende waarden hebben.
Foto's verkleinen ...
Indien U een mooie foto als bureaublad achtergrond wenst voor uw beeldscherm, dan is het advies
om een foto te gebruiken dat NIET groter is dan de daadwerkelijke afmeting van uw beeldscherm.
Bijvoorbeeld: Een foto met een werkelijke afmeting van 4000 x 3000 pixels, dat gebruikt wordt
als achtergrond-foto op een beeldscherm met afmeting: 1280 x 1024 kan de computer behoorlijk
vertragen, omdat het formaat van het bestand in het interne geheugen veel groter is dan het
werkelijke beeldschermformaat. Verklein een mooie achtergrondfoto eerst tot het formaat van
het beeldscherm en gebruik daarna de verkleinde kopie-foto dan als achtergrond.
De mooie bureaublad foto's van Microsoft zijn ook GEEN overbodig grote foto's, gemeten
in pixel-formaat.
Easy Thumbnails is een gratis programma, waarmee U in een handomdraai elke individuele
foto of eem map vol foto's kunt vekleinen tot elk gewenst vooraf ingegeven pixel-formaat.
Via de link hieronder kunt U Easy Thumbnails downloaden ...
LINK - Foto's verkleinen, m.b.v. Easy Thumbnails ...
|
|