Een standaard programma kiezen voor het openen van
bijvoorbeeld foto's in Windows 10
Bepalen met welk computerprogramma een bepaald bestandstype standaard
moet worden geopend in Windows 10.
Voorbeeld:
Zeer veel foto's zijn standaard bestanden van het type: .jpg
Vele computergebruikers openen .jpg bestanden met hun eigen favoriete computerprogramma,
dat kan bijvoorbeeld zijn met Paint of met Windows Photo Viewer of een ander programma.
In Windows 10 worden .jpg bestanden echter standaard geopend door Photos, dat heeft
Microsoft zo bepaald in Windows 10.
Wenst U liever dat .jpg bestanden in Windows 10 standaard worden geopend door uw eigen
favoriete foto-programma, dan kan dat natuurlijk ook.
Op deze pagina worden hieronder 2 methoden uitgelegd, in afbeeldingen, hoe U het
standaard programma kunt instellen voor het openen van foto .jpg bestanden.
We laten U hieronder de uitgebreide methode zien ( zie Methode 1 ) , zodat U ook weet, hoe
U allerlei andere type bestandsformaten kunt openen met de door U gewenst programma.
Methode 1 :
1. Klik op de Windows Start-knop, links onderaan op de taakbalk
2. Kies de knop: Instellingen ( = Tandwieltje )
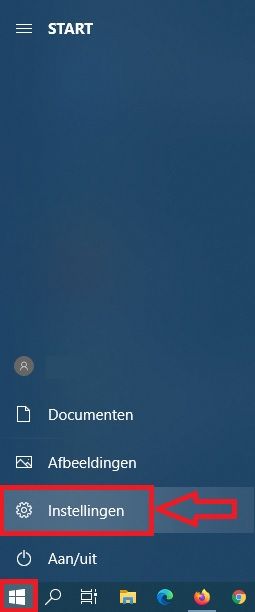
3. Klik op de menukeuze: Apps
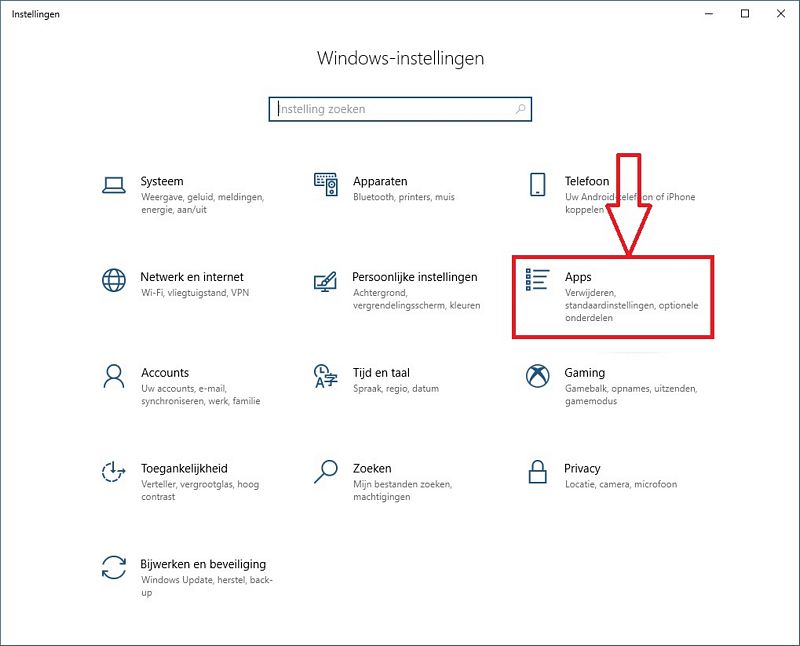
4. Kies: Standaard-apps ( in het linker menu )
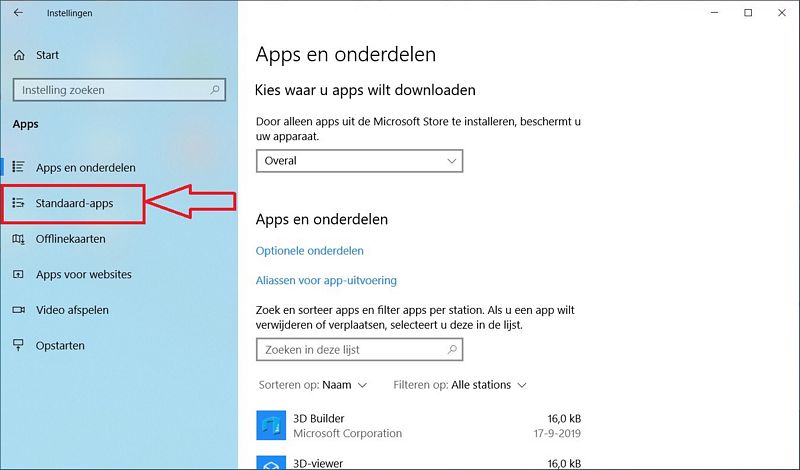
5. Scroll in het rechter-menu naar beneden met de muis.
( N.B. aan de rechter zijde treft U een schuifbalk aan )
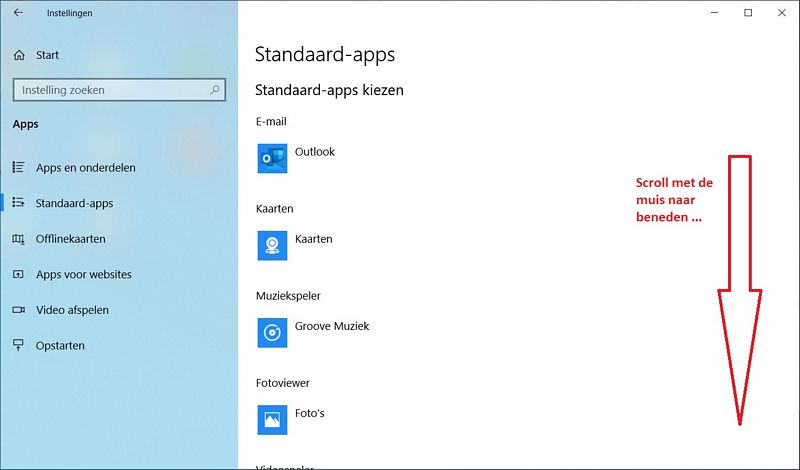
6. Kies: Standaard-apps per bestandstype kiezen ( aan de rechterzijde, bijna onderaan )

7. Windows maakt nu een lijst aan met alle bestandstypen aan, kan even duren !
Uit deze lijst kunt U per bestands-formaat zelf bepalen, met welk programma het betreffende
bestands-formaat moet worden geopend door Windows 10. Er kunnen dus meerdere programma's
zijn, welke een bepaald type bestandformaat kunnen openen. Standaard kiest Windows 10 een formaat,
maar U kunt dit dus ook wijzigen.
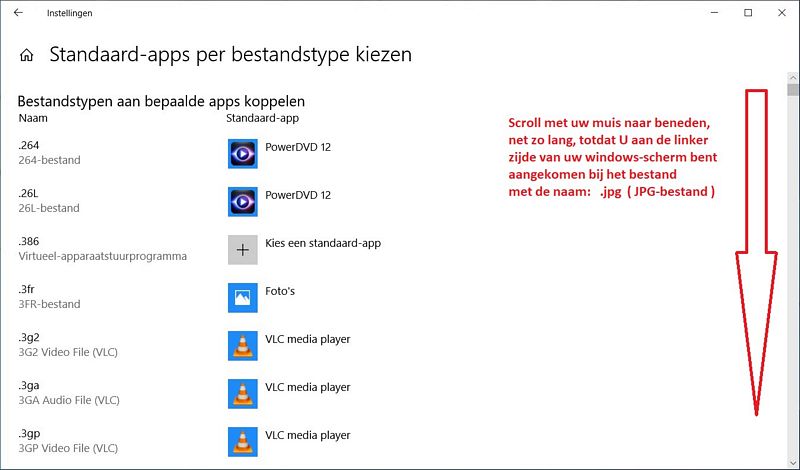
8. Schuif naar onderen, totdat U bij aan de linkerkant bij het bestands-formaat: .jpg bent aangekomen.
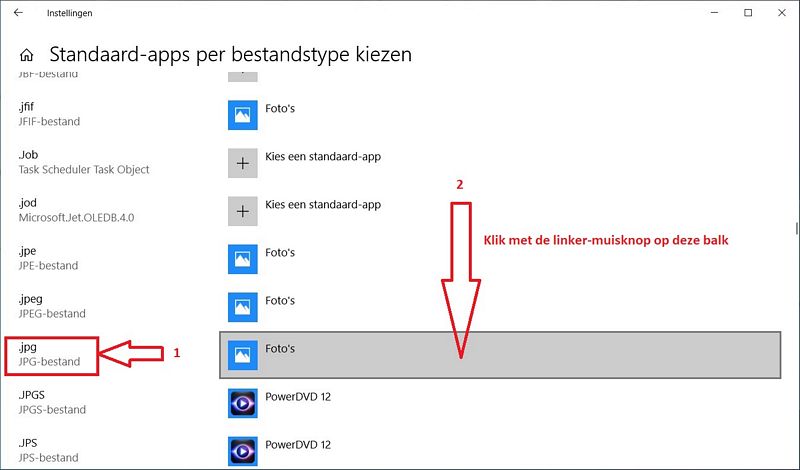
9. Klik op het bestandstype: .jpg
Er opent zich nu een lijst met alle geinstalleerde programma's op uw computer, welke
het .jpg formaat kunnen openen.
10. Kies bij .jpg uw favoriete programma, als standaard App.
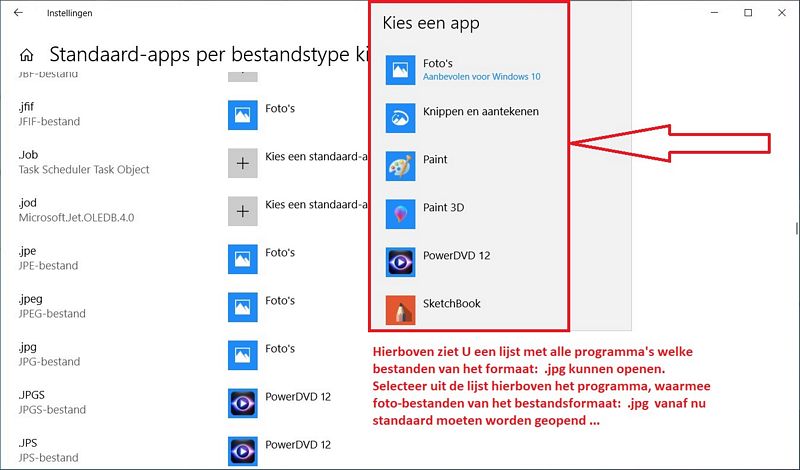
Methode 2 : ( Vanaf Windows 10, Creators Update, apr 2017 )
1. Klik met de rechter-muisknop op de Windows Start-knop, links onderaan op de taakbalk
2. Kies bovenaan de menukeuze: Apps en onderdelen
3. Kies: Standaard-apps ( in het linker menu )
4. Kies: Standaard-apps per bestandstype kiezen ( aan de rechterzijde, verder naar onderen )
5. Windows maakt nu een lijst aan met alle bestandstypes, kan even duren !
6. Schuif naar onderen totdat U bij aan de linkerkant bij .jpg bent aangekomen
7. Klik op het bestandstype: .jpg
8. Kies bij .jpg uw favoriete programma als standaard App.
Uw favoriete programma is nu ingesteld als het standaard programma voor het openen van
.jpg bestanden in Windows 10.
Methode 3 :
Stap 1 :
1. Ga naar een willekeurige foto op uw lokale schijf, bijvoorbeeld van het bestandsformaat: JPG
2. Klik met de rechter-muisknop op de foto
3. Kies uit het menu: Openen met ...
4. Klik op de keuze: Kies een andere app
Zie de afbeelding hieronder ...
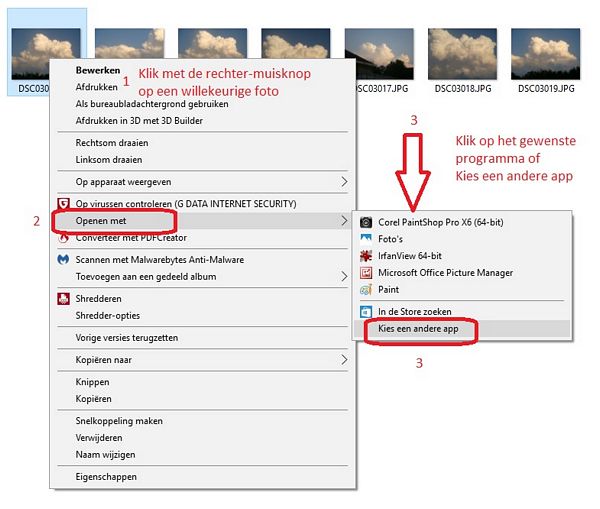
Stap 2 :
1. Kies uit het menu de gewenste app van uw keuze
2. Zet links onderaan een vinkje aan bij: Altijd deze app gebruiken voor het openen van JPG-bestanden.
3. Klik op OK
Zie onderstaande afbeelding ...
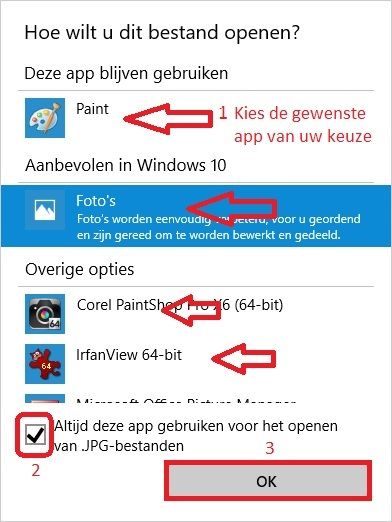
Op dezelfde wijze als in het voorbeeld hierboven kunt U voor elke bestandstype
bepalen met welke computerprogramma/App het bestandstype dient te worden geopend.
Zo kunt U bijvoorbeeld ook bepalen met welk computerprogramma/App een .pdf
bestand ( van Adobe Acrobat Reader ) altijd dient te worden geopend.
Adobe Acrobat Reader voor .pdf bestanden instellen :
LINK - Adobe Acrobat Reader instellen als Standaard Programma voor openen van .pdf bestanden in Windows 10
LINK - Download de meest recente versie van Adobe Acrobat Reader ...
Foto's openen & Android
LINK - Google - Turn images on or off in Gmail
LINK - Answers.Microsoft - Can't open pictures sent from phone
LINK - Samsung.com - I'm unable to open email attachments on my Samsung Android device. How can I fix this?
LINK - AskLeo.com - Why Are Pictures Not Showing in Email?
LINK - Support.com - How to Open Email Attachments in Android Mail App
LINK - Dummies.com - How to Work with E-Mail Attachments on Your Android Phone
LINK - ConstantContact.com - Images not displaying in an email client
Gratis programma's voor het openen/bekijken van foto's
LINK - IrfanView
LINK - Windows 10 Windows Photo Viewer instellen als standaard programma
LINK - 20 gratis programma's voor fotobewerking
LINK - Microsoft : Fotoviewer voor Windows 10
LINK - 123 Photo Viewer
LINK - How to Make Windows Photo Viewer Your Default Image Viewer on Windows 10
|
|