Gerelateerd - Gmail
Gerelateerd - Google Drive
Gerelateerd - Googel Photo's
Gerelateerd - Een separaat Microsoft Outlook Archiefbestand aanmaken
Gerelateerd - E-mail Data backuppen, Outlook Maildata backuppen
Gmail mailbox vol - meer opslagruimte verkrijgen
Google
LINK - Google: Bestanden beheren in je Google Drive-opslag
LINK - Google: Je Google-opslag optimaliseren of meer opslagruimte krijgen
LINK - Google: Bestanden beheren in je Google Drive-opslag
LINK - Google: Hoe je Google-opslag werkt
Overige, Nederlands
Overige, Engels
Nog beschikbare opslagruimte binnen uw Google-account
U krijgt bij Google 15 GB gratis opslagruimte.
Deze gratis opslagruimte wordt gedeeld door Google Drive, Gmail en Google Foto's.
Verwijder onnodige of grote bestanden indien U rumte wilt vrij maken of sluit een
Google One-abonnement af, indien U meer opslagruimte wenst.
- 15 Gb is gratis
- 100 Gb = € 1,99 per maand of € 19,99 per jaar.
- 200 Gb = € 2,99 per maand of € 29,99 per jaar.
- 2 Tb = € 9,99 per maand of € 99,99 per jaar.
Om te zien hoeveel opslagruimte U nog beschikbaar heeft, log dan in
op het adres: google.com/settings/storage
LINK - www.Google.com/settings/storage
LET OP: Indien uw account de opslaglimiet heeft bereikt, dan kunt U geen e-mails meer sturen of ontvangen.
LINK - Google - Bestanden beheren in je Google Drive-opslag
LINK - Google - Items die ruimte innemen
LINK - Google - Wat er gebeurt als je geen opslagruimte meer hebt
LINK - Google - Google-opslagruimte vrijmaken
Grote mailbestanden vinden in Gmail en deze verwijderen
Grote email databestanden het grote bijlagen kunt U in Gmail alsvolgt
viden en eventueel verwijderen. Voordat U de mail verwijdert kunt U
overwegen om eerst al die bijlagen op te slaan op uw lokale computer.
Doe het volgende:
- Log in op www.gmail.com
- Ga boven in Gmail naar het zoekvlak
- of typ in: Size:5mb of een andere gewenste grootte.
- of typ in: has:attachement larger:5mb of een andere gewenste grootte.
- Gmail laat dan alle mails (met bijlagen) zien, welke groter of gelijk
zijn aan de opgegeven grootte. Dit geeft U de mogelijkheid om
snel grote mails te ruimen.
- Selecteer de betreffen e-mails en klik daarna op verwijderen.
- Klik links op de pagina op Menu en daarna op: Prullenbak
- Klik nu bovenaan op: Prullenbak nu leegmaken
LET OP: U dient de mails OOK te verwijderen uit de prullenbak,
voordat U meer ruimte overhoudt in Gmail.
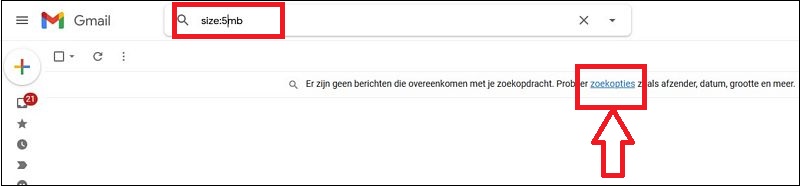
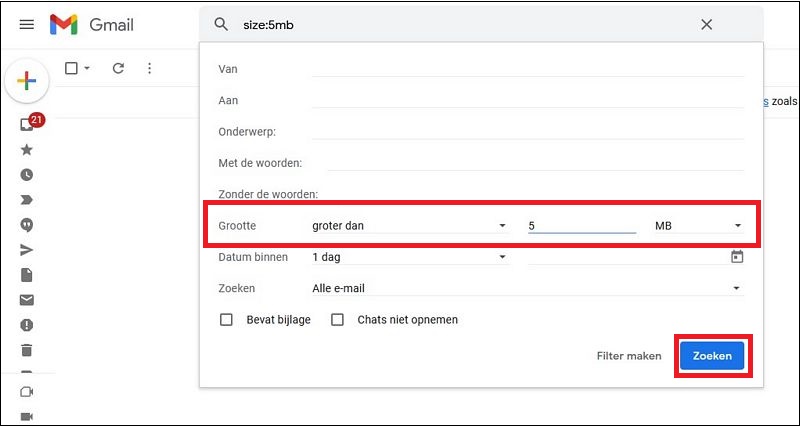
Meer ruimte vrij maken
Omdat uw totaal beschikbare ruimte, binnen uw Google-account wordt
verdeelt tussen Google Drive, Gmail en Google Foto's dient
U bij één of meer van deze 3 onderdelen de data te verwijderen.
1. Bestanden verwijderen in Google Drive
- Gebruik een laptop of een vaste PC om uw Google Drive bestanden te sorteren
van groot naar klein
- Verplaats grote bestanden naar de prullenbak en verwijder deze daarna OOK uit de prullenbak.
LINK - Log in op Google Drive en sorteer uw bestanden van groot naar klein
LINK - Verwijder bestanden uit Google drive
2. Bestanden verwijderen in Gmail
Stap 1
-
Uw Gmail emailadres wordt uitlezen in Microsoft Outlook
Indien U uw Gmail e-mailadres uitleest in Microsoft Outlook, dan
kunt U overwegen om al uw Gmail e-mailadata eerst te downloaden
en exporteren in een apart Gmail archiefbestand.
Dit Gmailarchiefbestand is vanuit Microsoft Outlook altijd
in te zien en opvraagbaar, omdat de data is opgeslagen
in een lokaal .pst archiefbestand.
nadat U dit heeeft gedaan kunt U overgaan tot het verwijderen van
Gmail e-maildata uit Gmail zelf.
Hoe U dit kunt doen, dat kunt U lezen in de link hieronder:
LINK - Een separaat Microsoft Outlook Archiefbestand aanmaken
|
|