Gerelateerd - Google menu
Gerelateerd - DNS
Gerelateerd - DNS-server
Gerelateerd - IP-adres wijzigen
Google DNS
Info op Wikipedia
LINK - Google Public DNS ( Uitleg )
LINK - Consumentenbond : Alternatieve DNS-server instellen
VIDEO - Hoe werkt DNS?
LINK - Google Public DNS
LINK - Google Public DNS ( Hoofdsite )
DNS
(DNS) -protocol is een belangrijk onderdeel van de internetinfrastructuur en dient
als het telefoonboek van internet: elke keer dat U een website bezoekt, voert uw
computer een DNS-zoekopdracht uit. Complexe pagina's vereisen vaak meerdere DNS-lookups
voordat ze beginnen met laden, dus uw computer kan honderden lookups per dag uitvoeren.
Redenen om te kiezen voor Google Public DNS
LINK - 1. Google zegt : Versnel uw surfervaring
LINK - 2. Google zegt : Verbeter uw beveiliging
LINK - 3. Google zegt : Krijg de resultaten die U verwacht met absoluut geen omleiding
Google DNS nieuws
Nederlands
LINK - Google: tien procent internetters gebruikt Google-dns 8.8.8.8
LINK - Googles publieke dns is '8,8,8,8 jaar' oud
Google Public DNS instellingen:
IPv4 adres:
Primair DNS ( Voorkeurs-DNS-server ) : 8.8.8.8
Secundair DNS ( Alternatieve DNS-server ) : 8.8.4.4
IPv6 adres:
Primair DNS ( Voorkeurs-DNS-server ) : 2001:4860:4860::8888
Secundair DNS ( Alternatieve DNS-server ) : 2001:4860:4860::8844
De DNS instellingen wijzigen in een Windows 10 computer
U kunt de standaard DNS instellingen in een computer alsvolgt bekijken en
eventueel wijzingen en andere waarden invoeren. Doe hiervoor het volgende:
1. Klik met de rechter-muisknop op de Windows 10 Start-knop
2. Kies uit het menu ( bijna onderaan ) : Uitvoeren
3. Typ in: ncpa.cpl
4. Klik op: OK
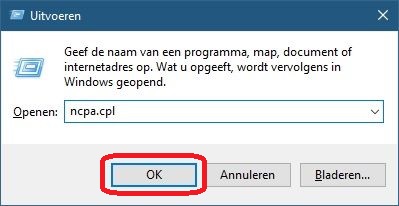
5. U ziet nu een overzicht met al uw netwerk-adapter verbindingen, dit kan
een bedrade netwerk-adapter zijn en/of een draadloze netwerkadapter.
Kies de gewenste ( bedrade of draadloze ) netwerkadapter waarvan U de DNS-
instellingen wilt bekijken en/of wijzigen.
6. Klik met de rechter-muisknop op de gewenste adapter
7. Kies onderaan uit het menu: Eigenschappen
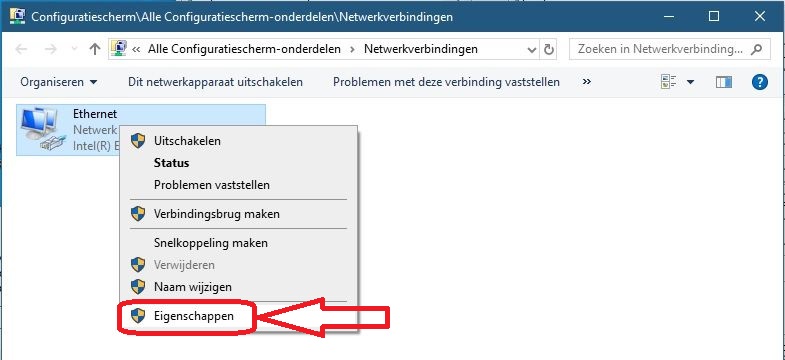
8. Kies: Internet Protocol versie 4 (TCP/IPv4) ( Deze keuze geldt voor de meeste computergebruikers )
Maakt U gebruik van IPv6, kies dan: Internet Protocol versie 6 (TCP/IPv6)
9. Klik daarna op de knop: Eigenschappen
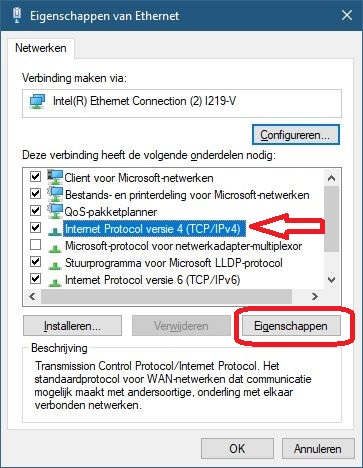
10. U ziet nu een scherm met de standaard instellingen zoals deze bij heel veel computergebruikers staat ingesteld.
De instellingen staan op Automatisch, dat wil zeggen dat de betreffende computer automatisch een
IP-adres ktijgt toegewezen van de router en de computer ook automatisch een DNS-serveradres krijgt
toegewezen. In dit scherm hieronder kunt U de instellingen ook handmatig instellen.
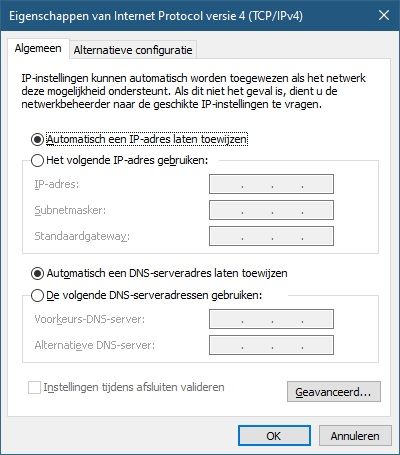
11. Wenst U gebruik te maken van bijvoorbeeld Google Public DNS, wijzig dan de instellingen,
zoals hieronder staat aangegeven.
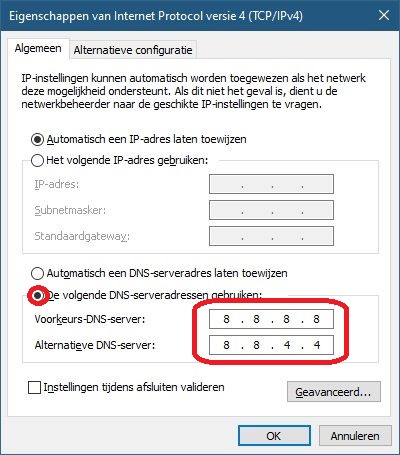
Video's over het instellen van Google Public DNS
VIDEO - Google Public DNS
VIDEO - How To Change DNS to Google Public DNS Servers for Faster Browsing ?
VIDEO - DNS as Fast As Possible
VIDEO - How to find the real fastest DNS for you
DNS Wijzigen in de eigenschappen van IPv4 op uw netwerkkaart
LINK - IP-adres wijzigen
Alternatieve Public DNS servers
LINK - Free and Public DNS Servers
LINK - Public DNS Server List
LINK - List of Public DNS Servers
LINK - Best free and public DNS servers of 2019
LINK - 7 Best DNS Servers (Free and Public)
LINK - 15 Best Free Public DNS Servers List For Faster Internet 2019
LINK - Best Public DNS Servers: The Top 10 You Must Know About!
LINK - Best Free Public DNS Servers
LINK - DNSstuff.com
LINK - Alternative DNS
LINK - Azure DNS
|
|