Gerelateerd - Zoom in of Zoom uit
Gerelateerd - Toetsenbord
Gerelateerd - Browser
Gerelateerd - Windows 10
Gerelateerd - Letters en woorden in verschillende kleuren
Het lettertype of de tekengrootte in de berichtenlijst wijzigen in Microsoft Outlook
LINK - Het lettertype of de tekengrootte in de berichtenlijst wijzigen
De grootte van tekst wijzigen in Windows 10
U kunt de standaard grootte van alle tekst in Windows 10 naar uw eigen
wens instellen. U kunt dit doen voor alleen de tekst, maar ook
voor afbeeldingen en apps.
Doe hiervoor het volgende:
- Links onder in de hoek van uw bureaublad ziet U de Windows 10 Start-knop
- Klik met de linker-muisknop op de Windows 10 Start-knop
- Klik op: Instellingen ( = Het Tandwieltje )
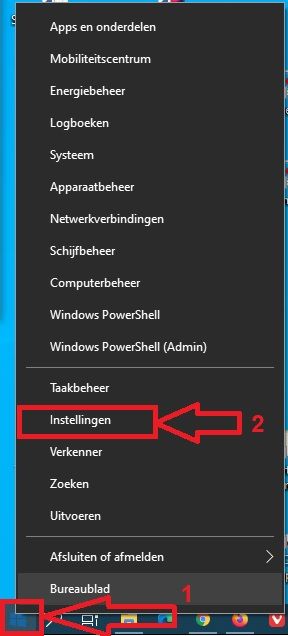
- Klik op Toegankelijkheid
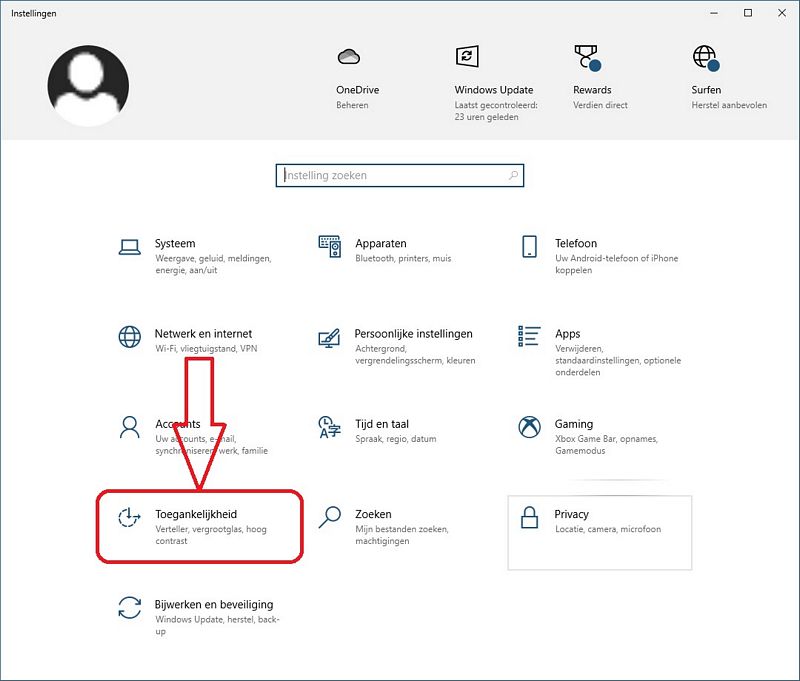
- Klik in het linker menu op: Beeldscherm
- In het rechter menu kunt U de grootte van de tekst voor Windows wjzigen.
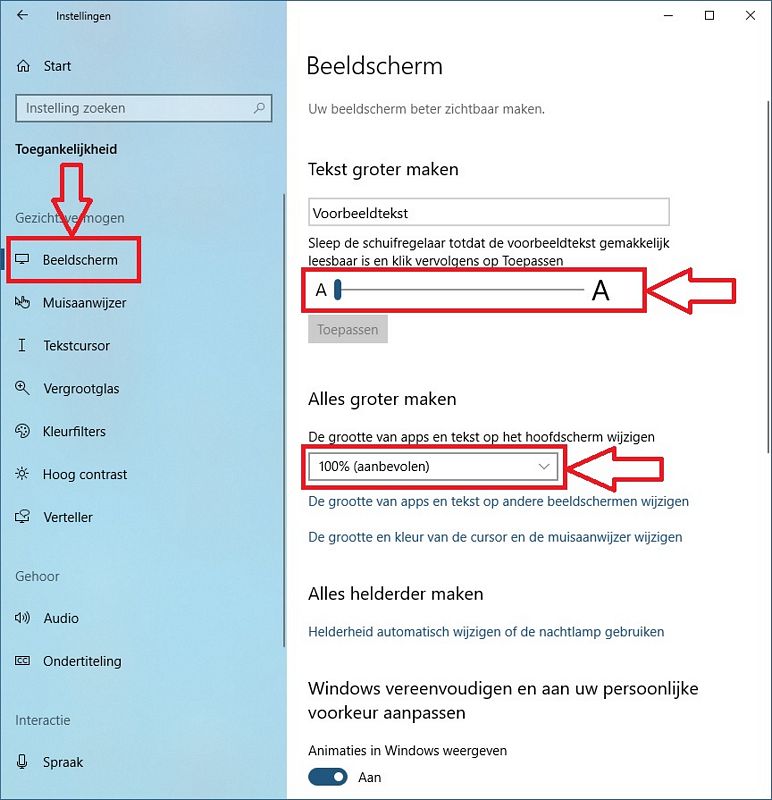
Meer info
Microsoft
LINK - De grootte van tekst wijzigen in Windows 10
Overige
LINK - Grotere letters in Windows
LINK - Alle letters groter maken in Windows 10
Videos
VIDEOS - Grootte van tekst wijzigen Windows 10
VIDEO - Windows 10 - grootte van tekst, apps en andere items wijzigen
VIDEO - Windows 10 - tekstgrootte aanpassen
VIDEO - Windows 10 beter leesbaar 1 - tekst of alles vergroten
VIDEO - Windows 10 beter leesbaar 5: Resolutie
De grootte van de tekst in een webbrowser aanpassen, bijvoorbeeld
in Google Chrome, Microsoft Edge en Mozilla Firefox, etc.
Het verdient de aanbeveling om in de webbrowser zelf, de grootte van de tekst
niet te wijzigen, maar te laten staan, zoals het standaard is.
Bij een webbrowser kunt U de tekst veel sneller groter of kleiner maken
d.m.v. de toetscombinatie: Ctrl en '+' en Ctrl en '--'
Tekst groter maken
Open een webbrowser ( Google Chrome, Microsoft Edge of Mozilla Firefox ), vraag een
website op en houdt de linker Ctrl-toets ingedrukt. Druk, terwijl U de linker Cltr-toets ingedrukt
houdt, enkele malen op de '+' toets aan de rechter zijde van of de bovenkant van uw toetsenbord.
Alle informatie op de website wordt nu groter, in de breedte en hoogte.

Tekst kleiner maken
Open een webbrowser ( Google Chrome, Microsoft Edge of Mozilla Firefox ), vraag een
website op en houdt de linker Ctrl-toets ingedrukt. Druk, terwijl U de linker Cltr-toets ingedrukt
houdt, enkele malen op de '--' toets aan de rechter zijde van of de bovenkant van uw toetsenbord.
Alle informatie op de website wordt nu kleiner, in de breedte en hoogte.
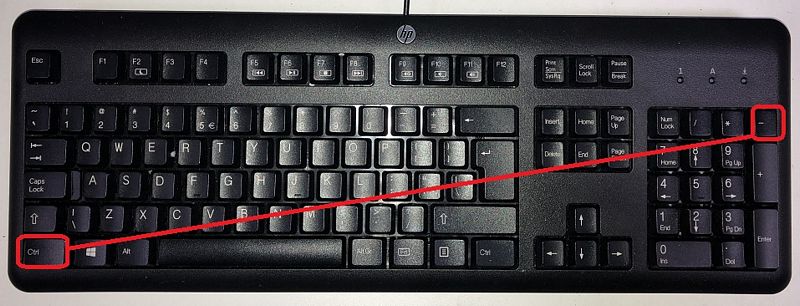
Een voorbeeld:
Open een webbrowser en typ boven in de adresbalk in: www.startnederland.nl
Nadat de site op uw computer verschijnt, druk daarna enkele malen op de
toetscombinatie: Ctrl en '+' en daarna enkele malen op: Ctrl en '--'
Wanneer U een aantal malen op de toetscombinatie: Ctrl en + drukt, dan
gebeurt er het volgende...
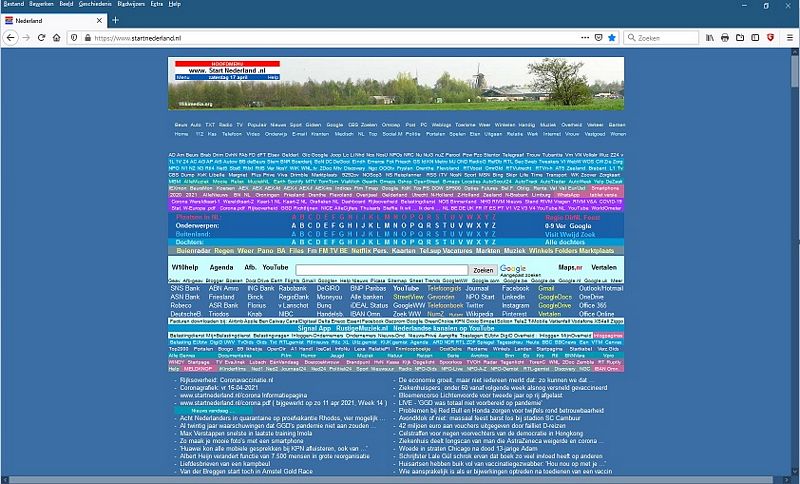
Ctrl en + ....
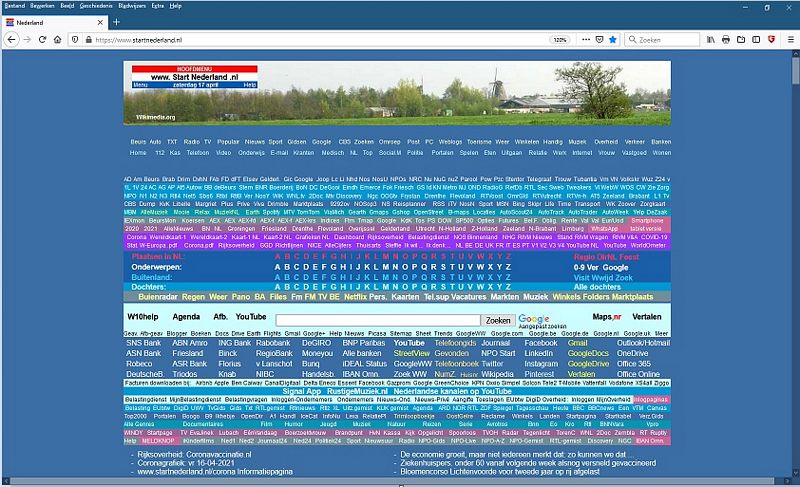
Ctrl en + ....
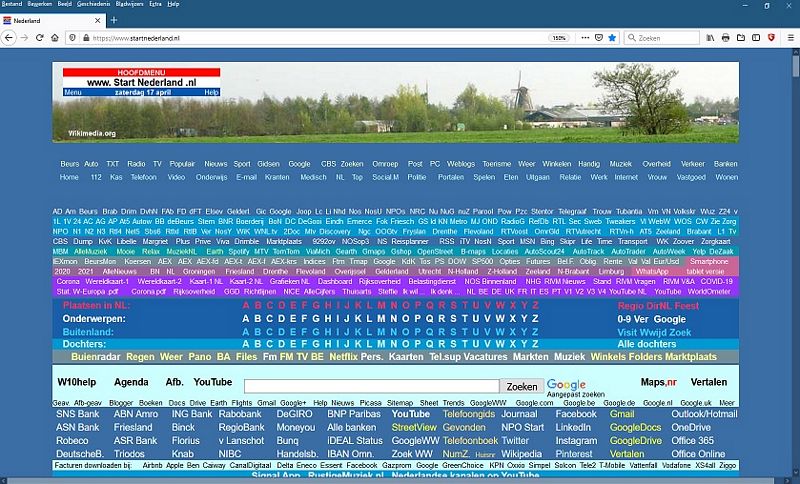
Ctrl en + ....

Druk een aantal malen op de toetscombinatie: Ctrl en -- ( de min-toets ) en alle tekst wordt weer kleiner ...
Dit geldt voor (vrijwel) elke website en in (vrijwel) elke webbrowser.
De grootte van de tekst in een specifieke webbrowser aanpassen of terugzetten
naar standaard, in Google Chrome, Microsoft Edge en Mozilla Firefox.
Wat U maar beter helemaal niet, nooit moet doen, is de individuele grootte van de tekst
in een specifieke bepaalde webbrowser aanpassen. Doet U dat wel, zan zult U zien dat de
tekst op bepaalde websites er alles behalve mooi uit ziet.
Advies is om de tekstgrootte in een individuele webbrowser standaard te laten
zoals het bij een nieuwe installatie staat ingesteld. Vele websites gaan ook
uit van een standaard lettergrootte in een webbrowser. Ga hier NIET mee liggen
experimenteren!
Hieronder laten we U zien wat de standaard tekstgrootte is per webbrowser.
Microsoft Edge & standaard tekstgrootte
FOTOS - Microsoft Edge webbrowser
De tekstgrootte in de Microsoft Edge webbrowser terugzetten naar standaard kunt U alsvolgt doen:
- Open de Microsoft Edge webbrowser
- Klik hiervoor onderaan op de Taakbalk of op uw bureaublad op de blauw-groene letter E
- Klik rechts boven in de webbrowser Microsoft Edge op de 3 horizontale puntjes
- Kies uit het menu: Instellingen
- Klik in het linker menu op: Uiterlijk
- Ga in het rechter menu naar onderen, naar het onderdeel: Lettertypen
- De Tekengrootte staat standaard ingesteld op: Gemiddeld (aanbevolen )
- Klik op de tekst: Lettertypes aanpassen
- Via de 2 schuifregelaars aan de rechter zijde kunt U de tekstgrootte weer instellen op standaard.
- In de afbeelding hieronder ziet U hoe de 2 schuifregelaars Standaard staan
ingesteld te staan in Microsoft Edge.
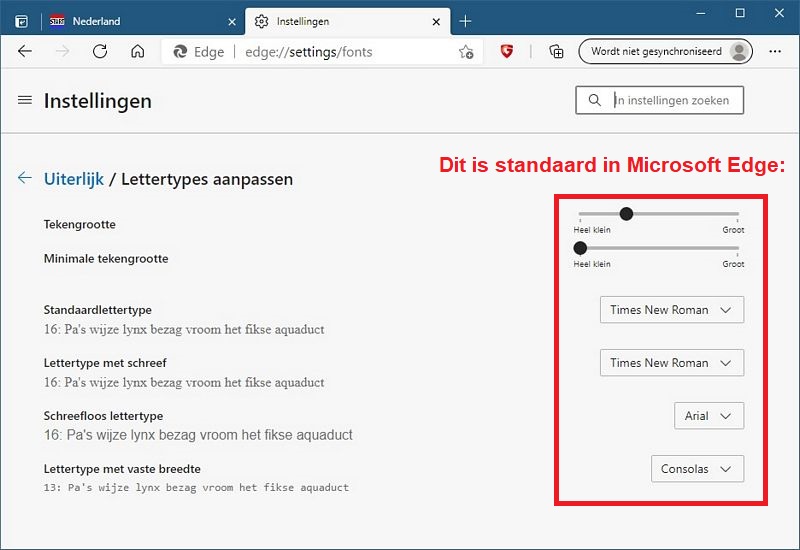
Zo ziet de startpagina: www.startnederland.nl er standaard uit
in Microsoft Edge, bij gebruik van de standaard tekstgrootte, zoals ingesteld
in de afbeelding hierboven:
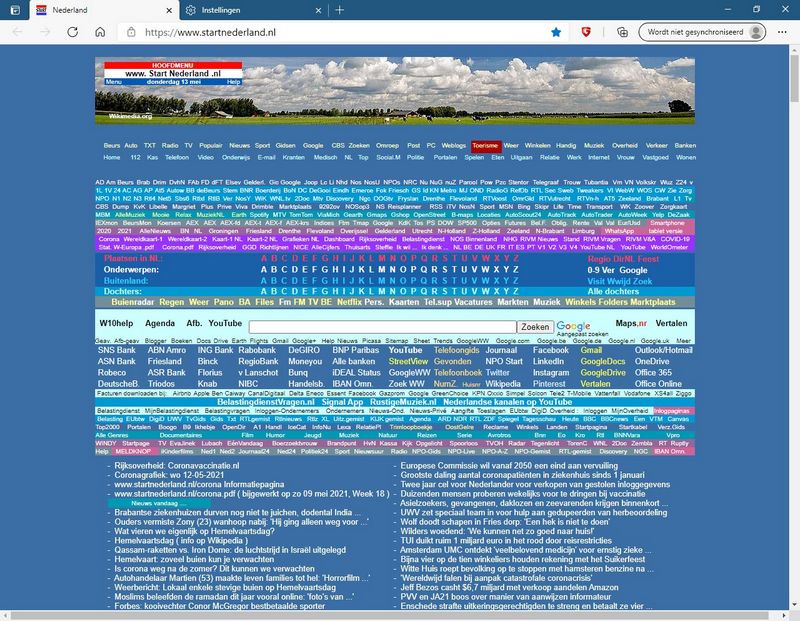
- Gaat u schuiven met de schuifregelaars in Microsoft Edge, dan krijgt U
bijvoorbeeld dit...
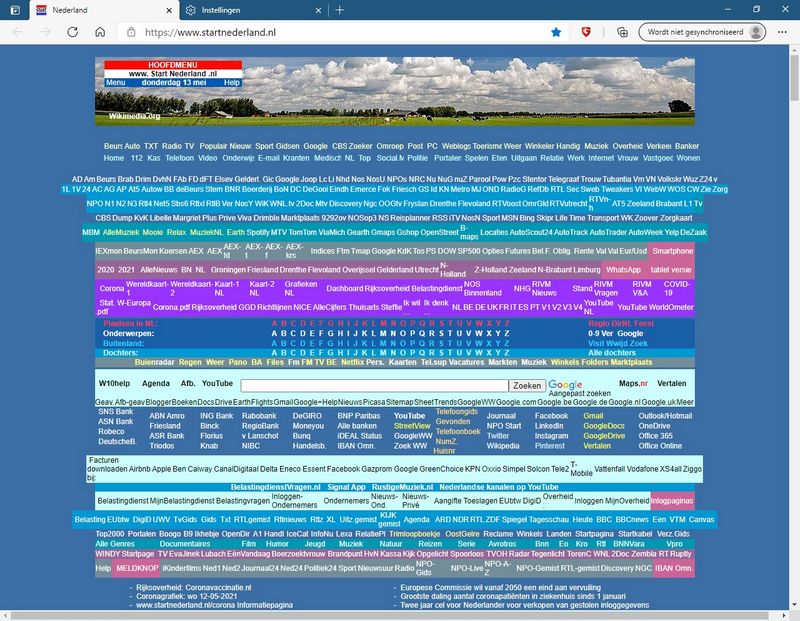
of nog erger, dit ...
Dit verschijnsel treed dan ook op bij vele andere websites op internet.
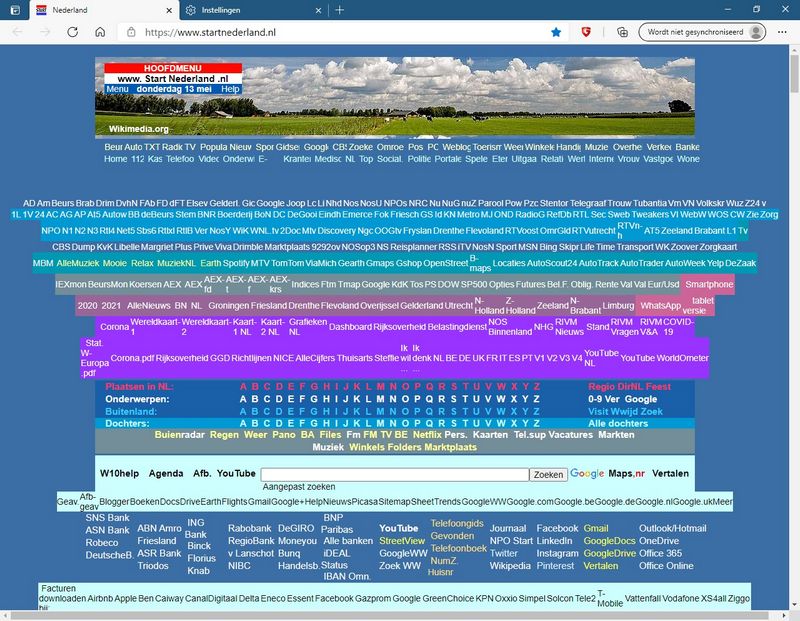
ADVIES:
Blijf van de schuifregelaars m.b.t. de tekstgrootte in Microsoft Edge
en laat deze schuifregelaars staan, zo als ze standaard staan.
Gebruik in plaats daarvan altijd de Ctrl en + en de Ctrl en -
toetsen om alle tekst in een webbrowser groter of kleiner te maken.
Google chrome & standaard tekstgrootte
FOTOS - Google Chrome webbrowser
De tekstgrootte in de Google Chrome webbrowser terugzetten naar standaard kunt U alsvolgt doen:
- Open de Google Chrome webbrowser
- Klik rechts boven in de webbrowser Google Chrome op de 3 verticale puntjes
- Klik in het linker menu op: Vormgeving
- Kijk in het rechter menu bij: Lettergrootte
- Kies aan de rechterzijde in het uittrekmenu de keuze: Gemiddeld ( aanbevolen )
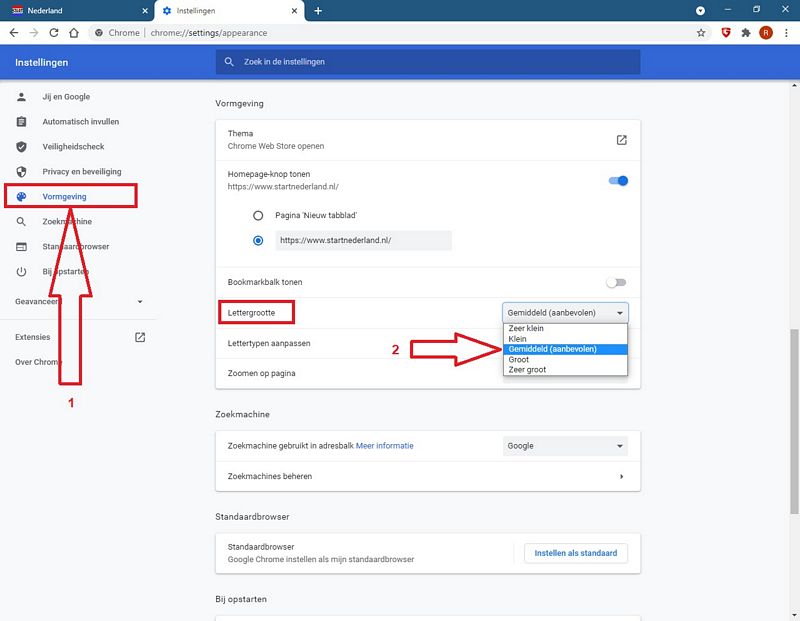
- Klik nu op: Lettertypen aanpassen ...
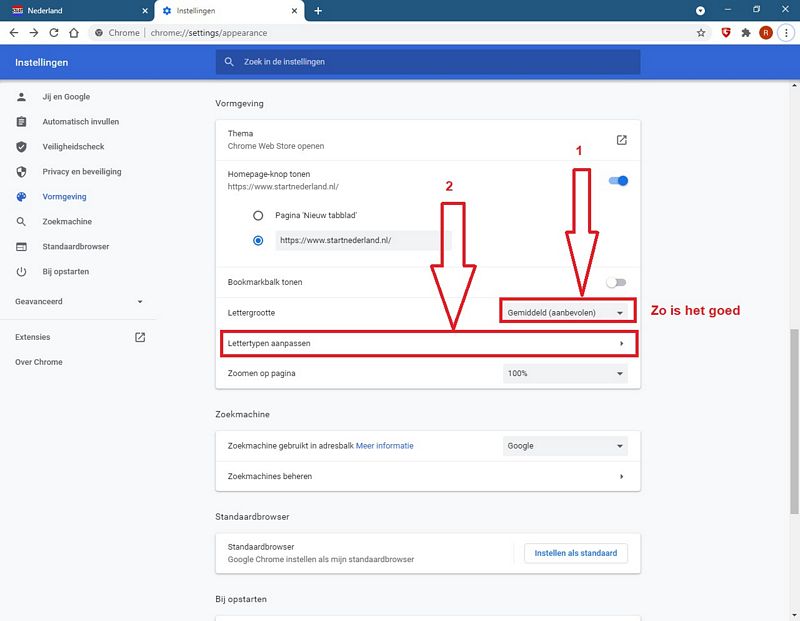
- Dit is standaard in Google Chrome, zoals de 2 schuifregelaars hieronder staan ingesteld ...
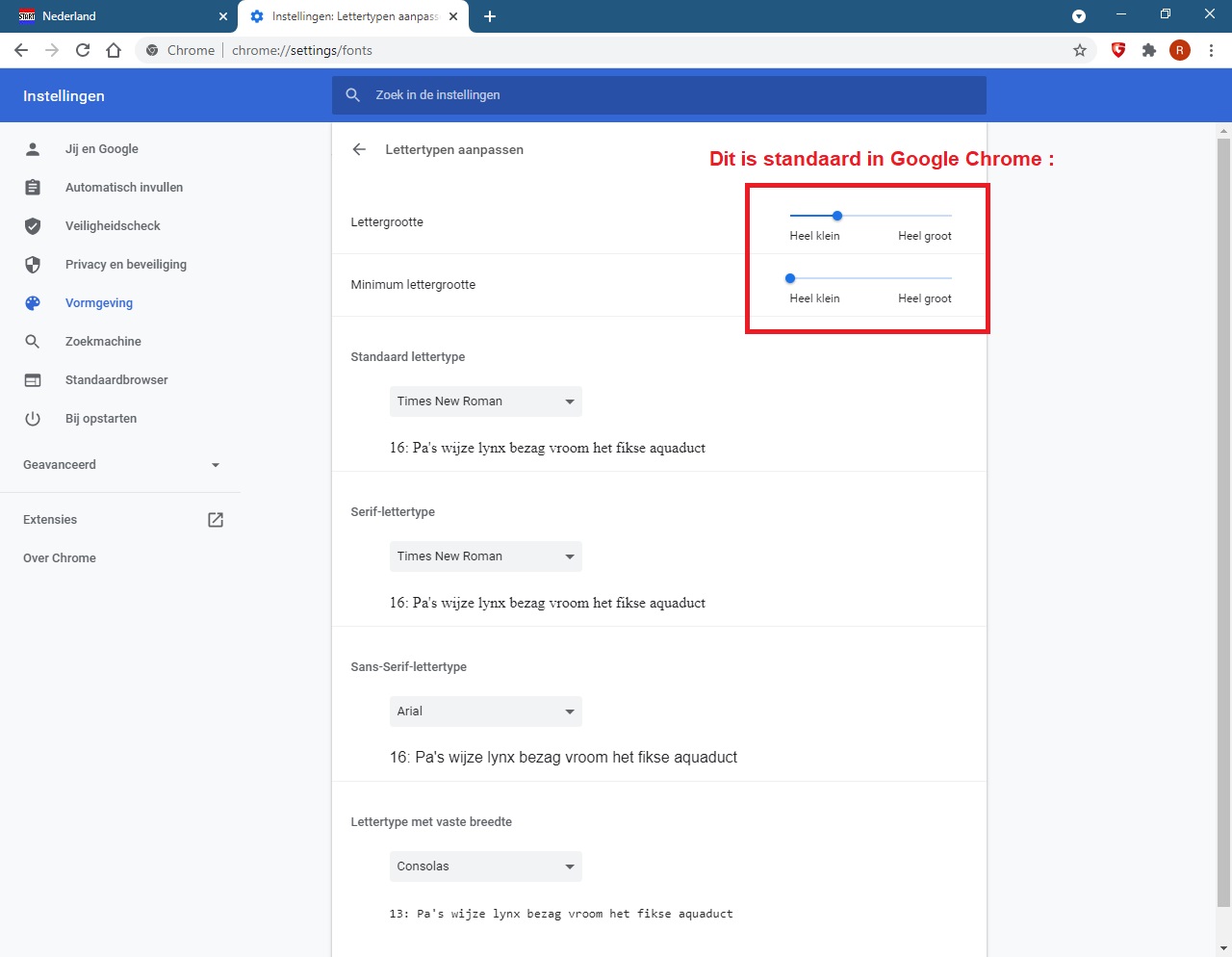
|
|