Een harddisk groter dan 2 TB, 3 TB of groter ...
U kunt tijdens het initialiseren van een nieuwe harddisk in een computer kiezen uit 2 keuzes:
- of MBR ( = Master Boot Record )
- of GPT ( = GUID Partition Table )
MBR:
- MBR wordt door alle besturingssystemen ondersteund.
- Via MBR ( Master Boot Record ) kunt U een harddisk inititaliseren van maximaal 2.19 TB groot.
Plaatst U een harddisk groter dan 2 TB en U initialiseert de harddisk op basis van MBR, dan zal Windows
automatisch een eerste partitie aanmaken van 2048 GB ( = 2 TB ) en een tweede rest partitie welke U
nadien mogelijk NIET kunt aanspreken en formatteren. Kortom: Wilt U een harddisk in uw computer
inbouwen groter dan 2 TB dan loopt U tegen de grens aan van de MBR ( Master Boot Record )
De oplossing hiervoor is om de harddisk te initialiseren op basis van GPT.
We laten aan de hand van een praktijk voorbeeld zien op deze pagina waarbij we een 3 TB harddisk
in een computer inbouwen en deze harddisk eerst initialiseren op basis van MBR. Daarna krijgt U
te zien waar het dan spaak loopt bij MBR en hoe U de MBR initialisatie weer ongedaan kunt maken
en hoe U vervolgens de harddisk opnieuw kunt initialiseren op basis van GPT.
Via GPT zal Windows 1 partitie aanmaken met de maximaal beschikbare ruimte op de harddisk.
GPT:
- GPT omzeilt de beperkingen van MBR. Via GPT kunnen partities maximaal 9.4 zettabytes groot zijn.
- 1 Zettabyte is 1000 x 1000 x 1000 TB. Daar kunnen we voorlopig nog wel even mee vooruit.
- Via GPT ( GUID Partition Table ) kunt U harddisken initialiseren groter dan 2 TB en 1 grote partitie maken.
- Windows XP systemen zijn NIET compatible met GUID Partition Table ( GPT ) !
Belangrijk:
Is een harddisk maximaal 2 TB of kleiner in omvang, dan kunt U bij het initialiseren van de harddisk kiezen voor de keuze: MBR
Is een harddisk groter dan 2 TB, dus 3 TB of groter, kies dan bij het initialiseren van de harddisk voor de keuze: GPT
Uitleg over MBR en GPT
LINK - Harde schijf initialiseren en partitioneren
LINK - MBR , Master Boot Record ( Uitleg op Wikipedia )
LINK - GPT, GUID Partition Table ( uitleg op Wikipedia )
LINK - Microsoft : Windows and GPT FAQ
LINK - Zettabyte ( info op Wikipedia )
LINK - How to Diskpart Erase/Clean a Drive Through the Command Prompt
Uitleg over FAT32 en NTFS
LINK - Harde schijf initialiseren en partitioneren
Een harddisk van 3 TB in een PC plaatsen, als 2e harddisk ...
Uit de praktijk
We willen een harddisk van 3 TB in een PC plaatsen als 2e dataschijf.
De schijf is nieuw uit de verpakking en nog niet eerder gebruikt.
We willen een harddisk met 1 grote geformateerde partitie.
We gaan de 3TB schijf in de PC plaatsen en eerst initialiseren op basis van MBR, dan kunt
U zien waar het op een gegeven moment mis gaat. Dan laten we U zien hoe U de keuze MBR
ongedaan kunt maken en nadien initialiseren we de harddisk op basis van GPT en dan zult
U zien dat het wel goed gaat.
U ziet dan goed waarom U bij harddisken groter dan 2 TB NIET langer moet kiezen voor MBR maar voor GPT
Stap 1 :
- Klik met de rechter-muisknop op de Windows Start-knop
- Kies uit het menu de keuze: Schijfbeheer
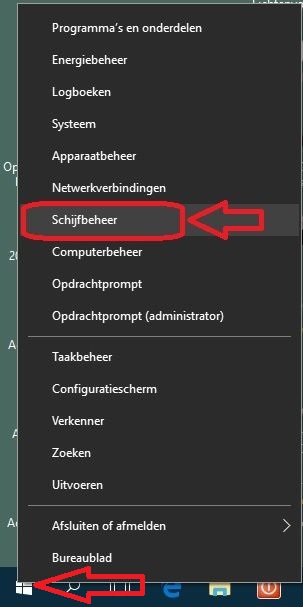
- Het programma: Schijfbeheer wordt opgestart
- Wat hebben we nu: 1 x een harddisk C: van 500 Gb welke zich presenteert als: Schijf 0
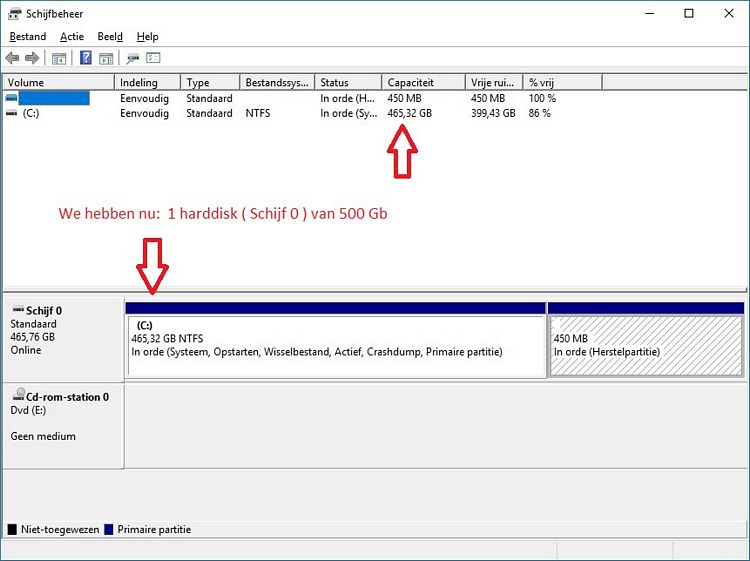
Stap 2 :
- We zetten de computer nu uit en open de computerkast.
- We nemen een nieuwe harddisk van 3 TB ( = 3 Terrabyte, = 3 x 1024 Gb groot )
- We halen de harddisk uit de verpakking...

Stap 3 :
- ... en monteren deze in de computer, via een SATA kabel-aansluiting ( Lichtblauw )
- Daarna zetten we de computer weer aan ...

Stap 4 :
- Klik met de rechter-muisknop op de Windows Start-knop
- Kies uit het menu de keuze: Schijfbeheer
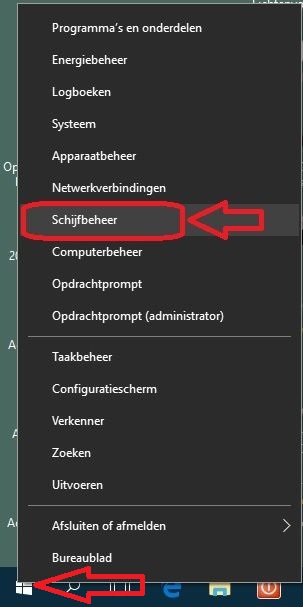
Stap 5 :
- De nieuwe 3TB harddisk wordt herkend en we krijgen direkt een vraag voorgeschoteld over de te selecteren partitiestijl:
of : MBR ( Master Boot Record)
of : GPT ( GUID-partitietabel )
1. We laten U nu zien wat er gebeurt als we eerst voor MBR kiezen bij een 3 TB grote harddisk
2. U kunt dan zien waar het dan uiteindelijk spaak loopt met MBR bij harddisken groter dan 2 TB
3. Dan laten we U zien hoe U de partitiestijlkeuze van MBR weer ongedaan kunnen maken
4. Daarna beginnen we opnieuw en kiezen de keuze: GPT
5. Dan zult U zien dat het wel goed gaat.
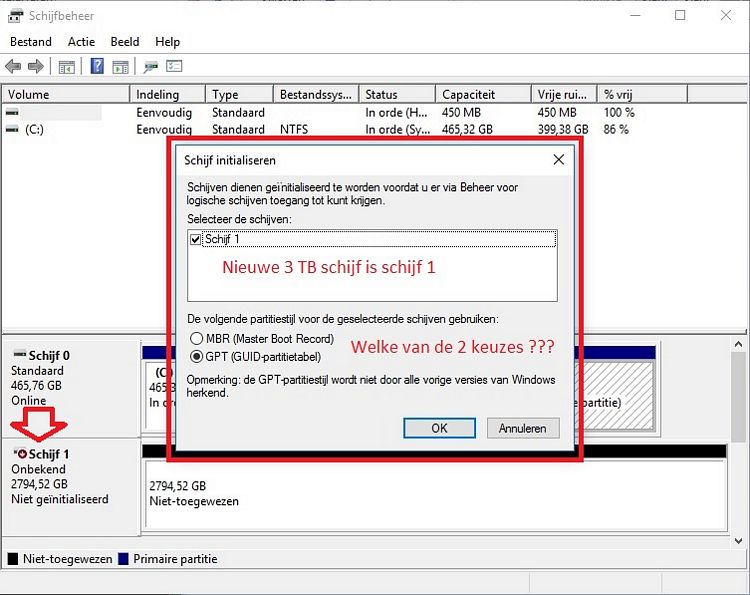
Stap 6 :
- We kiezen voor MBR
- Klik daarna op OK
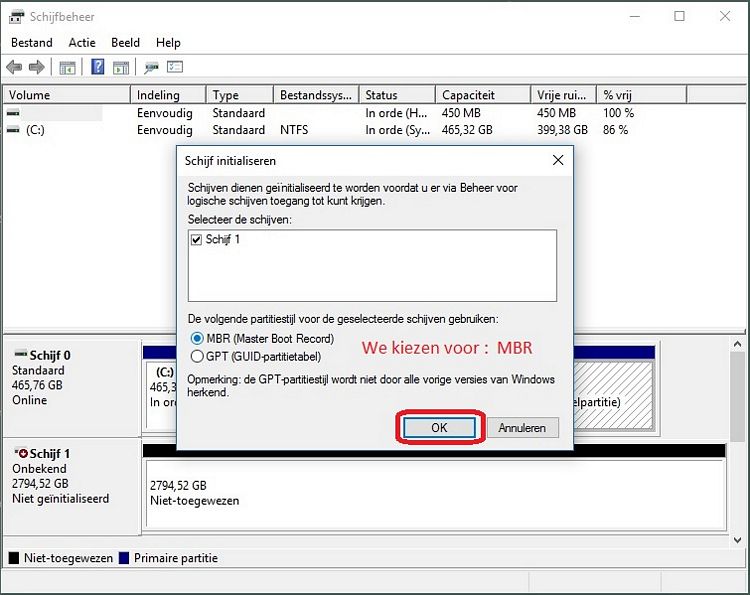
Stap 7 :
- Oeps, Windows deelt de harddisk direkt, ongevraagd, op in 2 partities: 2048 GB en 746,52 GB
- Dit was niet de bedoeling! We hadden liever 1 partitie gezien van 3 TB !
- OK, we kunnen niet meer terug dus gaan we verder en kijken wat we kunnen met deze 2 partities ...
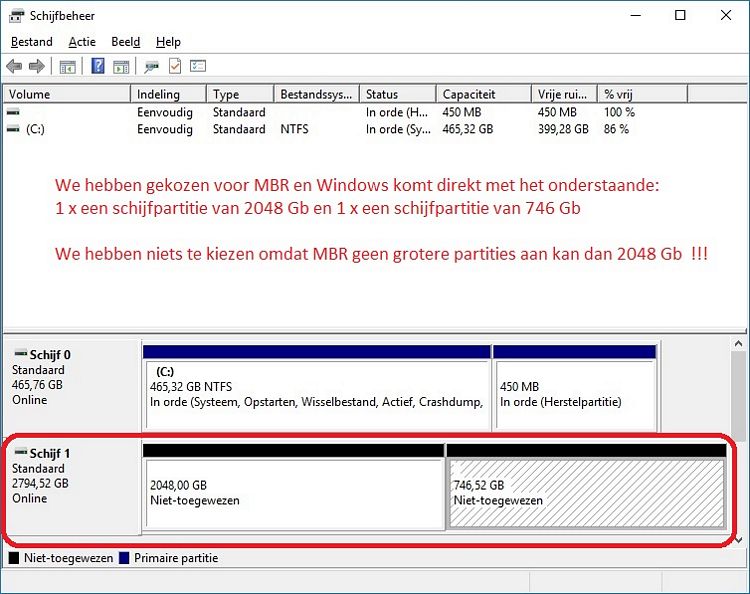
Stap 8 :
- We gaan de 1e partitie op schijf 1, groot 2048 GB formatteren.
- Klik met de rechter-muisknop op de niet toegewezen partitie van 2048 GB en kies: Nieuw eenvoudig volume ...
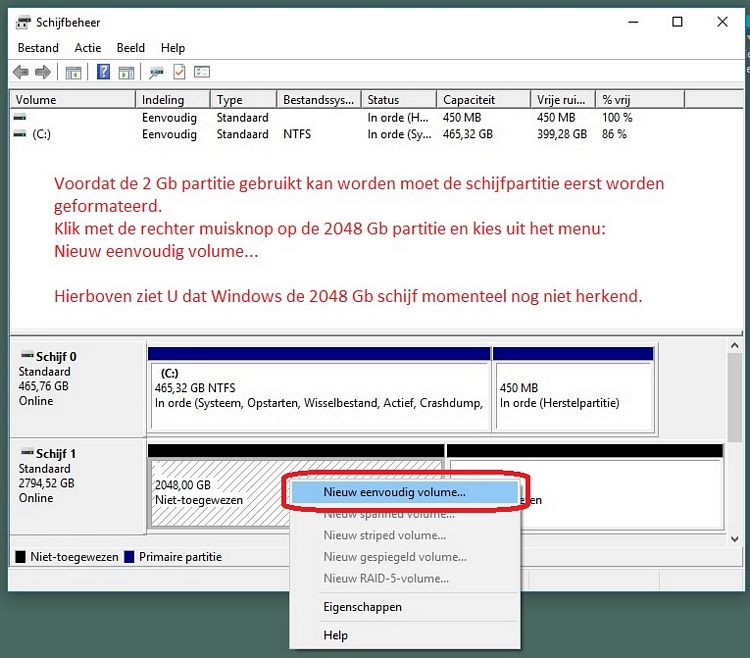
Stap 9 :
- We klikken op : Volgende
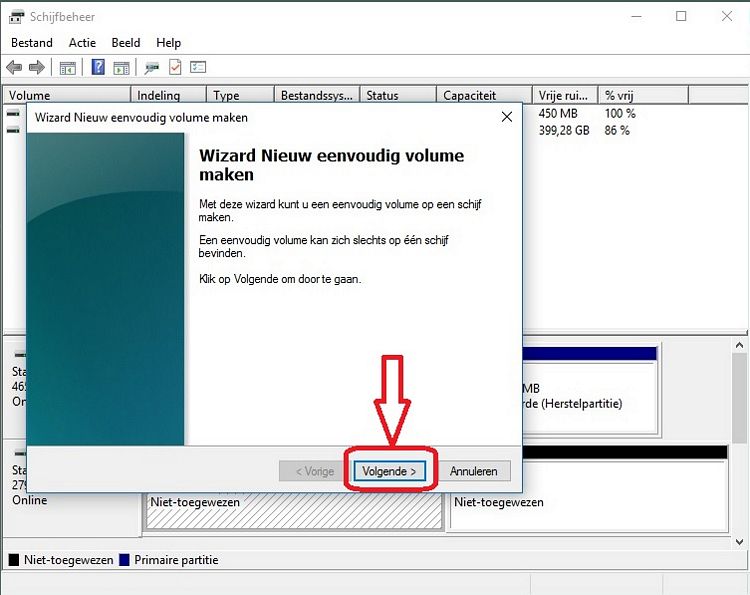
Stap 10 :
- De maximaal toegwezen schijfruimte is al ingevuld: 2097150
- We kiezen: Volgende
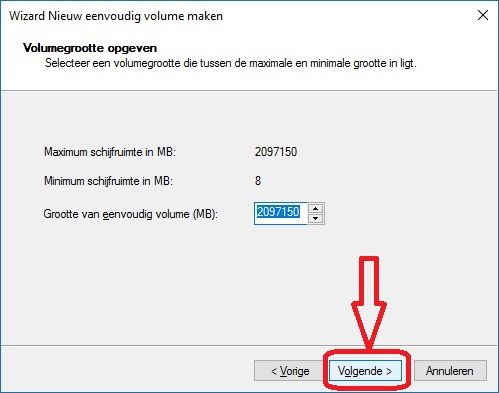
Stap 11 :
- U kunt nu een nog beschikbaar gewenst schijfletter kiezen, we kiezen voor : F
- Klik op: Volgende
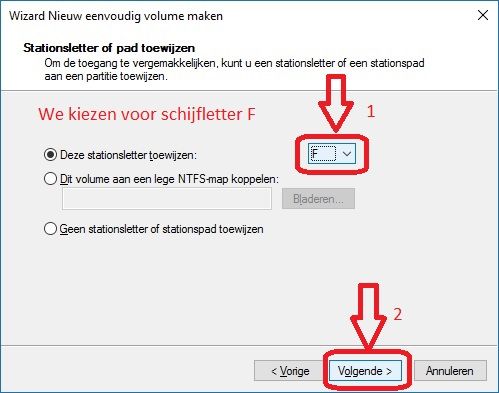
Stap 12 :
- We kiezen voor het standaard Bestandssysteem: NTFS
- We vullen nu een Volumenaam in, we kiezen voor de naam: WD3TB2000
- We klikken daarna op: Volgende
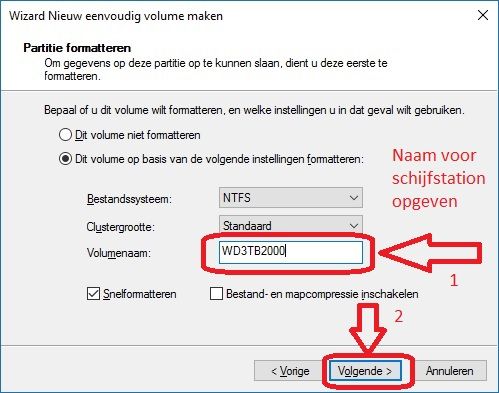
Stap 13 :
- We klikken op: Voltooien
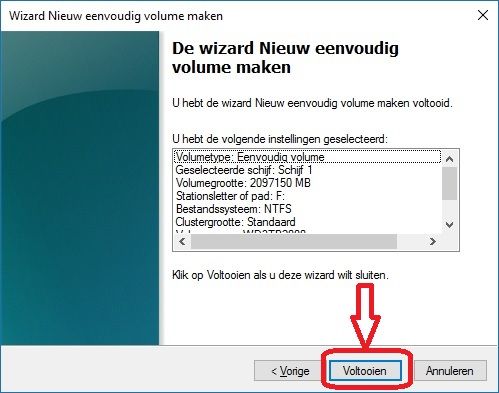
Stap 14 :
- De 1e partitie van schijf 1 wordt geformateerd, dit gaat heel snel
- We hebben nu 1 nieuwe logische schijf F: groot 2048 GB groot met de naam: WD3TB2000
- Windows herkent deze logische schijf F: ook en de schijf is klaar voor gebruik.
- Nu de 2e partitie nog formatteren van Schijf 1 ...
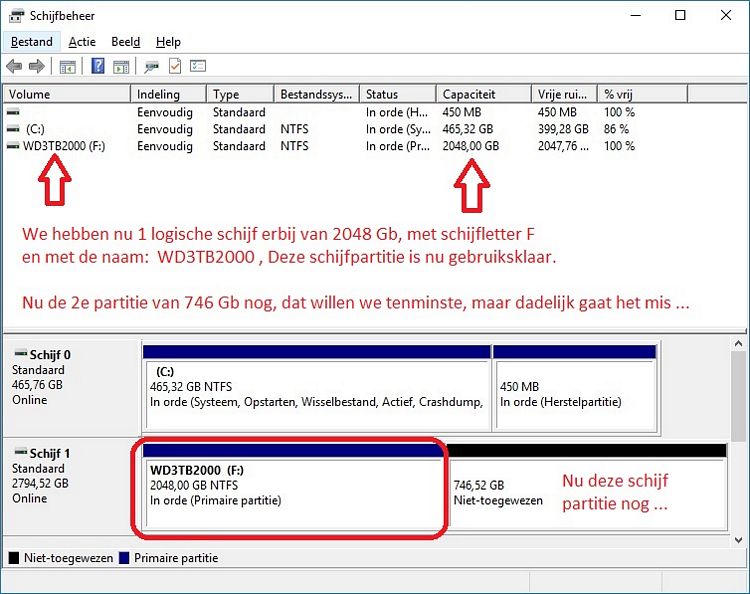
Stap 15 :
- OEPS: Hier loopt het spaak !
- U kunt deze 2e partitie NIET meer formatteren!! MBR kent een grens van 2048 GB en MBR staat meer niet toe !!
- Dit willen we dus niet: een 3 TB schijf waarvan we maar 2 TB kunnen gebruiken.
- We willen graag weer terug naar Stap 6 hierboven.
- We willen geen MBR meer maar we willen GPT, de partitiestijl GPT kan nl wel harddisken aan groter aan dan 2 TB !!
- Hieronder, vanaf stap 16 en volgende laten we U zien hoe U de gekozen partitiestijl MBR weer ongedaan kunt maken...
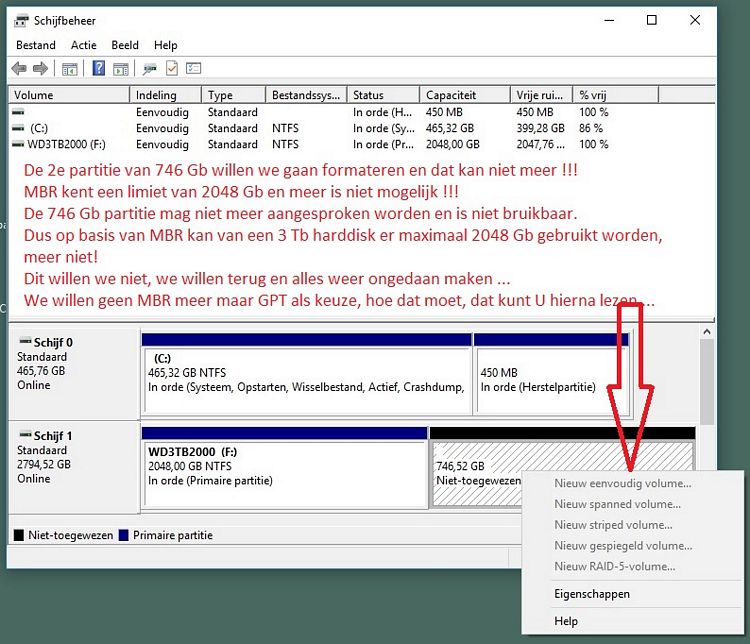
Stap 16 :
- We willen de MBR paritiestijl nu weer ongedaan maken. Dit gaat alsvolgt ...
- Klik met de rechter-muisknop op de Windows Start-knop
- Kies uit het menu: Windows PowerShell (Admin) of kies: Opdrachtprompt (administrator)
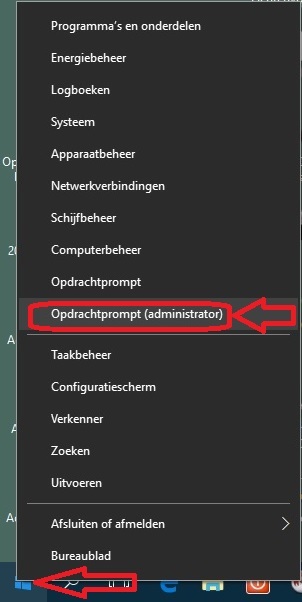
Stap 17 :
- Klik op: Ja
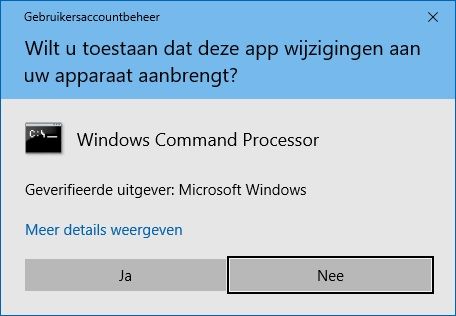
Stap 18 :
We zijn nu in de Windows Opdrachtprompt ( of de Windows PowerShell, met een blauwe achtergrond )
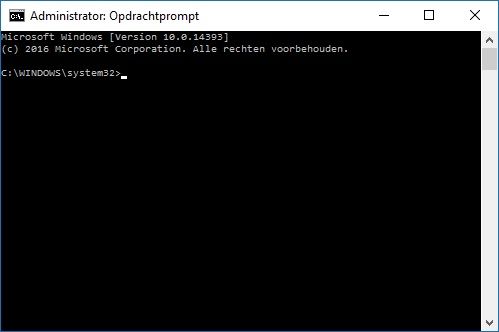
Stap 19 :
- Typ in: diskpart en druk op de enter-toets
N.B. : Voor meer info over Diskpart, zie ook de navolgende link:
LINK - Diskpart
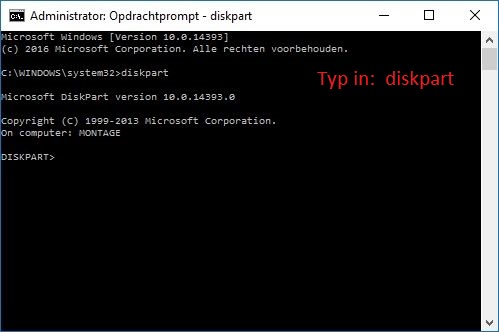
EVEN TUSSENDOOR, TER INFO over het commando: diskpart
Hieronder ziet U het commando: diskpart, geopend in de Windows PowerShell (Admin)
1. Klik met de rechter-muisknop op de Windows Start-knop.
2. Kies uit het menu: Windows PowerShell (Admin)
3. De Windows PowerShell opent zich
4. Typ in: diskpart en druk dan op de enter-toets
5. Typ in: Help en druk dan op de enter-toets, voor alle commando's binnen diskpart
6. Typ in: list en druk dan op de enter-toets, voor meer info over het list commando
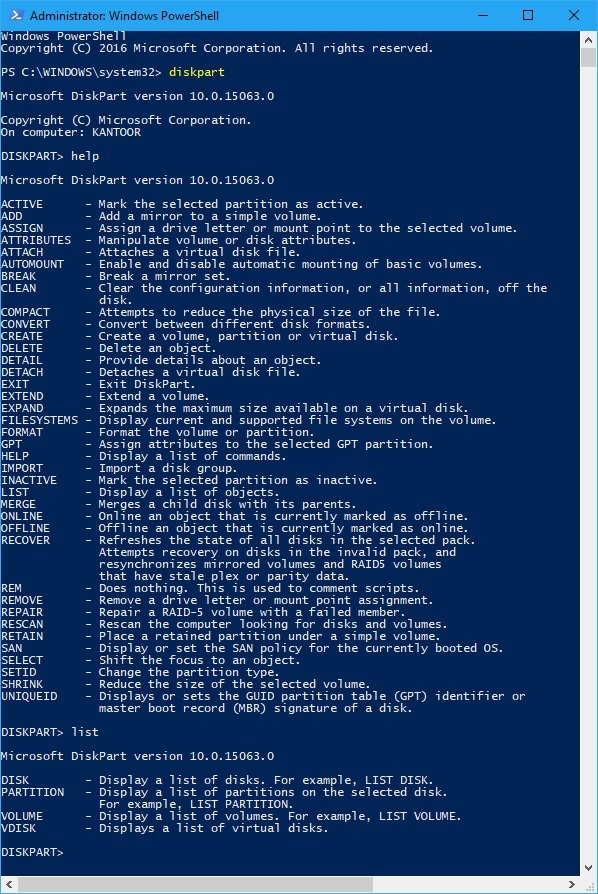
Stap 20 :
- We gaan verder ...
- Typ in: list disk en druk op de enter-toets
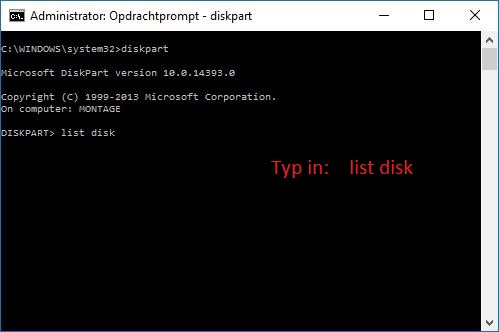
Stap 21 :
- Beide harddisken worden nu getoond.
- ZEER BELANGRIJK: Kijk zeer goed welke harddisk ( Disk 0 of Disk 1 ) U dient te selecteren!!!!
- Van deze disk wordt ALLES VERNIETIGD, U kunt dit nadien NIET meer ongedaan maken !!!
- In dit voorbeeld kiezen we dus voor : Disk 1, Size 2794 GB
- Zorg ervoor dat U zich NIET vergist !!!
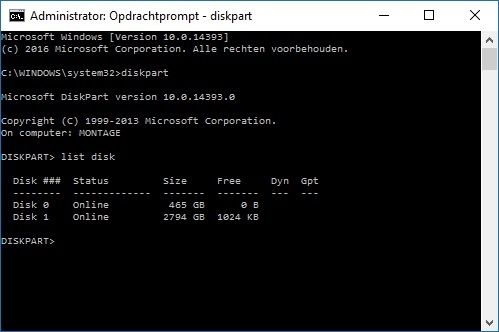
Stap 22 :
- Typ in: select disk 1 en druk op de enter-toets
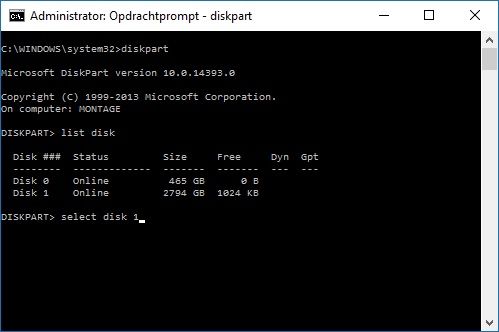
Stap 23 :
- U krijgt de regel te zien: Disk 1 is now the selected disk
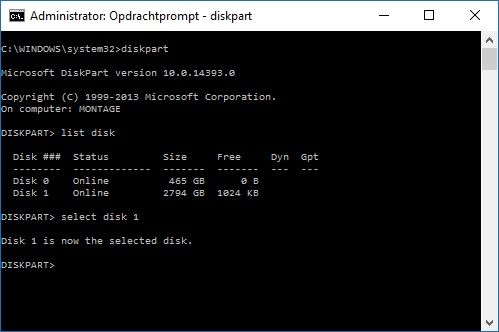
Stap 24 :
- Nu komt het cruciale commando:
- Typ in: clean en druk op de enter-toets
- De partitiestijl van Disk 1 wordt hiermee ongedaan gemaakt.
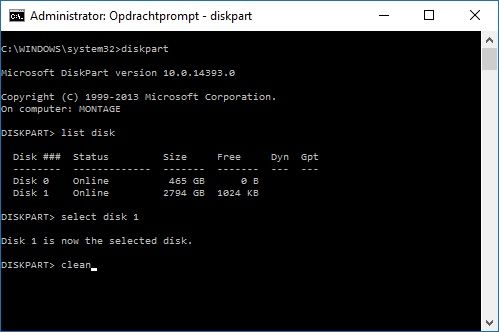
Stap 25 :
- Disk 1 heeft Nu geen partitiestijl meer
- U krijgt de regel te zien: DiskPart succeeded in cleaning the disk
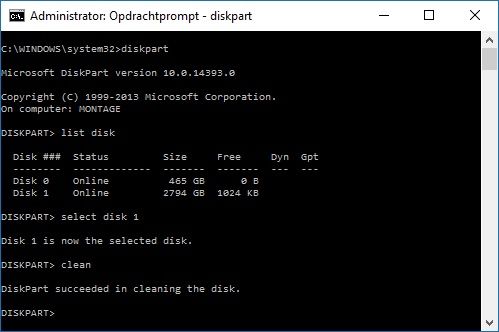
Stap 26 :
Typ in: exit
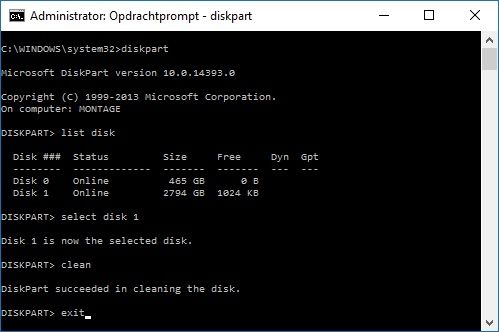
Stap 27 :
- Druk op de enter-toets om diskpart te verlaten
- U bent nu weer terug in de Windows Opdrachtprompt
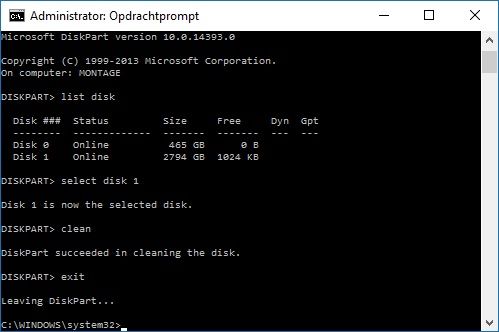
Stap 28 :
- Typ nogmaals in: exit om de Opdrachtprompt te verlaten
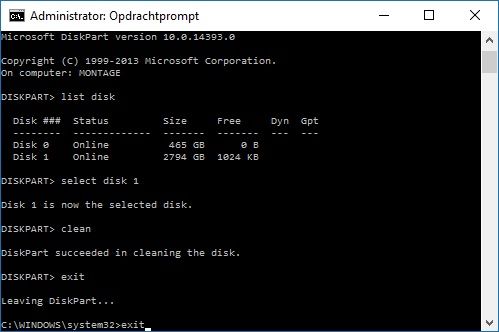
Stap 29 :
- We beginnen opnieuw:
- Klik met de rechter-muisknop op: Start
- Selecteer uit het menu: Schijfbeheer
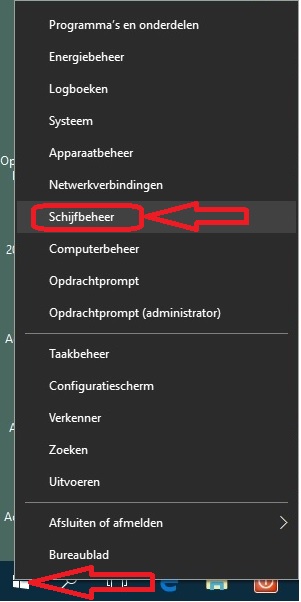
Stap 30 :
- Windows dedecteert Schijf 1 en komt direkt met het navolgende scherm hieronder.
- We kiezen nu: GPT
- klik op: OK
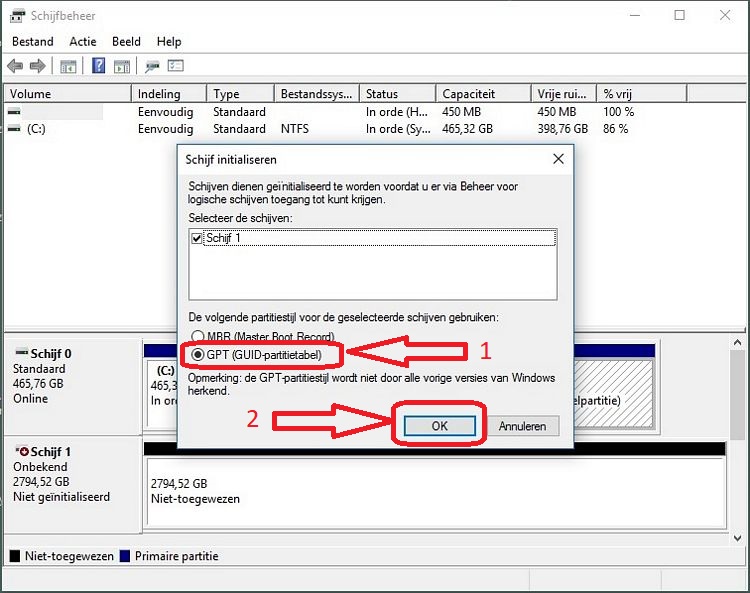
Stap 31 :
- We hebben nu een geïnitialliseerde, maar nog ongeformatterde schijf van 2794,52 Gb, 1 partitie.
- Windows kan nu nog niets met deze harddisk. De harddisk dient nu eerst te worden geformatteerd.
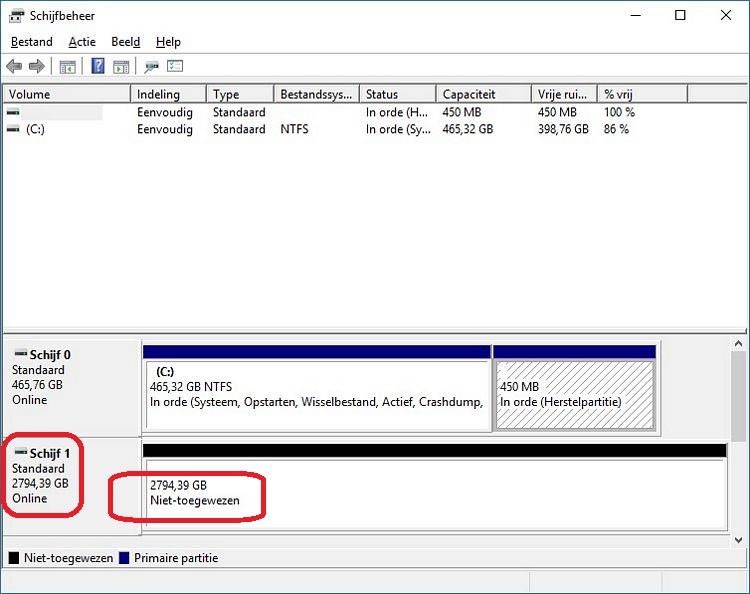
Stap 32 :
- Klik met de rechter muisknop op de partitie van Schijf 1 en kies uit het menu: Nieuw eenvoudig volume ...
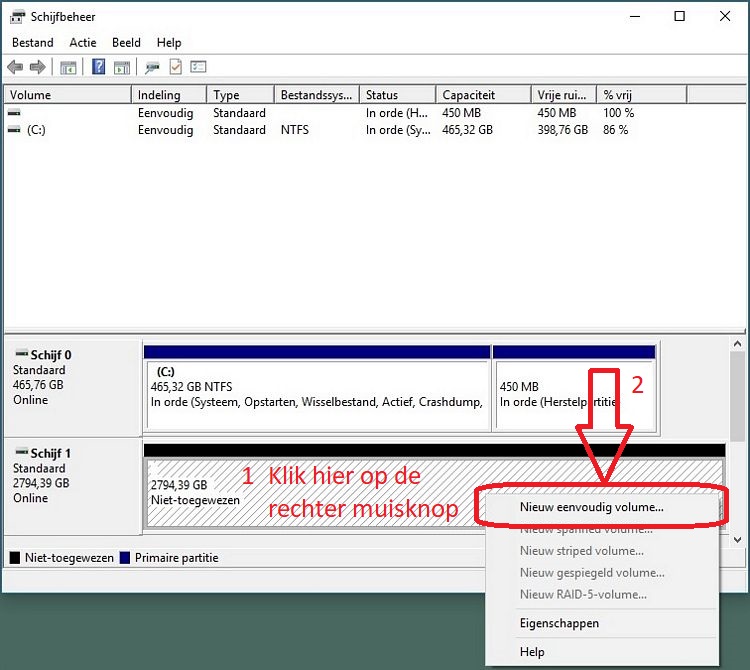
Stap 33 :
- Klik op: Volgende
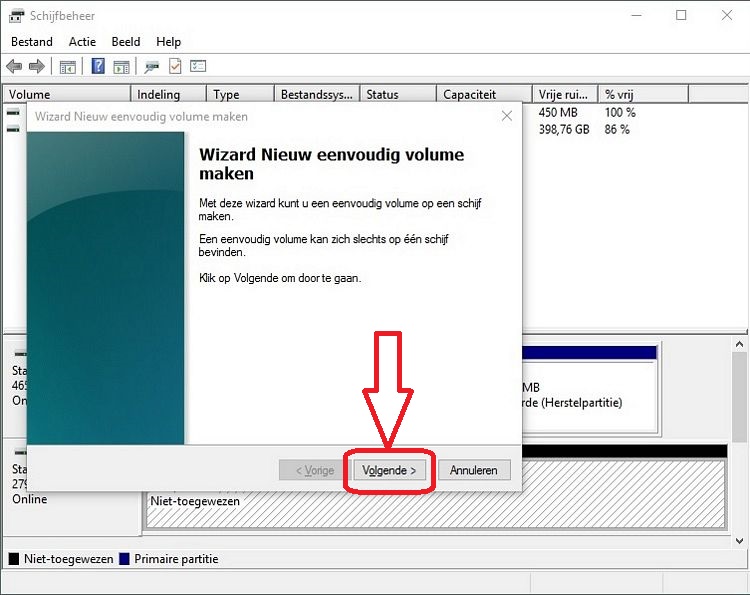
Stap 34 :
- We willen 1 grote partitie, dus klikken we op: Volgende
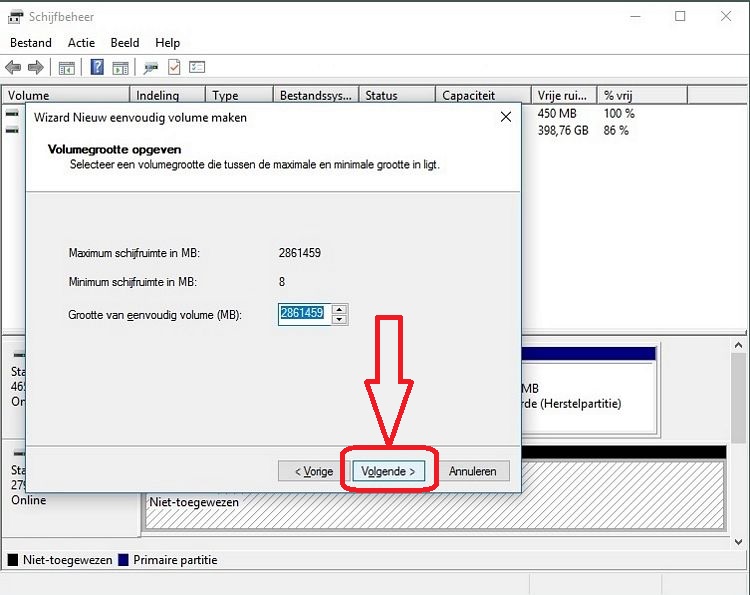
Stap 35 :
- Kies de gewenste nog beschikbare stationsletter en klik daarna op: Volgende
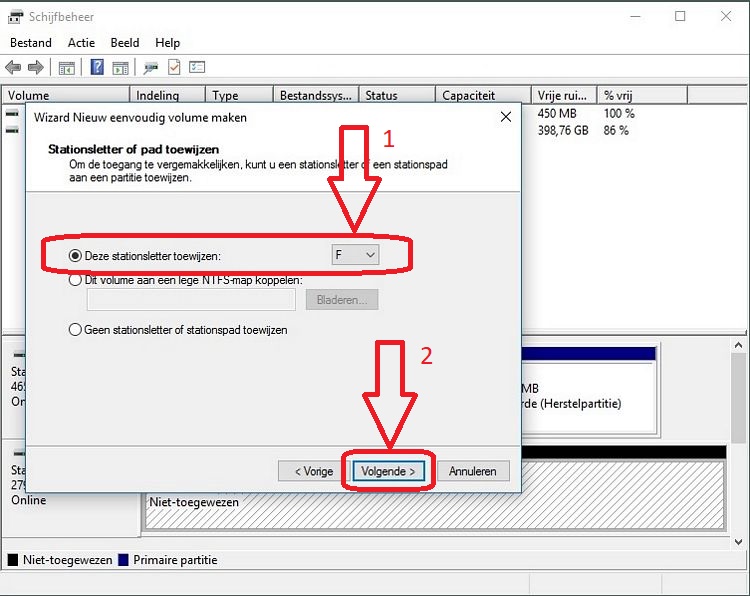
Stap 36 :
- Nu dienen we de schijf nog een Volumenaam te geven...
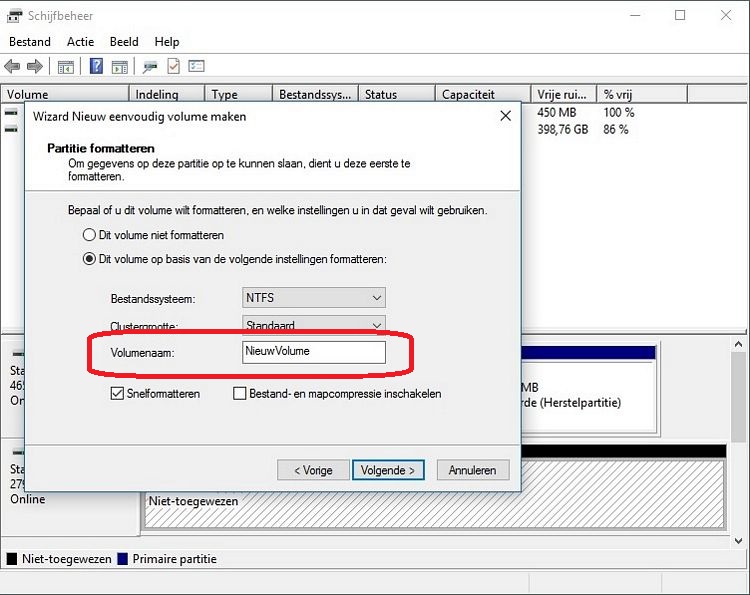
Stap 37 :
- Bij Volumenaam: vullen we in: WD3TB
- Klik daarna op: Volgende
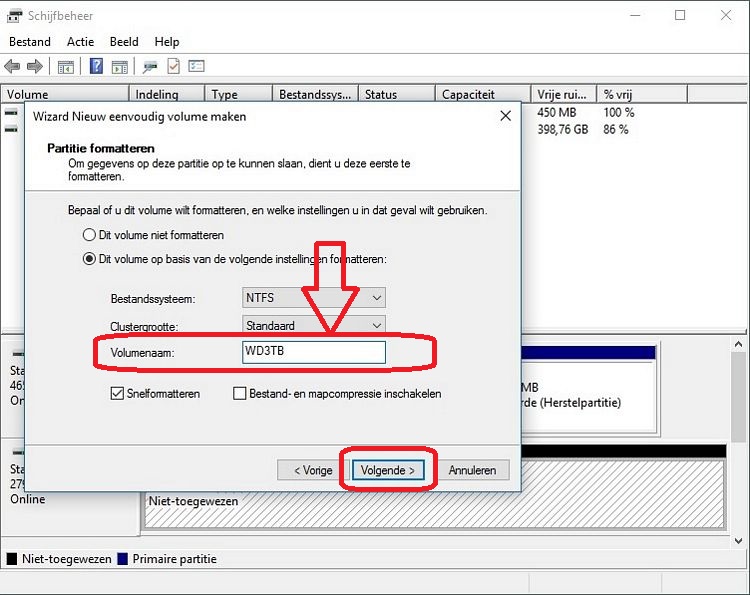
Stap 38 :
- Klik daarna op: Voltooien.
- De harddisk wordt daarna geformatteerd, dit duurt maar kort.
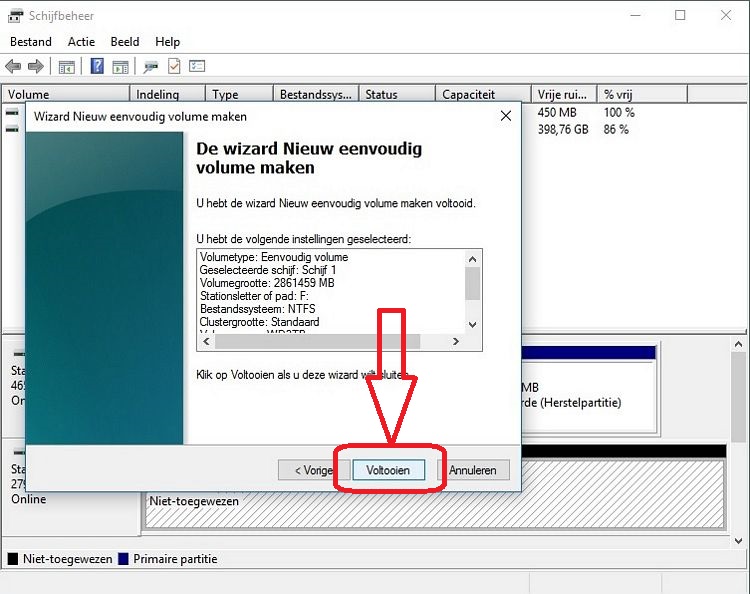
Stap 39 :
- Bezig met formatteren van Schijf 1 ...
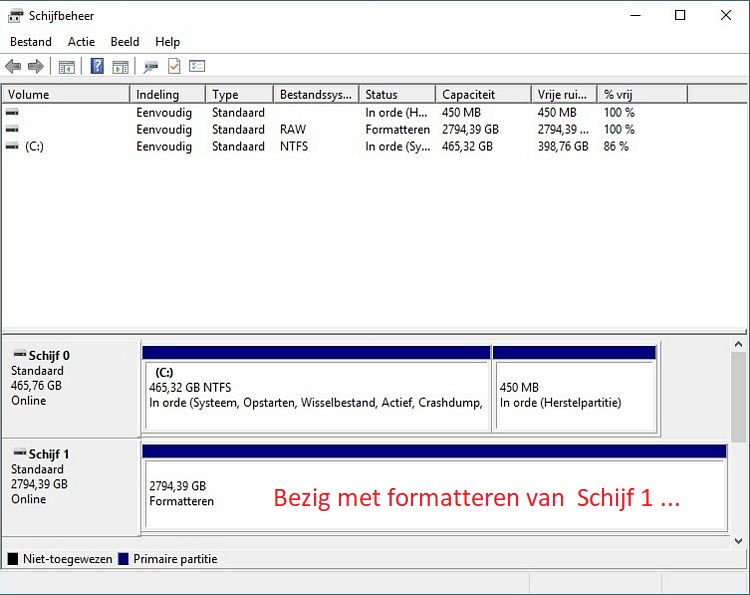
Stap 40 :
- Schijf 1 is geformatteerd en klaar voor gebruik
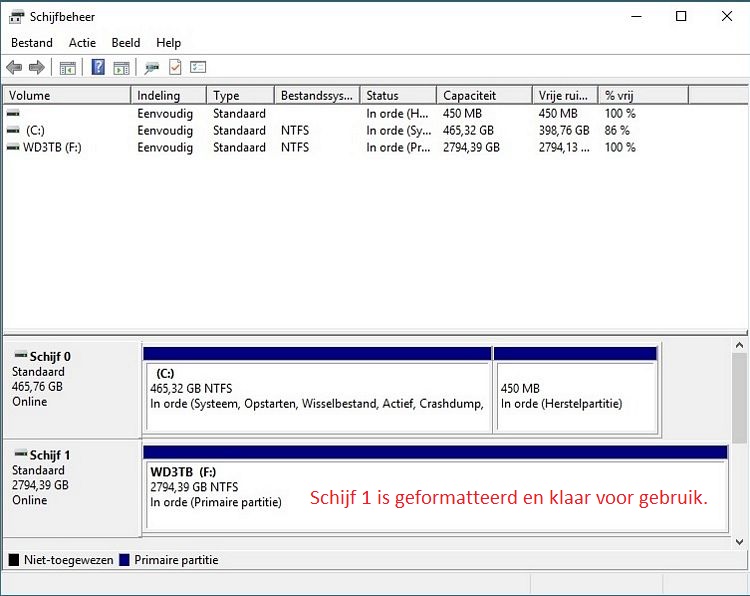
Stap 41 :
- We openen Deze PC en Windows herkent en toont nu ook de 2e harddisk.
- Klaar !
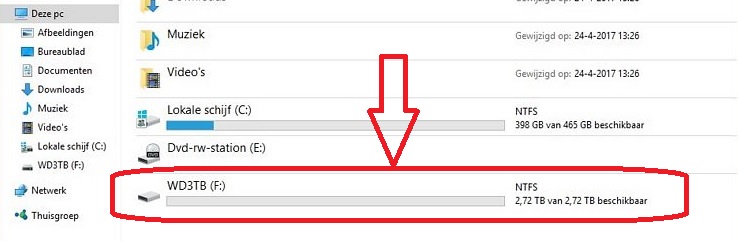
Via Schijfbeheer kunt U optioneel de schijfletter F van Schijf F: nog omzetten naar schijfletter D:
Schijf F: wordt dan Schijf D:
|