Gerelateerd - Windows 10 menu
Gerelateerd - Windows 11 menu
Gerelateerd - Veilige modus, via aanmeldscherm
Gerelateerd - Windows Herstellen vanaf een systeemherstelpunt
LINK - Systeemherstelpunt maken
Windows herstelmenu
Windows 11 en 10 beschikken over een Herstelmenu ( helemaal blauw van kleur ).
Mircorsoft noemt dit de: Windows RE, Windows Recovery Environment.
Vanuit dit Windows herstelmenu kunt U diverse zaken regelen, o.a.:
- Windows opstarten in veilige modus
- Windows terugzetten naar een eerder punt in het verleden ( indien beschikbaar )
- Een DOS-box opstarten en commando's uitvoeren
- Windows opnieuw installeren ( met of zonder behoud van bestanden )
etc.
In de links hieronder ziet U diverse foto's, hoe het Windows 11 / 10 herstelmenu er uit ziet ...
FOTOS - Windows herstelmenu
FOTOS - Windows Recovery Environment
Hoe kom ik in het Windows 10 / 11 herstelmenu ?
U kunt alsvolgt in het Windows herstelmenu komen :
1. Vanuit het Windows aanmeldscherm / inlogscherm
- Houd de linker Shift-toets continu ingedrukt op het toetsenbord
- Klik daarna rechts onderaan in het aanmeldscherm op de keuze: Opnieuw opstarten
- Houdt de linker-Shift-toets net zo lang continu ingedrukt, totdat U een blauw scherm ziet.
Doe dit, terwijl de computer opnieuw wordt opgestart.
- Ziet U een blauw scherm, laat dan de shift-toets weer los.
2. Vanuit Windows zelf :
Bij Windows 10:
- Klik op de Windows Start-knop
- Klik op: Instellingen ( = het tandwieltje )
- Klik op: Bijwerken en beveiliging
- Klik in het linker menu op: Systeemherstel
- Kijk in het midden/rechter menu bij het onderdeel: Geavanceerde opstartopties
- Klik op de knop: Nu opnieuw opstarten
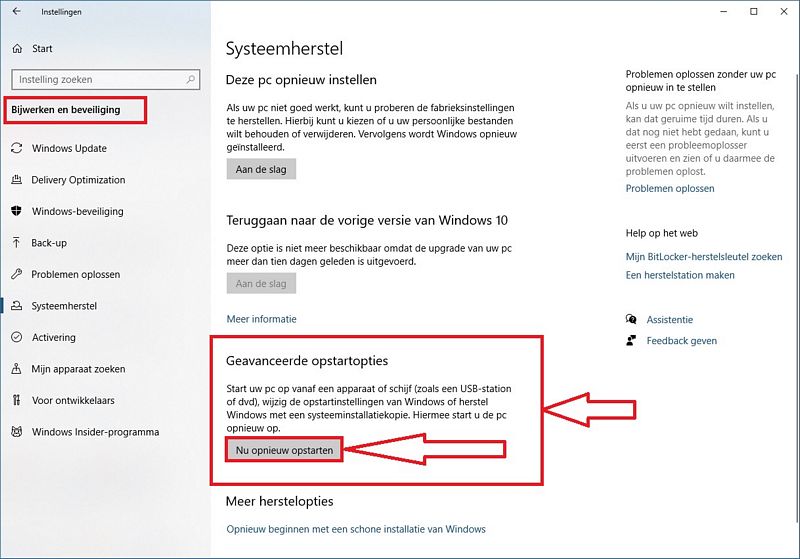
Bij Windows 11:
- Klik op de Windows Start-knop
- Klik op: Instellingen ( = het tandwieltje )
- Klik in het linker menu op: Windows Update
- Klik in het rechter menu op: Geavanceerde opties
- Kijk in het rechter menu bij het onderdeel: Extra opties
- Klik in het rechter menu op: Herstel
- Kijk in het rechter menu bij: Herstelopties - Geavanceerde opstartopties
- Klik op de knop: Nu opnieuw opstarten
3. Automatisch, na het constateren van opstartproblemen
Microsoft zegt dat het Windows herstelmenu automatisch zal
worden opgestart na het detecteren van de volgende problemen:
- Twee opeenvolgende mislukte pogingen om Windows te starten.
- Twee opeenvolgende onverwachte afsluitingen die plaatsvinden
binnen twee minuten nadat het opstarten is voltooid.
- Twee opeenvolgende systeemherstarts binnen twee minuten
na voltooiing van het opstarten.
- Een Secure Boot-fout (behalve voor problemen met betrekking tot Bootmgr.efi).
- Een BitLocker-fout op apparaten met alleen aanraking.
Microsoft
Nederlands
LINK - Microsoft: Herstelopties in Windows 11, 10, 8.1
LINK - Microsoft: Windows 7 - Geavanceerde opstartopties (waaronder de veilige modus)
LINK - Microsoft: Windows Recovery Environment
Engels
LINK - Windows Recovery Environment explained
LINK - Windows Recovery Environment (Windows RE)
Overige
LINK - Dell.com - Toegang tot de Windows Herstelomgeving in Windows 10 en Windows 11
LINK - Dell.com - Opstarten naar het menu Geavanceerde opstartopties in Windows 11 en Windows 10
LINK - Acer.com - Windows 8.1 herstellen door middel van Alt + F10 tijdens opstarten
VIDEOS
VIDEO - 3 ways to Boot into Windows Recovery Environment (WinRE) Windows 10
VIDEO - How to Enter Windows 10 Recovery Environment From Boot - Open Advanced Boot Options From Start up
VIDEO - How to Enable Windows Recovery Environment on Windows 10 [Tutorial]
VIDEO - How to Boot Into Windows Recovery Mode in Windows 10 & Windows 11 - 3 Methods
|
|