Gerelateerd - Problemen oplossen
Hp 15 notebook, booten vanaf een USB-stick
Uit de praktijk
Wat willen we ...
We hebben een nieuwe SSD in een HP 15 Notebook geplaatst en we willen vanaf de
Windows 10 Media Creation Tool USB-stick Windows 10 opnieuw installeren op de nieuwe
SSD vanaf de USB-stick. De oude harddisk hebben we uit het notebook gehaald.
FOTOS - SSD 500 Gb
LINK - Windows 10 Media Creation Tool ( MCT )
Probleem
De HP 15 notebook herkent helemaal geen USB-stick en kan wil/alleen booten vanaf
de vaste schijf of een DVD. De BIOS van de HP staat standaard zo ingesteld dat het
Notebook helemaal niet kan booten vanaf een USB-Stick. Dat moeten we dus even
gaan veranderen in de BIOS van de HP.
Oplossing
Om toch te kunnen booten vanaf een USB-stick, moeten we in de BIOS van de
HP 15 notebook een enkele wijzigingen aanbrengen. Hieronder is in afbeeldingen
aangegeven hoe U dit kunt doen.
- Druk de de functietoets: F10 om in de BIOS te komen

- We zijn nu in de BIOS. Dit is het computerprogramma dat op het moederbord
aanwezig is, in de computer.
- Ga bovenaan in het menu naar het onderdeel: System Configuration
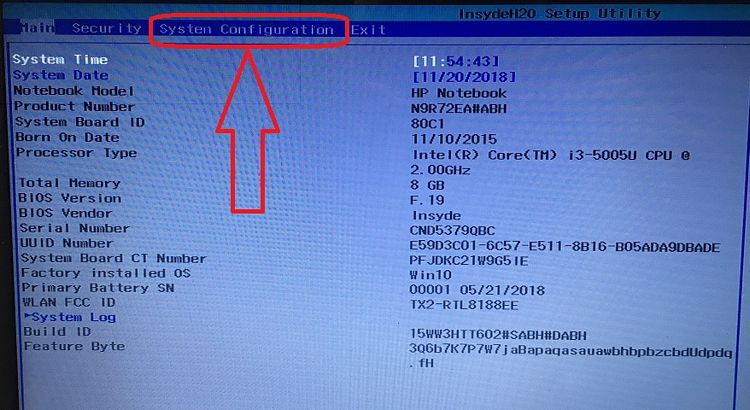
- Ga naar het onderdeel: Boot Options
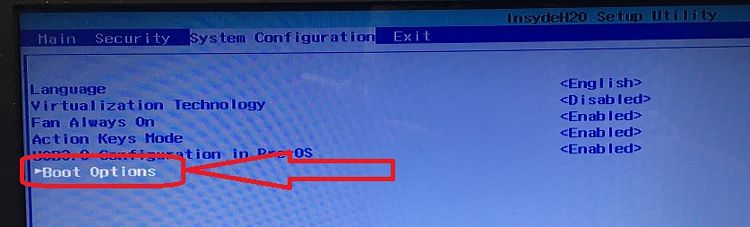
- Ga naar: Legacy Support. Deze staat op: Disabled
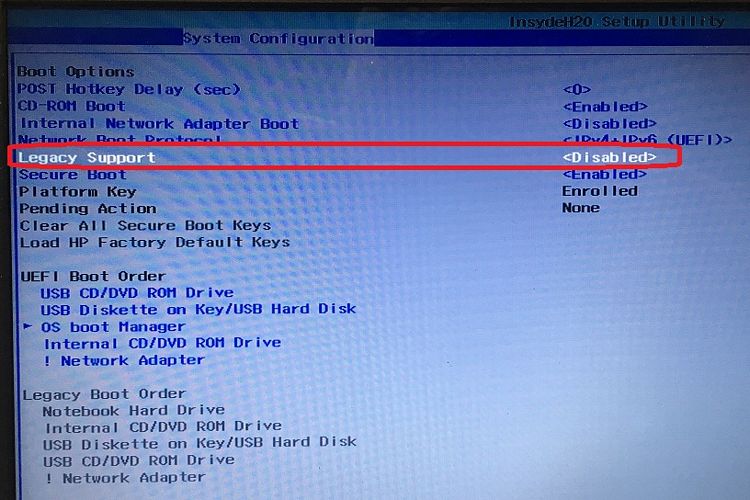
- Kies de keuze: Enabled
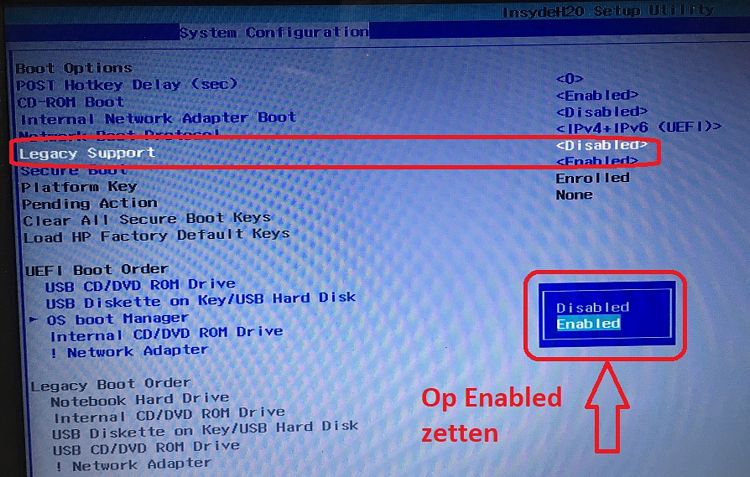
- Klik op : Yes
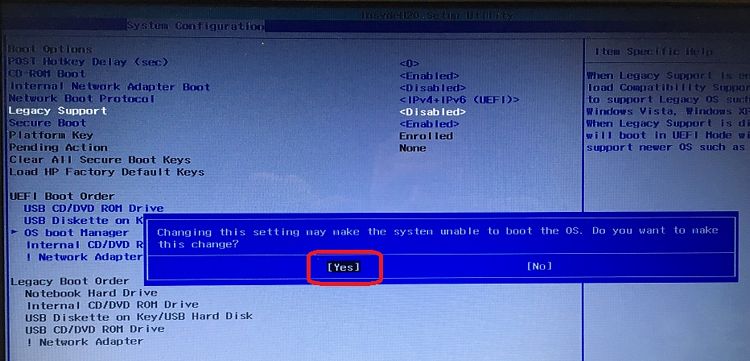
Omdat Legacy Support nu op: Enabled staat, kunnen
we nu links onderaan bij de afdeling: Legacy Boot Order
de instellingen nu ook wijzigen. Voorheen kon dat niet.
Ga naar het onderdeel: Legacy Boot Order
Ga naar: USB Diskette on Key/USB Hard Disk
Deze optie moet nu als bovenste en eerste keuze worden ingesteld.
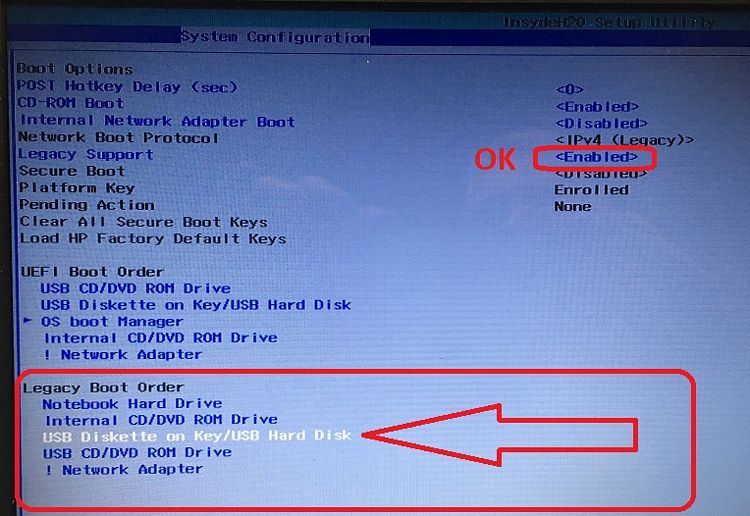
- Druk hiervoor enkele malen op de functie-toets: F6

- De keuze: USB Diskette on Key/USB Hard Disk staat nu bovenaan.
Dit betekent dat het notebook nu eerst zal proberen op te booten vanaf de USB-stick
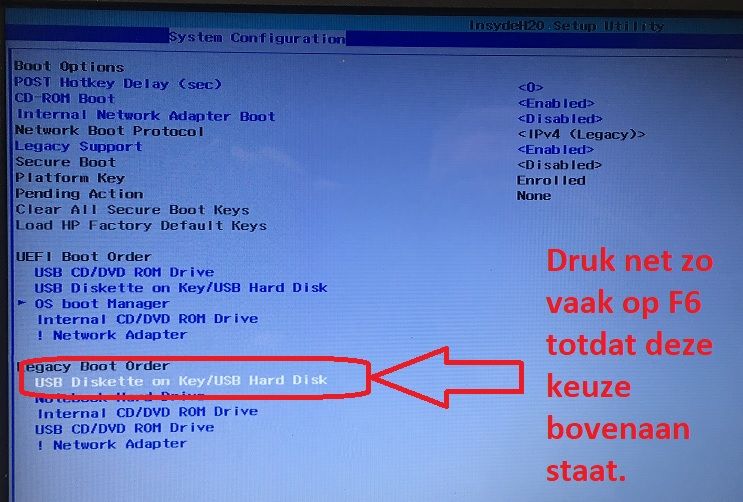
- Druk op: F10 Save and Exit op de gemaakte keuzes vast te leggen en te bewaren.
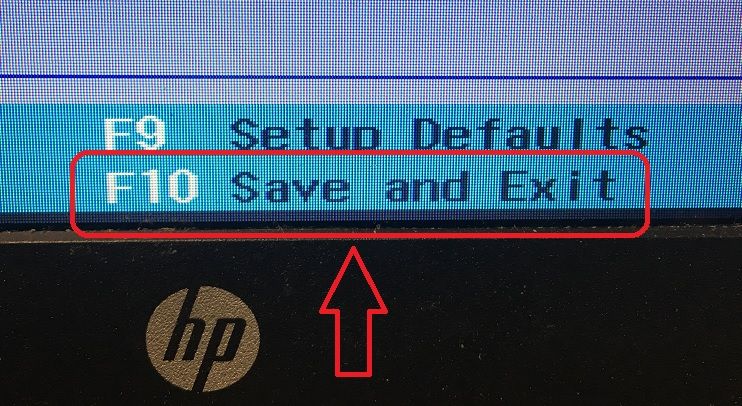
- Kies: Yes
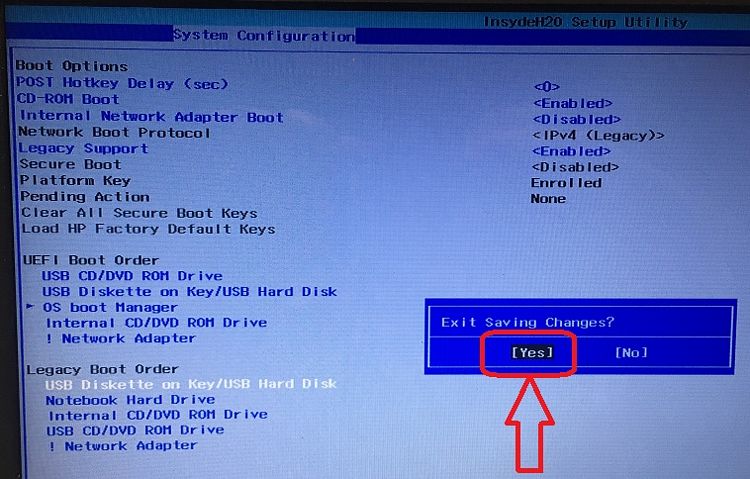
- De HP Laptop start opnieuw op.
Nu wil HP dat we de op het scherm aangegeven 4 cijfers intoetsen en daaarna op de Enter-toets
drukken om de gemaakte keuze permanent te maken. In het onderstaande voorbeeld moeten
we dus de cijfers: 2658 intoetsen en daarna op de ENTER-toets drukken

- We plaatsen de Windows 10 MCT USB-stick in de HP Notebook en herstarten de laptop.
- Vanaf de MCT USB-stick wordt Windows 10 nu opgestart en kan de installatie van
Windows 10, vanaf de USB-stick beginnen ...
LINK - Windows 10 Media Creation Tool ( MCT )
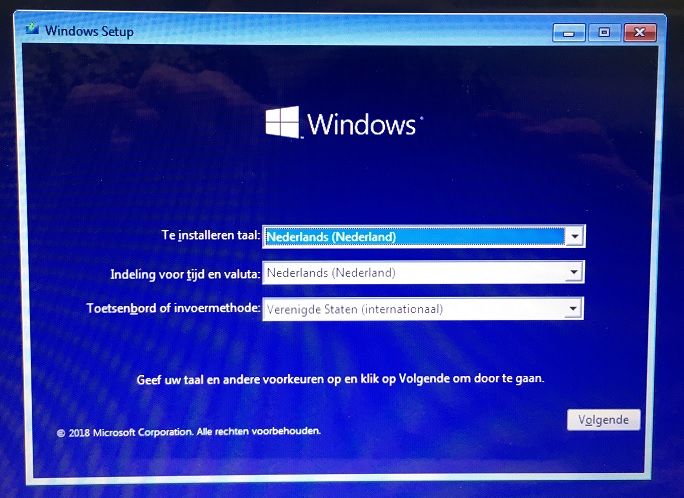
Voor meer info zie ook de navolgende video's :
VIDEO - How To Install Windows 10 on HP Notebook 15 from USB (Enable HP Laptop Boot Option)
VIDEO - How to Install Windows 10 on Hp Pavilion 15 Notebook from USB (HP Laptop Boot Menu)
|
|