Gerelateerd : Netwerkverbindingen ( geen internet meer )
Gerelateerd - ( Bedrade- of draadloze- ) netwerk-adaptersoftware verwijderen
Gerelateerd - Onbekend netwerk
Gerelateerd - Openbaar netwerk
Gerelateerd : Systeemherstel
Gerelateerd : Vliegtuigstand
Gerelateerd : (Web)site is niet bereikbaar
Gerelateerd : CMD
Gerelateerd : Routers
Gerelateerd : KPN Experia Box
Gerelateerd : IP-adres
Gerelateerd : Wi-Fi
Internet werkt niet, geen internet :
Uit de praktijk
Algemene richtlijn voor het oplossen van dit probleem ...
Voordat U begint het en uitvoeren van allerlei handelingen in de pc of het uitvoeren van
allerlei commando's, probeer eerst even uit te sluiten of het probleem zich ook werkelijk
in de computer afspeelt of misschien wel buiten de computer om.
Zit er op de netwerkkabel, welke achter in de computer zit, of aan de laptop, nu WEL of NIET
een werkend internet-signaal? Hebben andere computers/apparaten wel/geen internet?
Zoek dit eerst even uit !
Doe hiervoor het volgende:
Haal de netwerkkabel achter uit de computer, of uit de laptop, en sluit deze zelfde netwerkkabel
aan op een andere computer of een andere laptop.
- Zit daar WEL een internet-signaal op, dan bevindt zich het probleem in de betreffende computer.
- Zit daar GEEN internet-signaal op, dan bevindt zich het probleem wellicht BUITEN de betreffende computer.
Zoek dit eerst even uit. Dan heeft U het probleem al in 2 stukken verdeeld en weet U al veel beter
waar U het zoeken moet; in de computer of buiten de computer.

Het probleem kan liggen bij:
- Uw provider
- De bekabeling buiten uw huis
- In het glasvezelmodem
- De bekabeling in uw huis/pand
- De router
- De switch
- De computer
- De Wifi-versterker
Trek dus niet meteen de conclusie dat het altijd maar aan de computer of laptop ligt.
Probeer z.s.m. te achterhalen tot hoe ver en waar er ergens nog wel een
internet-signaal op zit. Dit kunt U bijv. met een laptop doen & een vaste netwerkkabel.
Sluit deze eens direkt aan op de router of glasvezelmodem of switch. Dan weet U veel
sneller in welke hoek U het internet-probleem moet zoeken.
De turbo oplossing, indien U er niet meer uit komt
met de internet-problemen op uw computer
en U heeft al van alles geprobeerd:
LINK - Netwerk Resetten
Problemen met netwerkverbindingen :
LINK - Microsoft : Problemen met netwerkverbindingen in Windows 10 oplossen
LINK - Microsoft : Windows en Wi-Fi-problemen in Windows 10
Probleemoplossers van Microsoft :
LINK - Find and fix problems with wireless and other network adapters
LINK - Find and fix problems with connecting to the Internet or to websites
LINK - Meer probleemoplossers ...
Uw computer is verbonden met een onbekend netwerk ( werkende oplossing )
Uit de praktijk
Probleem
Windows komt met de navolgende melding :
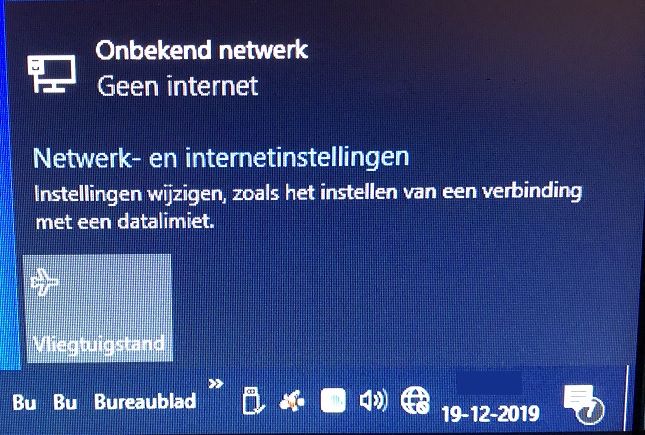
Een werkende oplossing
De navolgende oplossing voor bedrade en draadloze problemen m.b.t. het
verschijnsel: Onbekend Netwerk is in de praktijk al diverse malen gebleken
een prima werkende oplossing te zijn:
1. In geval van een bedrade internet verbinding :
Een werkende oplossing kan de navolgende zijn:
U dient de software van de bedrade internet netwerkkaart te verwijderen
uit het Apparaatbeheer. Daarna dient U de computer opnieuw op te starten.
Windows zal na het hernieuwd opstarten in een zéér groot aantal gevallen
de software van de bedrade internet-netwerkadapter automatisch opnieuw
installeren en automatisch een werkende internet-verbinding tot stand brengen,
indien de computer een Automatisch IP-adres krijgt toegewezen van de router.
Voor meer info over deze oplossing en uitleg via afbeeldingen, zie de navolgende link:
LINK - De Software van de bedrade-netwerkadapter verwijderen uit uw computer
2. In geval van een draadloze internet verbinding :
Een werkende oplossing kan de navolgende zijn:
U dient de software van de draadloze internet netwerkkaart te verwijderen
uit het Apparaatbeheer. Daarna dient U de computer opnieuw op te starten.
Windows zal na het hernieuwd opstarten in een zéér groot aantal gevallen
de software van de draadloze internet-netwerkadapter automatisch opnieuw
installeren. Daarna dient U zelf weer handmatig uw PC/laptop te verbinden met uw
router door in het menu de juiste SSID naam van de router te selecteren en het wachtwoord
van uw router opnieuw in te voeren.
Voor meer info over deze oplossing en uitleg via afbeeldingen, zie de navolgende link:
LINK - De Software van de draadloze-netwerkadapter verwijderen uit uw computer
3. Andere mogelijke oplossingen
Zie de link hieronder...
LINK - Internet not working
U heeft geen Wi-Fi meer op uw Windows 10 notebook
U kunt de Vliegtuigstand op uw notebook softwarematig ook NIET meer in- of uitschakelen
Uit de praktijk
Probleem
U heeft geen Wi-Fi meer op uw notebook. De Wi-Fi laat zich ook niet meer inschakelen
via de software en de Vliegtuigstand op uw notebook kunt U ook niet meer in- of
uitschakelen via de software in Windows 10.
Mogelijke Oorzaak
Iemand heeft (hardwarematig) via een toetscombinatie op het toetsenbord van het notebook de Vliegtuigstand
ingeschakeld op het notebook. Bij Windows 10 is het mogelijk dat Windows dan helaas NIET duidelijk
aangeeft of de Vliegtuigstand nu WEL of NIET is ingeschakeld. Hierdoor is het voor U dan ook
niet duidelijk dat uw Wi-Fi probleem wordt veroorzaakt doordat de Vliegtuigstand op uw notebook
toch wel hardwarematig ingeschakeld blijkt te zijn door iemand.
Wat bleek : Zolang de Vliegtuigstand hardwarematig was ingeschakeld op het notebook, kon
via de Windows 10 software de Vliegtuigstand NIET meer in- of uitgeschakeld worden.
Oplossing
Schakel (hardwarematig) via uw toetsenbord, via een toetscombinatie de Vliegtuigstand
weer UIT op uw notebook. Daarna doet de Wi-Fi het ook weer op uw notebook.
De Vliegtuigstand op uw notebook kunt U meestal uitschakelen via de toetscombinatie:
Fn + De Funtietoets met een vliegtuig-symbooltje erop.
Verwijderen van Malware uit uw computer :
LINK - Malware
Wifi IP-adres probleem :
LINK - Wi-Fi heeft geen geldige IP-configuratie - Windows 10
LINK - Wi-Fi heeft geen geldige IP-configuratie - Windows 10 laptop
LINK - Wifi heeft geen geldige ip configuratie windows 10
LINK - Wifi heeft geldige IP configuratie
LINK - Wi-Fi heeft geen geldige ip configuratie - Windows 8.1
Draadloos internet werkt (opeens ) niet meer op de laptop, thuis
Uit de praktijk
De situatie
- We hebben een Windows 10 laptop met ingebouwd een bedrade- en draadloze-netwerkkaart
- Bedraad internet werkt prima, in de thuis-situatie.
- Tot voor kort deed het draadloos internet het nog, op de laptop thuis, nu niet meer.
- Draadloos internet werkt wel prima op alle andere apparaten thuis, alleen niet op deze laptop.
- ( De eventuele vaste netwerk-schakelaar op de laptop staat op de stand: Wi-Fi aan )
- Draadloos printen thuis kan ook nog, alleen draadloos internet werkt niet meer, geen internet.
- De draadloze netwerkkaart pictogram in de laptop ( rechts onderaan op de taakbalk ) geeft wel
aan dat er een netwerkverbinding is.
- De draadloze netwerkkaart, rechts onderaan geeft ook aan dat er een sterk signaal is en
er draadloos wel een netwerk-verbinding is, alleen geen verbinding met internet.
- Technisch gesproken werk de draadloze netwerkkaart dus wel.
Probleem
- Toch kunt U geen internet ontvangen, alleen niet op deze laptop
De rigoreuze oplossing
Deze rigoreuze oplossing bleek direkt te werken in de praktijk ...
1. Klik met de rechter muisknop op de Windows 10 Start-knop
2. Kies uit het menu: Apparaatbeheer
3. Dubbel-klik met de linker-muisknop op: Netwerkadapters
4. U ziet nu een lijst met alle aanwezige netwerkadapters
5. Kijk goed, welke netwerk-adapter de vaste-netwerk-adapter is, indien aanwezig
6. Is er een vaste netwerkkaart-adapter aanwezig in deze lijst, verwijder die dan niet!
7. Klik vervolgens met de rechter-muisknop, om de beurt, op ALLE andere netwerkadapters
en kies uit het menu: Apparaat verwijderen
Dus: alle netwerkadapters verwijderen, behalve de vaste netwerkkaart-adapter, indien aanwezig.
8. BELANGRIJK: Verwijder dus OOK de draadloze netwerk-adapter uit deze lijst.
9. Wanneer ( op de vaste netwerkkaart-adapter na, indien aanwezig ) alle Netwerkadapters zijn
verwijderd, kunt U de laptop afsluiten en Windows 10 opnieuw opstarten.
10. Nadat U de laptop heeft uitgeschakeld en Windows 10 opnieuw heeft opgestart zal Windows 10
de draadloze netwerkadapter opnieuw dedecteren en deze opnieuw automatisch installeren.
11. Klik daarna met de linker muisknop op de draadloze netwerkadapter, rechts onderaan op de
taakbalk en maak opnieuw verbinding met de router bij U thuis.
De naam welke uw router thuis uitzendt ( de SSID ) en het toegangs-wachtwoord
voor een draadloze verbinding met de router, staan normaliter achter op de router vermeld.
Maak hier eventueel een foto van met uw mobiele telefoon, van de achterkant van uw router thuis.
Bij veel mensen thuis staat de router in de meterkast of achter de bank of de tv, of
in de kamer, ergens in een hoekje, of onder bij de computer.
12. Daarna werkte de draadloze internet-verbinding weer als vanouds.
Internet werkt niet op een computer met een vaste internet-netwerkaansluiting :
Uit de praktijk
Probleem
Het probleem ligt:
1. of in de computer/laptop/notebook
2. of in de bekabeling van de router naar de computer toe, of in een switch
3. of in de router
4. of bij uw internet-provider
Op een vaste computer ( of een laptop ) met een vaste netwerkaansluiting werkt het internet (opeens) niet meer.
Ga niet direkt allerlei instellingen in de computer aanpassen of wijzigen.
Om snel te kunnen achterhalen of het probleem wel/niet in de computer zelf zit of buiten de computer,
doe het volgende:
Trekt de vaste netwerkkabel uit de computer en sluit deze zelfde netwerkkabel aan op een andere computer of
op een laptop/notebook met een RJ45 vaste netwerkkabel-aansluiting.
FOTO - RJ45 Netwerkkabel
- Werkt het internet dan wel, dan zit het probleem in de computer/laptop
- Werkt het internet dan ook niet, dan zit het probleem wellicht niet in de computer/laptop maar :
1. in de bekabeling naar de computer toe
2. in de switch ( indien aanwezig )
3. in de router
4. bij de internet-provider ( bel de provider op en laten ze direkt even de lijn doormeten, tot aan in de aansluiting bij U thuis ).
Sluit een laptop direkt aan op 1 van de vrije poorten van uw router/adsl modem en test vervolgens
of het internet dan wel werkt.
Dan weet U snel in welke hoek U het probleem moet zoeken.
Internet werkt niet en netwerkicoontje rechts onder op de taakbalk geeft geen problemen aan :
Uit de praktijk
Probleem
U kunt met uw notebook of vaste pc niet meer het internet op. Rechts onderaan op de taakbalk
geeft uw draadloze- of vaste-netwerk-verbindings-pictogram geen probleem aan. M.a.w. U ziet geen rood kruis
of een gele waarschuwing in uw netwerk-pictogram afgebeeld, rechts onderaan op de taakbalk.
Mogelijke oorzaak
Uw computer is verbonden met een Openbaar-netwerk i.p.v. met een Prive-netwerk.
Mogelijke oplossing
Controleer of uw computer is verbonden met een Openbaar-netwerk. Zie de navolgende link
voor meer informatie hierover en hoe U eenvoudig kunt omschakelen naar een Prive-netwerk ...
LINK - Van Openbaar netwerk naar Prive netwerk
Internet werkt niet en netwerkicoontje rechts onder op de taakbalk geeft geen problemen aan :
Uit de praktijk
Probleem
- U kunt via geen enkele webbrowser ( Google Chrome, Firefox, I.E., Edge, Opera ) internetpagina's opvragen,
alle pagina's blijven wit in alle webbrowsers.
- De netwerkindicatie van Windows geeft geen problemen aan, U heeft een werkende netwerkverbinding
- Het netwerk-icoontje, rechts onder op de taakbalk van Windows 10 geeft geen geel driehoekje of een
rood kruisje aan.
- Via rechter muisknop op de Windows 10 Start-knop - Uitvoeren - CMD - pingen naar een website lukt wel gewoon.
- Wanneer U via CMD intypt: ping www.google.nl, dan geeft Google.nl wel antwoord !
LINK - Ping
- Het dos-commando tracert werkt ook, U kunt wel via tracert de weg opvragen naar een website
LINK - Tracert
- Alles wijst erop dat U wèl een internet-verbinding heeft, maar toch kunt U géén elke website opvragen.
- Dus internet benaderen via een DOS-scherm lukt wel, maar niet via een webbrowser op de computer
Oorzaak
Een mogelijke oorzaak is het feit dat uw computer met een vaste netwerkkabel verbonden is met
een switch-poortje op de switch of direkt op de switch-poort van de router en dit poortje werkt niet meer goed.
Een switch is vaak ( in een thuissituatie of bij een klein bedrijf ) een apart 'doosje' met 5 of 8 poorten,
of het betreft de ingebouwde switch ( 4 poortjes ) in de router zelf.
FOTOS - Switch 5-poorten 8 poorten
FOTOS - Switch poorten in een router
De ingebouwde 4 switch-poortjes in de router hebben vaak alle 4 dezelfde kleur: geel, oranje
of blauw of groen.
U kunt dit probleem visueel zien, wanneer de LED-indicator van het poortje waarmee de computer met de switch
verbonden is, zwakker brandt dan normaal, of wanneer alle LED-indicatoren op de switch gelijktijdig
aan/uit gaan / knipperen ( en niet willekeurig knipperen ). Willekeurig knipperen betekent
data-overdracht op de betreffende switch-poortje.
Oplossing
Wanneer het betreffende poortje van de switch of router, waarmee de computer is verbonden, duidelijk zwakker
brandt dan de andere poortjes ( LED indicatoren ) dan is dit poortje mogelijk defect. Trekt de netwerkstekker
uit het defecte poortje ( door deze samen te knijpen ) en druk de netwerkstekker welke met de computer
is verbonden in een ander vrij poortje. Mogelijk heeft U nu weer werkend internet. Plak het defecte poortje
af met een stuk plakband, zodat U weet dat dit poortje defect is.
Internet werkt niet ( een mogelijk snelle oplossing ) :
In sommige gevallen werkt onderstaande oplossing om snel weer toegang te krijgen tot internet
Heeft U geen internet, dan kunt U deze oplossing even snel proberen ( in een normale thuis-situatie ).
1. Klik met de rechter-muisknop op de Windows Start-knop
2. Kies uit het menu: Opdrachtprompt of Windows PowerShell ( Admin )
3. Typ in het zwarte of blauwe scherm in:
ipconfig/release ( druk daarna op de Enter-toets )
en daarna:
ipconfig/renew ( druk daarna op de Enter-toets )
Start de computer opnieuw op en controleer of U weer het internet op kunt.
Mogelijke oorzaken waarom uw internet plotseling niet meer werkt :
Er zijn vele oorzaken te noemen waarom internet (plotseling) niet meer werkt bij U.
We noemen eerst een reeks aan mogelijke oorzaken op en sommen daaronder een aantal opties op
welke U kunt proberen als oplossing om uw internet-probleem op te lossen, met de nodige link-verwijzingen.
Mogelijk oorzaken waarom uw internet plotseling niet meer werkt:
Controleer als eerst of het probleem zich beperkt tot de computer/laptop/tablet/smartphone zelf
of kunnen alle computers, laptops, tablets en smartphones nu niet meer het internet op? Controleer
dit eerst! Probeer of U met andere apparaten wèl het internet op kunt.
A. Kunt U alleen met uw computer/laptop/tablet/smartphone niet meer het internet op maar wel met
alle andere apparaten thuis, dan ligt het probleem wellicht bij uw computer/laptop/tablet/smartphone.
B. Kunt U nu ook niet meer het internet op met alle andere computer/laptop/tablet/smartphone's, dan ligt
het probleem wellicht niet bij uw computer maar aan de bekabeling, draadloos internet, uw router of bij uw
internet-provider.
C. Ligt het probleem ( geen internet meer ) binnen of buiten uw huis/bedrijf?
Beschikt U over een laptop met een vaste internet-adapter aan de zijkant of aan achterzijde van de laptop,
doe dan het volgende: Sluit de laptop met een netwerkkabel direkt aan op de router of sluit de laptop
met een netwerkkabel direkt aan op de internet-uitgang van uw glasvezel-modem. Controleer of daar op
deze plek er wel/niet een internet-verbinding is.
Ja, is op deze plek wel een internet-signaal, dan ligt het probleem in uw huis ( router, switch, bekabeling, pc, laptop etc. ).
Nee, neem dan contact op met uw internet-provider. Dan ligt het probleem buiten uw huis/bedrijf of
in het glasvezelmoden. Neem contact op met uw provider en vraag of ze even de lijn kunnen doormeten.
Uw internet-provider MOET uw glasvezelmodem kunnen dedecteren, zo niet, dan hebben zij een probleem.
In dat geval moeten zij ook het probleem oplossen. Uw internet-provider is NIET verantwoordelijk voor uw
netwerk-problemen bij U in huis!
1.
De schakelaar van uw draadloze internetverbinding op uw notebook staat op UIT. Zet deze op de AAN-stand
Vaak zit bij een laptop aan de linker-, rechter- of voorzijde een hardwarematige schakelaar voor het aan- of uitzetten
van draadloos internet. Controleer de schakelaar, indien aanwezig en zet de stand van de schakelaar op AAN
Bij vrijwel alle laptops zit boven op het toetsenbord onder 1 van de numerieke getallen op het toetsenbord ook een
Fn-toets voor het in- of uitschakelen van draadloos internet. Druk op de toets-combinatie: Fn en het draadloze
internet-symbool op uw toetsenbord en controleer of de Wi-Fi verbinding op aan staat ingesteld. Vaak brandt er ergens
op het toetsenbord een gekleurd lampje zodra het draadloos internet in ingeschakeld via de Fn-toets en draadloos internet
Toetsenbord-symbool.
2.
Uw router is defect of staat uit. Controleer of de router aan staat, indien ja, zet deze uit, wacht een
paar minuten en zet uw router weer aan. Controleer of internet weer werkt.
Controleer of internet wel werkt via de Wi-Fi op uw smartphone, tablet, notebook of andere pc.
3.
Uw vaste netwerk-kabelverbinding naar uw router is niet in orde. Kijk of alle kabels goed zijn aangesloten en
of eventueel gebruikte switches wel aan staan en normaal werken. 1 of meer lampje op de switch
dienen bij normaal gebruik af en toe te knipperen en NIET allemaal gelijktijdig aan/uit te gaan.
Zet de switch ook even uit en dan weer aan.
4.
Uw internetprovider heeft een probleem. Bel ze op om te vragen of ze de lijn kunnen doormeten.
Is het een probleem van uw internet-provider, of de storing bevindt zich buiten uw pand/huis, dan
zal uw internet-provider dit probleem moeten oplossen. Voordat U dit doet, controleer eerst even of
U wel of niet met eventuele andere apparaten in huis het internet op kunt ( bedraad of draadloos ).
Het is belanrijk voor U om snel te achterhalen of het probleem zich voordoet in uw huis, in de router
of buitenaf ( geen internetsignaal nog voordat het signaal uw router thuis bereikt ).
Wanneer U van mening bent dat het probleem zich buiten uw huis bevindt, dan kan uw internetprovider
U hierover snel uitsluitsel geven. Zij MOETEN uw router kunnen dedecteren, vanuit hun locatie.
Dat doen ze door een zgn. meting te verrichten.
LINK - Contact
5.
U bent thuis verbonden met een Openbaar netwerk i.p.v. een Particulier netwerk.
Links onderaan op de Taakbalk van uw bureaublad ziet U de Windows 10 Start-knop.
Rechts van de Windows 10 Start-knop ziet U een Vergrootglas ( = Zoeken in Windows ).
Klik op het Vergrootglas en typ daarna in: netwerkstatus en druk op de Enter-toets
Controleer of U verbonden bent met een Particulier netwerk. U dient thuis normaliter verbonden
te zijn met een Particulier netwerk. Bent U verbonden met een Openbaar netwerk, klik dan op
de tekst daaronder: Verbindingseigenschappen wijzigen en klik daarna op: Privé
U kunt ook link hieronder aanklikken en kijken hoe U kunt omschakelen naar een particulier netwerk.
Voor meer info zie:
LINK - Openbaar netwerk
6.
Uw netwerkkaart communiceert via IPv6 met uw router in plaats van via IPv4
a. Links onderaan op de taakbalk van uw computer ziet U de Start-knop
b. Rechts van de start-knop ziet U een vergrootglas ( = Zoeken in Windows )
c. Klik op het vergrootglas en typ daarna in: netwerkcentrum en druk op de Enter-toets
d. Kies links boven in het netwerkcentrum : Adapterinstellingen wijzigen
e. Klik daarna met uw rechter-muisknop op de juiste adapter ( LAN of Wi-Fi ) en kies Eigenschappen
f. Haal daarna het vinkje weg voor: Internet Protocol versie 6 ( TCP/IPv6)
g. Herstart de computer
h. Na het herstarten en inloggen in de computer: Klik met de rechter muis-knop op de Windows Start-knop
i. Kies: Windows PowerShell ( Admin) of kies: Opdrachtprompt ( Administrator )
j. Typ in: ipconfig, daarna Enter en controleer of U via IPv4 verbonden bent en NIET meer via IPv6 met uw router
(Achter de woorden: Default Gateway . . . . : Staat het IP-adres van uw router vermeld, hier
hoort vaak een ip-adres te staan dat er ongeveer zo uitziet: 192.168.xxx.xxx
Ziet U een lang adres achter Default Gateway . . . . : met cijfers en letter-combinaties, dan bent U nog steeds
verbonden met IPv6. Bent U nog niet verbonden met IPv4 , probeer dan het navolgende:
k. Typ in: ipconfig/release gevolgd door de Enter-toets
l. Typ daarna in: ipconfig/renew gevolgd door de Enter-toets
m. Herstart uw computer en controleer of inteent nu wel werkt
7.
U heeft de Vliegtuigstand ingeschakeld
U heeft hardwarematig via een toetscombinatie op het toetsenbord van uw notebook of PC of Tablet
mogelijk abusievelijk de Vliegtuigstand ingeschakeld. Daardoor heeft U geen internet meer
en werkt uw Wi-Fi ook niet meer en kunt U daarom niet meer draadloos internetten.
U dient hardwarematig via een toets-combinatie ( meestal de Fn-toets + een F-functietoets )
de Vliegtuigstand weer UIT te schakelen op uw notebook of computer.
Daarna doet uw Wi-Fi het mogelijk ook weer. Voor meer info over de Vliegtuigstand zie:
LINK - Vliegtuigstand
8.
De Firewall van uw antivirus/internet security programma blokkeert de internetverbinding
Uit de praktijk
Oorzaak
Af en toe komt het in de praktijk voor dat, na en recente update, uw antivirus programma of uw
internet security programma niet naar behoren werkt en dat dit programma de toegang tot internet
blokkeert. Dit kan het geval zijn wanneer uw beveiligingsprogramma een eigen Firewall meebrengt
en deze Firewall dan de toegang tot internet blokkeert.
De achterliggende oorzaak
Dit probleem wordt mogelijk veroorzaakt door het volgende:
De computergebruiker upgrade van een oude naar de nieuwste versie van Windows 10,
maar de computergebruiker beschikte nog over een (sterk) verouderde versie van het Internet Security
programma, welke mogelijk niet meer compatible was met de nieuwste versie van Windows 10.
Na het upgraden naar de nieuwste versie van Windows 10 werd het Internet Security programma pas
geupgrade en daarna tradt het probleem op; geen internet verbinding meer.
U dient EERST uw Internet Security software te upgraden naar de meest recente versie, voordat U uw
Windows 10 bijwerkt naar de nieuwste versie.
De windows netwerk probleemoplosser gaf aan dat er een probleem was met de Firewall instellingen.
Het betreffende antivirus programma bracht zelf een eigen Firewall mee. Er werd geen gebruik
gemaakt van de Windows 10 Firewall.
De oplossing
Verwijder uw antivirusprogramma cq uw internet beveiligings programma tijdelijk even
helemaal van de computer/laptop. Herstart de computer en controleer of de internetverbinding
weer werkt. Na verwijdering van het Internet Security programma ( incl. zijn eigen Firewall ) bleek in
de praktijk internet weer te werken. Installeer daarna de nieuwste versie van uw antivirus
software weer opnieuw, via internet.
9.
U heeft een softwarematig probleem.
U kunt overwegen om via Systeemherstel een herstelpunt te maken van NU en
vervolgens uw computer terug te zetten in de tijd naar een aantal dagen geleden, toen
U nog geen softwareprobleem had en uw internet wel goed werkte.
Voor meer informatie over het uitvoeren van een systeemherstel, zie de link hieronder:
LINK - Systeemherstel
10.
U heeft een hardware probleem.
Mogelijk is het switch-poortje op de router of de switch defect. Haal de netwerkkabel, waarmee
de computer verbonden is met de switch of router uit de switch of router en steek de
netwerkkabel, waarmee de computer is verbonden, in een ander nog vrij poortje in de switch/router.
Kortom, check of het poortje van de switch, het switch-poortje op de router of de gehele switch defect is.
Internet werkt niet - Geen Internet - ( mogelijke oplossingen ) :
LINK - Netwerkverbindingen
LINK - Systeemherstel
LINK - Openbaar netwerk
Internet werkt niet - Geen Internet - Geen WiFi
LINK - Alle storingen
LINK - BEN : Internetinstellingen
LINK - Eneco : Hulp bij storingen Toon
LINK - Hollands Nieuwe : Meldingen
LINK - Kabelnoord : Wat moet ik doen als mijn internetverbinding niet meer werkt?
LINK - KPN : Problemen & storingen met Internet / WiFi
LINK - KPN : Servicetool geen internet
LINK - KPN : Geen of beperkt internet op je telefoon?
LINK - KPN : Internet: Mijn Experia Box werkt niet meer
LINK - NS : WiFi in de trein: VPN verbinding werkt niet
LINK - Simpel : Probleem met mobiel internet oplossen
LINK - Simyo : Mijn internet doet het niet
LINK - Solcon : Internet werkt niet
LINK - Sony : Internet tv werkt niet op mijn tv
LINK - Telfort : Mobiel internet werkt niet
LINK - Telfort : WiFi doet het niet
LINK - Tele2 : Mobiel internet werkt niet
LINK - Tele2 : Wifi doet het niet
LINK - T-Mobile : Mobiel internet werkt niet
LINK - Vodafone : Moeite met bellen of internetten?
LINK - XS4ALL : Mijn draadloze internetverbinding werkt niet of niet naar behoren
LINK - XS4ALL : Ethernetverbinding werkt niet (geen dataverkeer)
LINK - ZIGGO : Internetproblemen oplossen
LINK - ZIGGO : Internet doet het niet
LINK - ZIGGO : Je storing verhelpen
Engelstalige oplossingen: No Internet Connection
LINK - How to Fix Airplane Mode Issues in Windows 10
LINK - Fix: There is Something Wrong with the Proxy Server in Windows 10
LINK - Fix: IP Address Conflict in Windows 10
LINK - Network Discovery is Turned off Windows 10 [Solved]
LINK - Jugaad: When WiFi Would Not Work on Windows 10
LINK - How to Troubleshoot Incoming Connections in Windows 10
LINK - How to Fix Network Icon Missing After Creator Update on Windows 10
LINK - How to Run HomeGroup Troubleshooter in Windows 10
LINK - Fix: VPN 800 Error Code on Windows 10
LINK - Fix: Winsock Corrupt issue in Windows 10
LINK - How to Fix Network Icon Red X and Flyout Missing Windows 10
LINK - Fix: IPsec Negotiation Failure is Preventing Connection Windows 10
LINK - Fix: Default Gateway Not Working in Windows 10
LINK - How to Fix Sluggish WiFi Connections in Surface Pro 4 and Book
LINK - How to Fix Limited Network Yellow Mark in Windows 10
LINK - How to Enable Mistakenly Disabled Adapters in Windows 10
LINK - Fix This computer can't connect to a Homegroup in Windows 10
LINK - How to Fix DHCP Not Enabled in Windows 10
LINK - How to Fix WiFi Missing or Not Working in Windows 10
LINK - Fix WiFi Missing from Network & Internet Settings in Windows 10
LINK - Fix Cellular missing from Network & Internet in Windows 10
LINK - How to Fix Bluetooth Refuses to Turn Off in Windows 10
LINK - Fix The Page Failed to Load or 0xc00d1198 Error in Windows 10/8
LINK - How to fix Modem is already in use or not configured Properly on PC or Laptop
Geen internet op iPhone/iPad, maar wel op een andere iPhone/iPad :
Probleem:
U heeft op 1 specifieke iPhone/iPad geen internet thuis, maar op andere iPhone/iPad apparaten thuis wel.
Mogelijke oplossing :
Ga op uw iPhone/iPad naar:
1. Instellingen
2. Algemeen
3. (onderaan) Stel opnieuw in
4. Herstel netwerkinstellingen
5. Volg de instructies
6. Zijn de netwerkinstellingen hersteld ga dan naar:
7. Instellingen
8. Wifi
9. Kies uw gewenste netwerk en vul het wachtwoord opnieuw in.
LINK - Wifi problemen oplossen op een iPhone of iPad
LINK - Internet werkt niet, wat kan ik doen?
LINK - Android : Internet werkt niet
LINK - Wel netwerk verbinding maar geen internet?
LINK - Problemen met de WiFi verbinding oplossen
LINK - Internetverbinding herstellen - Internet maken
LINK - Mobiel internet werkt niet
Mac :
LINK - Internet werkt niet meer op mn Mac
LINK - Geen internet op je Mac
Internet werkt niet - Geen Internet :
Probleem:
Uw internet werkt niet meer / U heeft geen internet
Een korte inventarisatie van het internet-probleem:
We hakken het probleem in stukken ...
1.
Heeft U meer computers in huis, een andere PC of notebook of tablet of een Smartphone? Indien ja, ga naar punt 2
Indien nee, probeer dan of U met een geleende laptop, tablet of smartphone wel het internet op kunt via uw router,
U dient te bepalen of het probleem in uw computer ligt of in uw router of bij uw provider of bij uw bekabeling ( een kleine kans ) .
Heeft U geen ander apparaat tot uw beschikking, zet dan de router en pc een minuut uit en daarna weer aan en test
of het probleem hiermee is verholpen.
2.
Kunt U met een andere apparaat wel het internet op via een vaste kabelverbinding of via Wi-Fi? Zo ja, ga naar punt 3
Kunt U met een ander apparaat in huis ook niet het internet op, dan ligt het probleem wellicht riching uw router of heeft
uw internet-access-provider een probleem. Ga naar punt 4.
3.
Het probleem dient U wellicht te zoeken in uw computer of notebook, tablet of Smartphone of in de bekabeling.
Wanneer andere apparaten wel werken via een vaste router-verbinding of via de Wifi dan ligt het probleem
mogelijk niet bij de router. Ga naar punt 5.
4.
Het probleem ligt mogelijk bij uw router of bij uw internetprovider. Zet uw router uit, wacht een minuut en zet
uw router weer aan en controleer of e.e.a. weer werkt. Werkt het nog niet, neem dan contact op met uw internet
provider en vraag of zij een probleem hebben en of ze de lijn kunnen doormeten. Uw internet-provider kan
een meting verrichten en zij MOETEN uw router vanuit hun kant kunnen dedecteren. Kunnen ze dat niet dan
is het een probleem van uw provider. het probleem ligt dan in de router of nog voor de router, aan de zijde van
uw internet-provider. Uw internet-provider zal U adviseren wat te doen.
5.
- Heeft U een vaste PC, ga naar punt 6
- Heeft U een notebook, ga naar punt 7
- Heeft U een iPad of een iPhone, ga dan naar: Instellingen, Algemeen, Stel opnieuw in, Herstel netwerkinstellingen
Al uw netwerkverbindingen worden verwijderd.
Ga daarna naar: Instellingen, Wi-Fi en maak opnieuw verbinding met uw router via de Wi-Fi.
6.
- Controleer de kabelverbinding naar uw computer
- Heeft U een switch ( een netwerk-verdeeldoosje ) ?, controleer deze even en zet deze even uit en daarna weer aan.
- Misschien heeft uw computer uw netwerkkaart softwarematig uitgeschakeld, controleer via Windows
Apparaatbeheer of de netwerkkaart niet toevallig is uitgeschakeld. Controleer of de netwerkkaart softwarematig
wel is ingeschakeld. Klik hiervoor met de rechter-muisknop op de Windows Start-knop en kies daarna: Apparaatbeheer
in Windows 10. Kijk daarna bij het onderdeel: Netwerkadapters
- 1. of: U kunt overwegen om een Systeemherstelpunt te maken van Nu en daarna uw computer terug te zetten
in de tijd via Systeemherstel. Kijk op deze site in het menu bij het onderdeel: Systeemherstel
Zet uw computer terug naar een zo recent mogelijk herstelpunt, toen het internet nog wel werkte.
- 2: of: Is het probleem nog niet opgelost, ga naar punt 8.
7.
- Is de Wifi-knop wel ingeschakeld? Is deze niet per ongeluk uitgeschakeld? Zet deze dan weer aan.
Een laptop heeft een hardwarematige WiFi aan-/uit-schakelaar of de WiFi is aan/uit te zetten via de toetsenbord-
combinatie: Fn-toets (links naast de spatiebalk) + één van de Functietoetsen
- Misschien heeft uw laptop uw netwerkkaart softwarematig uitgeschakeld, controleer via Windows
Apparaatbeheer of de netwerkkaart niet toevallig is uitgeschakeld. Controleer of de netwerkkaart softwarematig
wel is ingeschakeld. Klik hiervoor met de rechter-muisknop op de Windows Start-knop en kies daarna: Apparaatbeheer
in Windows 10. Kijk daarna bij het onderdeel: Netwerkadapters
- U kunt overwegen om een Systeemherstelpunt te maken van Nu en vervolgens uw computer terug te zetten
in de tijd via Systeemherstel. Kijk op deze site in het menu bij het onderdeel: Systeemherstel
- Heeft U een vaste netwerkkabel bij de hand? Sluit uw notebook met een vaste netwerkkabel tijdelijk aan op
de achterzijde van uw router en test of uw laptop dan wel een verbinding heeft met internet.
- Is het probleem nog niet opgelost, ga naar punt 8.
8.
Biedt bovenstaande geen oplossing, kijk dan op de pagina's hieronder verder
voor een mogelijk hele andere mogelijke oplossing van uw probleem...
LINK - Netwerkverbindingen ( internet werkt niet )
LINK - Openbaar netwerk naar Pariticulier netwerk
Bedraade verbinding: De Windows probleemoplosser voor netwerken gebruiken :
Probeer het internet-probleem via Windows op te lossen voor een internet-verbinding via een vaste kabel:
Doe hiervoor het volgende:
1. Helemaal links onderaan op uw bureaublad op de taakbalk ziet U de Windows Start-knop
2. Klik met uw linker-muisknop op de Windows Start-knop
3. Kies: Instellingen ( = het Tandwieltje )
4. Kies: Netwerk en internet
5. Kies aan de linkerkant het onderdeel: Status
6. Ga aan de rechterzijde naar het onderdeel: Netwerkinstellingen wijzigen
7. Kies aan de rechterzijde: Probleemoplossing voor netwerken
Draadloos: Problemen bij het tot stand brengen van een Wi-Fi draadloze internet-verbinding :
Probeer het internet-probleem via Windows op te lossen voor een draadloze Wi-Fi verbinding:
Doe hiervoor het volgende:
A.
Test of Wi-Fi is ingeschakeld
1. Helemaal links onderaan op uw bureaublad op de taakbalk ziet U de Windows Start-knop
2. Klik met uw linker-muisknop op de Windows Start-knop
3. Kies: Instellingen ( = het Tandwieltje )
4. Kies: Netwerk en internet
5. Kies: WiFi
6. Selecteer: Beschikbare netwerken
7. Indien het gewenste netwerk wordt weergegeven, selecteer het gewenste netwerk
8. Klik op: Verbinding maken
B.
Test of de fysieke Wi-Fi-schakelaar op uw notebook wel is ingeschakeld.
De fysieke schakelaar voor Wi-Fi kan men vaak in- of uitschakelen via een schakelaar op het notebook
of via een toets-combinatie ( bijv. de Fn-toets gecombineerd met een andere toets, boven een van de cijfers)
Heel vaak wordt ook via een lampje aangegeven of Wi-Fi is ingeschakeld, brandt het lampje, dan is de Wi-Fi
ingeschakeld.
C.
Controleer of de Vliegtuigstand wel is uitgeschakeld
1. Helemaal links onderaan op uw bureaublad op de taakbalk ziet U de Windows Start-knop
2. Klik met uw linker-muisknop op de Windows Start-knop
3. Kies: Instellingen ( = het Tandwieltje )
4. Kies: Vliegtuigstand en schakel de vliegtuigstand UIT als deze is ingeschakeld.
Geen internet - Video's :
LINK - Wifi Working But No Internet Acces
VIDEO - Internet Connected but Browsers do not Work
VIDEO - Windows 7,10 How to fix wi-fi connected but no internet access
VIDEO - Internet connected, but browser not working
VIDEO - Internet Connection but Browsers do not work - 2 Solutions
VIDEO - How to fix Wi-fi connected but no internet access
VIDEO - Windows 10: How to fix wi-fi connected but no internet access
VIDEO - How to fix wi-fi connected but no internet access
VIDEO - WIFI Connected But NO Internet Access In Windows 10/8
|
|