Gerelateerd - SSD, Harddisk menu
Gerelateerd - Kloonmenu
Gerelateerd - Apple menu
Gerelateerd - Mac
Gerelateerd - Klonen
Klonen harddisk MacBook Pro naar een SSD
Uit de praktijk
Probleem
Een gedateerde MacBook Pro is erg traag en we willen de hele 500 Gb schijf van de MacBook Pro
klonen naar een 500 Gb snelle SSD, zodat de MacBook Pro nadien een stuk sneller wordt.
Oplossing
Benodigde hardware :
- Een 500 Gb SSD ( In dit voorbeeld een Samsung EVO 860 500 Gb )
- Een SATA naar USB kabel ( voor het koppelen van de SSD aan de MacBook Pro )
- Een 2,5 inch lege harddiskbox ( voor het nadien inplaatsen van de harddisk, als backup-schijf )
- Een kleine kruiskop schroevendraaier ( voor het openschroeven van de MacBook Pro )
FOTO - Samsung EVO 850 500 Gb
FOTO - SATA naar USB Kabel
FOTO - 2,5 inch harddiskbox
Benodigde software
We gebruiken hiervoor de 30-dagen uitprobeer-versie van het programma: Carbon Copy Cloner
voor de Mac, van het bedrijf: Bombich.
Carbon Copy Cloner vereist een MacOS.
LINK - Carbon Copy Cloner ( Website )
LINK - Carbon Copy Cloner, Mogelijkheden
LINK - Carbon Copy Cloner, Systeemvereisten
LINK - Download Carbon Copy Cloner ( 30-dagen uitprobeerversie, een werkende versie !! )
Stap 1 :
- We koppelen de SSD via de USB-TO-SATA-KABEL aan de MacBook Pro, aan een vrije USB-poort.
- De MacBook Pro herkent de schijf niet.
- We initialiseren eerst de nieuwe Solid State Disk, op basis van GPT en geven de schijf de naam: SSD

Stap 2 :
- Download en installeer de 30-dagen uitprobeerversie van Carbon Copy Cloner
- Controleer eerst vooraf, welke variant en versienummer U heeft van de MacBook Pro.
- Kies op basis hiervan de juiste versie van de Carbon Copy Cloner software: versie 4 of 5.
Zie de links hieronder ...
LINK - Carbon Copy Cloner, Systeemvereisten
LINK - Download Carbon Copy Cloner ( 30-dagen uitprobeerversie, een werkende versie !! )
- We starten de Carbon Copy Cloner software op de MacBook Pro.
- We kiezen de BRON en selecteren daarna de Macintosh drive ( De huidige schijf in de MacBook Pro )
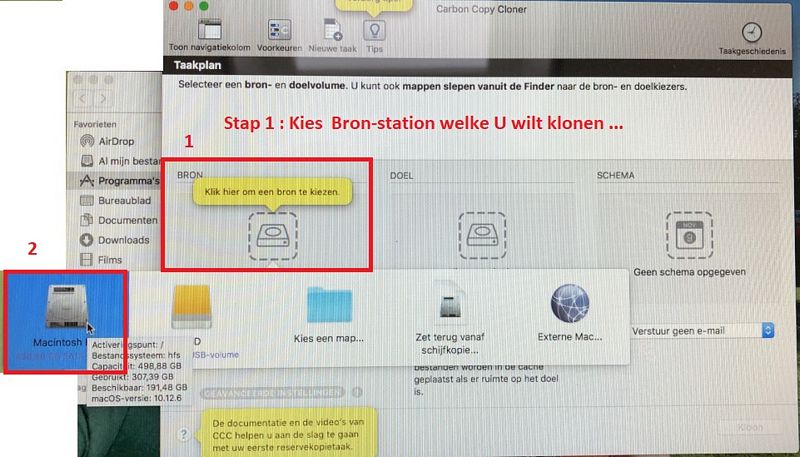
Stap 3 :
- Daarna kiezen we de DOEL Drive, we selecteren hiervoor nu de schijf met de naam: SSD.
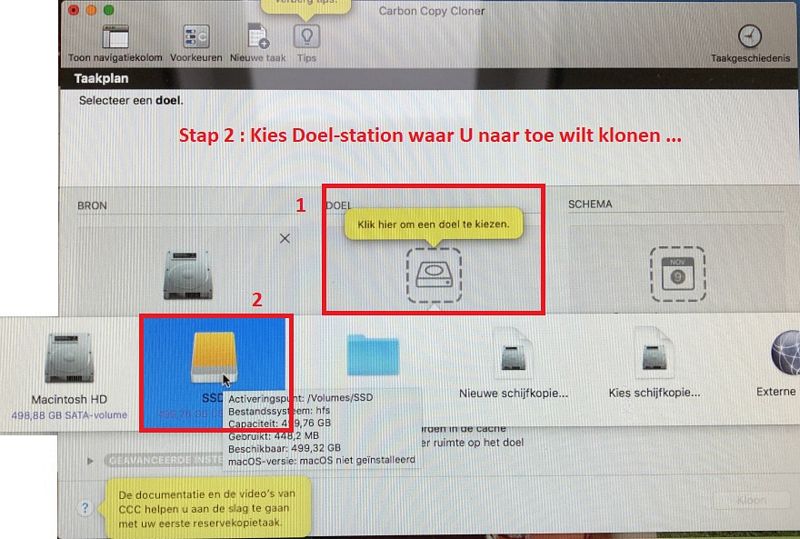
Stap 4 :
- We klikken nu op de 3e stap: SCHEMA
- We klikken nu rechts onderaan op: Kloon
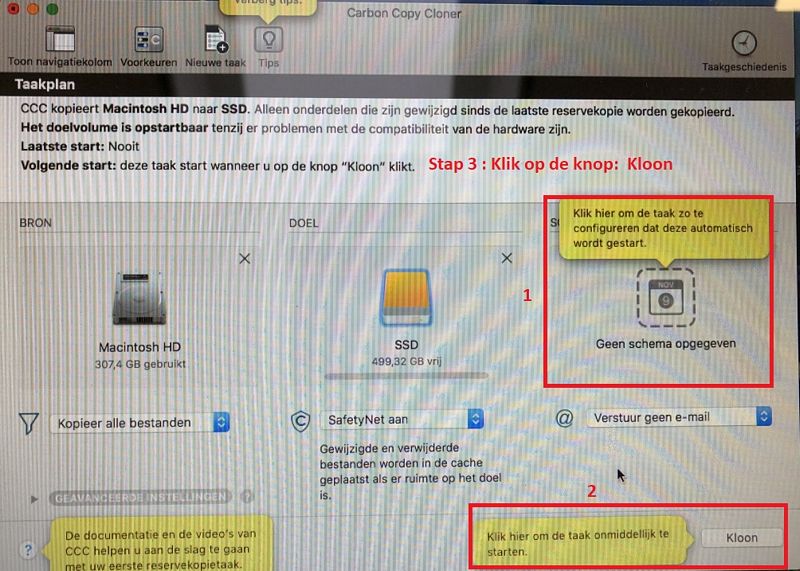
Stap 5 :
- Een nieuw scherm verschijnt.
- Lees de tekst door ...
- Klik rechts onderaan op: Installeer speciaal hulpprogramma van CCC
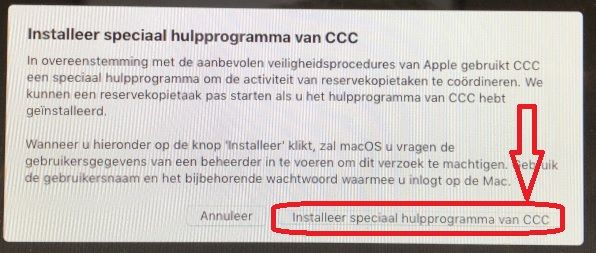
Stap 6 :
- Vul de naam in van de gebruiker van de MacBook Pro ( Deze is mogelijk al ingevuld )
- Vul het wachtwoord in waarmee U normaal gesproken inlogt op de MacBook Pro
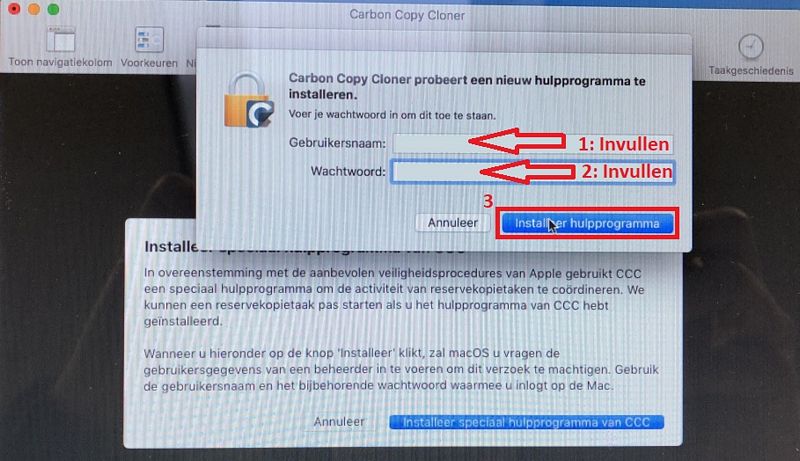
Stap 7 :
- Het klonen begint ...
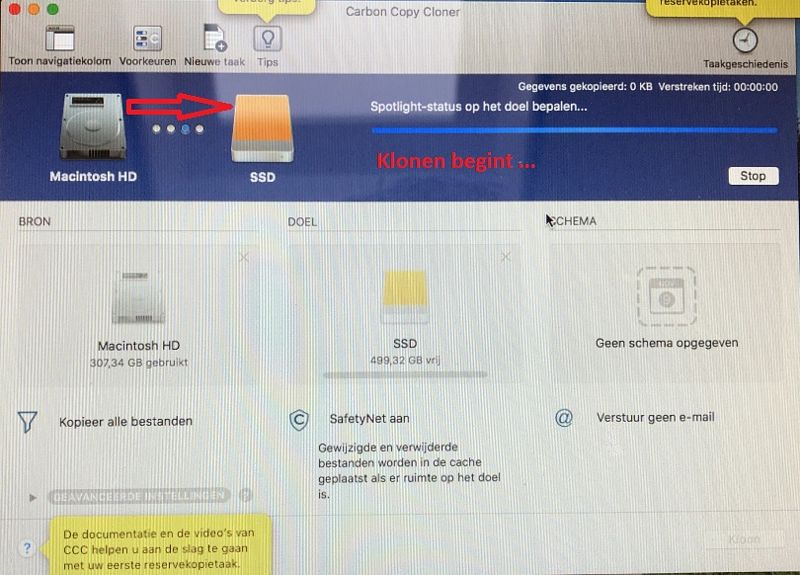
Stap 8 :
- Bezig met klonen...
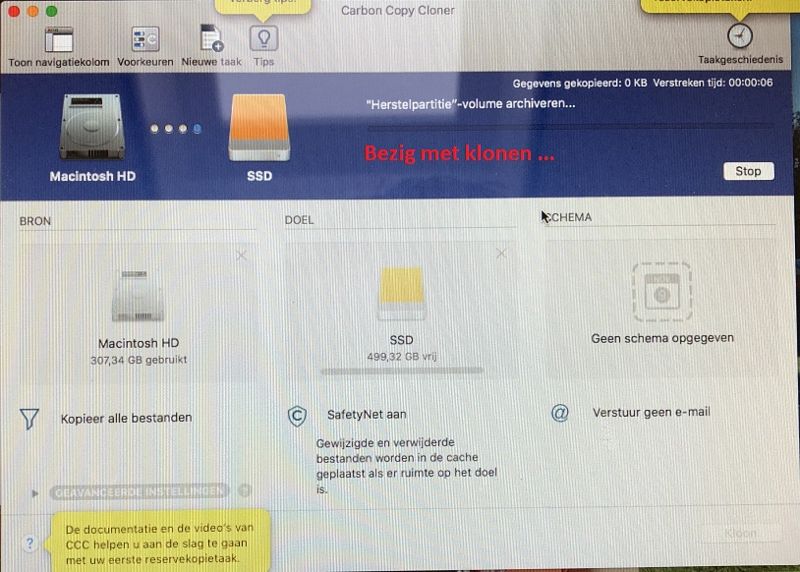
Stap 9 :
- We moeten in deze situatie 307 Gb klonen.
- We zie nu: bijna 17 Gb gekopiëerd, daar deed het programma ruim 20 minuten over...
- Tijdens het klonen valt mogelijk uw beeldscherm in de slaapstand ( scherm wordt zwart ), het klonen gaat echter gewoon door ...
- Logt U weer in, dan zult U zien dat het klonen niet is gestopt en een stuk verder is.
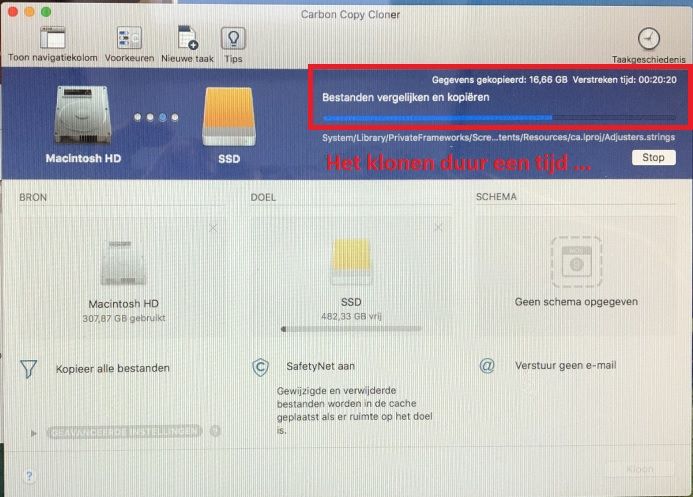
Stap 10 :
- Na ruim 4 uur is het klonen voltooid.
- U krijgt een nieuw scherm te zien.
- Klik op: Maak herstelvolume...
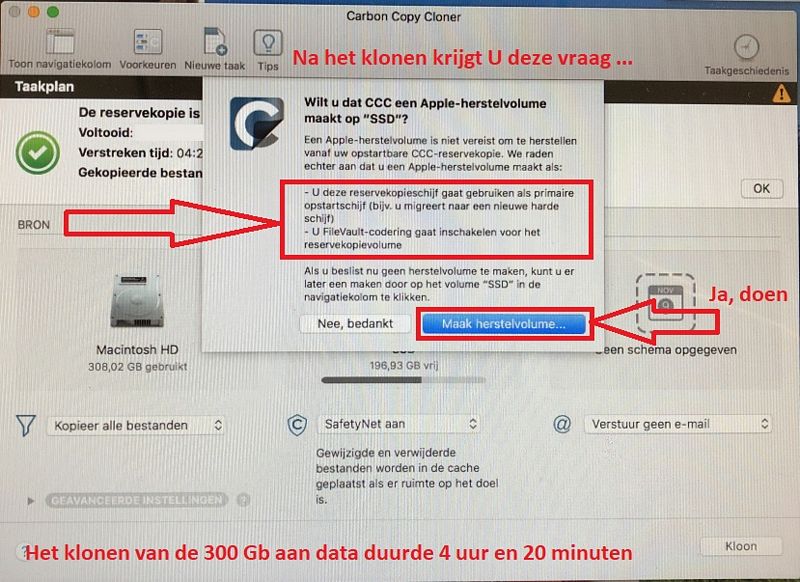
Stap 11 :
- Klik op: Maak herstelpartitie
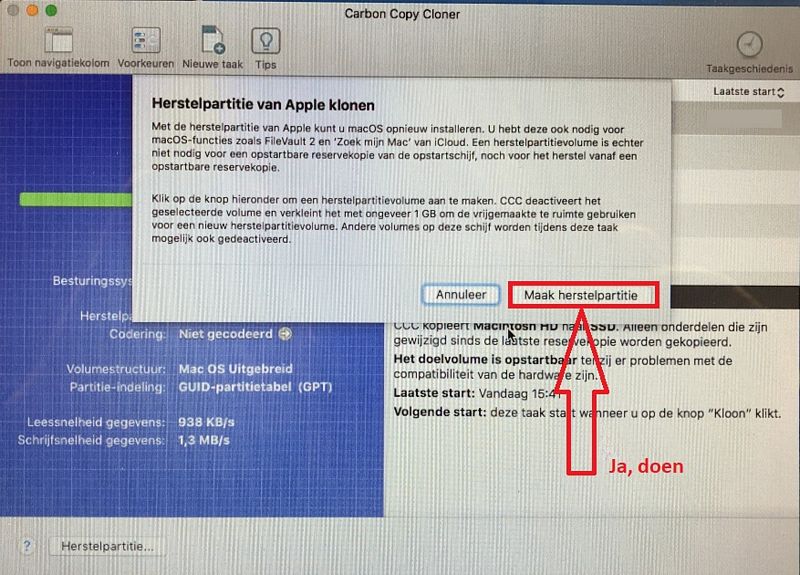
Stap 12 :
- Bezig met maken van een herstelpartitie ...
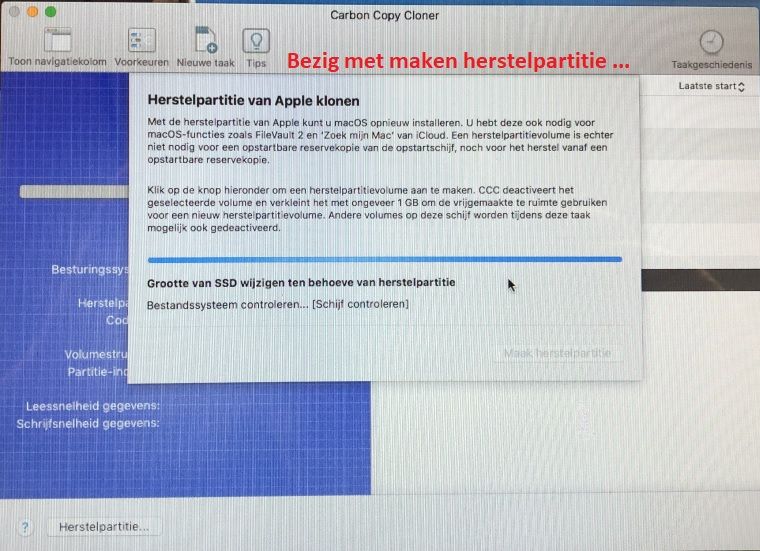
Stap 13 :
- Dit duurt even ...
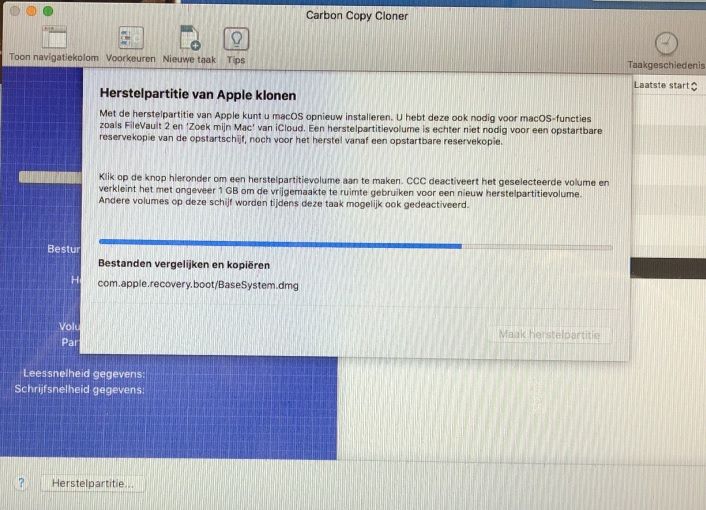
Stap 14 :
- Het klonen is voltooid
- Klik op:OK
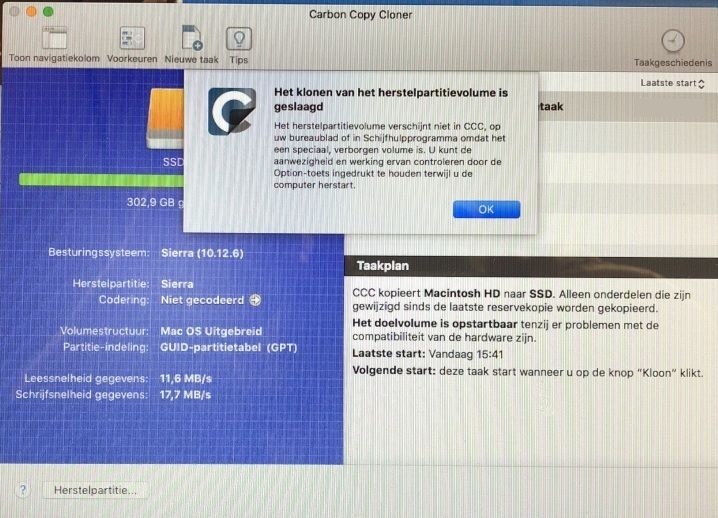
Stap 15 :
- We hebben nu een identieke kopie van de harddisk op de SSD
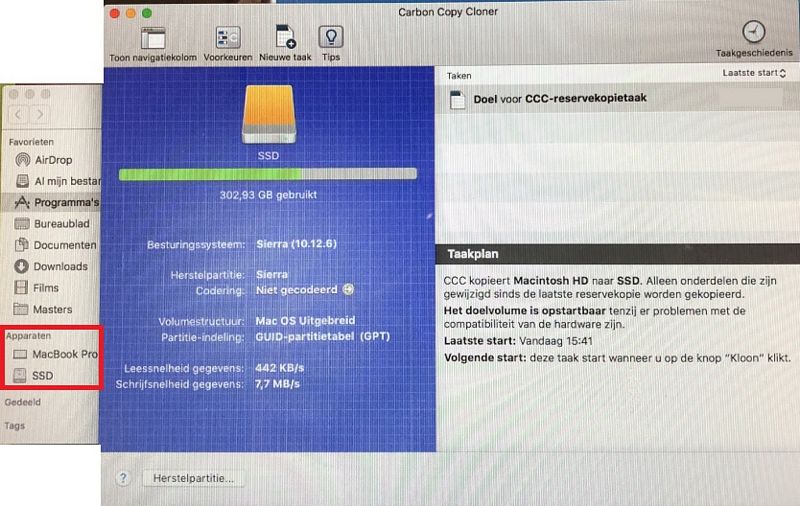
Stap 16 :
- Nu moeten we nog de harddisk uit de MacBook Pro verwijderen en deze vervangen
door de nieuwe gekloonde SSD schijf.
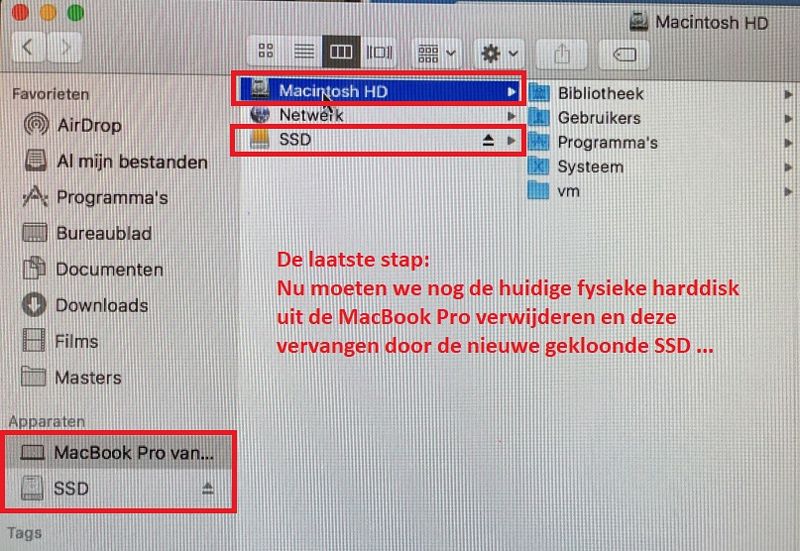
Stap 17 :
- Zet de MacBook Pro uit
- Haal de MacBook Pro van de stoom af
- Draai de MacBook Pro om
- U ziet nu 10 schroeven
- Draai de schroeven uit de MacBook Pro
- Voor meer uitleg, zie ook de video's in de links hieronder ...

Links naar extra video's voor meer uitleg ...
VIDEO - Macbook Pro SSD Upgrade (2011/2012/2013)
VIDEO - 13-inch MacBook Pro Mid 2009 Hard Drive/SSD Installation Video
VIDEO - MacBook Pro - Hard Drive Replacement FULL VIDEO!
VIDEO - How Replace A MACBOOK Hard Drive with a SSD
VIDEO - How To Add Second A SSD to Replace Optical Drive MacBook Pro 2012
Stap 18 :
- Leg de 10 schroeven opzij. Er zitten ook 3 lange schroeven bij.
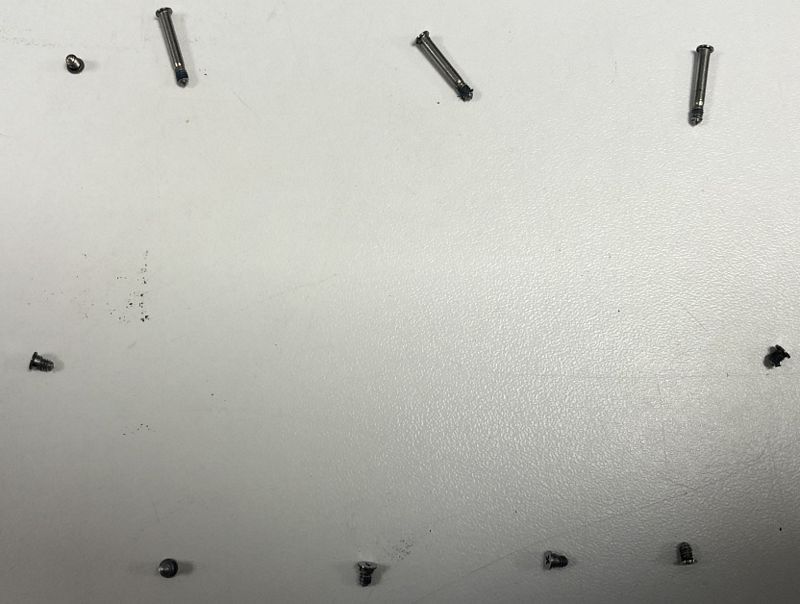
Stap 19 :
- Wanneer de schroeven verwijderd zijn, dan kunt U de MacBook Pro heel eenvoudig openmaken.
- Link onder ziet U de plek war de harddisk zit.
- Draai het schroefje bij nummer 1 open
- Draai het schroefje bij nummer 2 open
- Trek aan de flap op de harddisk
- De harddisk komt er nu uit
- Koppel de harddisk van het snoer af
- Draai de 4 kleine korte schroefjes uit de harddisk

Stap 20 :
- Draai de 4 kleine korte schroefjes uit de harddisk nu in de SSD
- Monteer de SSD aan de kabel
- Plaats de SSD in de MacBook Pro
- Plaats de beugel boven de SSD met de 2 schroefjes eraan weer in de MacBook Pro
- Schroef de 2 schroefjes weer vast
- Plaats de kap op de MacBook Pro
- Draai alle 10 schroefjes weer in de MacBook Pro
- Sluit de stroom aan
- Start de MacBook Pro

Stap 21 :
- De MacBook Pro start op, maar nu van de snelle SSD
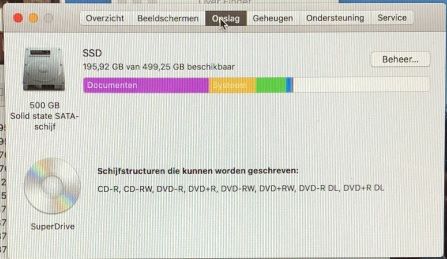
Stap 22 :
- Plaats de oude harddisk in een 2,5 inch harddiskbox

Stap 23 :
- Sluit de harddiskbox aan op de MacBook Pro , via de USB-kabel

Stap 24 :
- Geef het wachtwoord op, waarmee U inlogt op de MacBook Pro
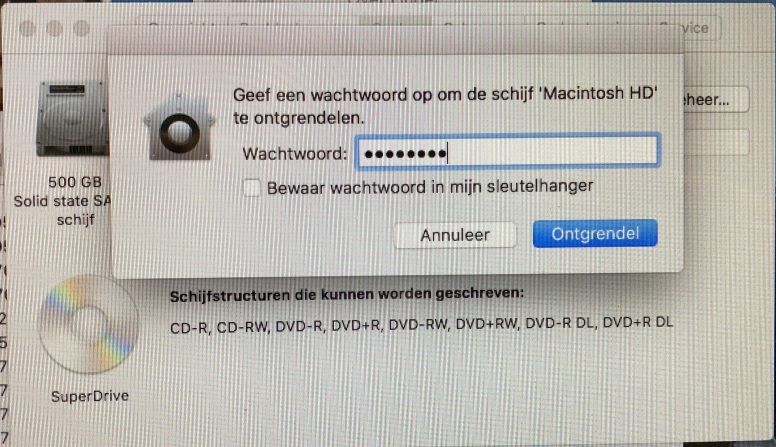
Stap 25 :
- De Nieuwe backupschijf is gereed voor gebruik en bevat een kopie
van alles wat nu op de MacBook Pro staat ...
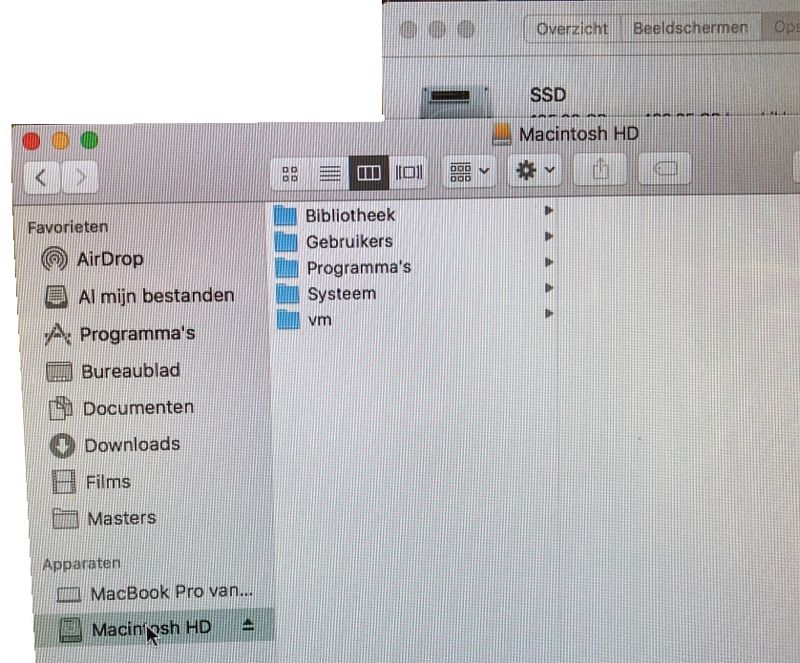
Hiermee is het gehele kloon-proces voltooid.
De gebruiker heeft nu een snelle MacBook Pro met een SSD erin en tevens een harddisk als backup-schijf
|
|