Gerelateerd - Windows 11 installeren met een Lokaal Account
Gerelateerd - Microsoft Account
Gerelateerd - Privacy
Gerelateerd - Laten we de installatie van uw apparaat voltooien
Microsoft Account
LINK - Wat is een Microsoft-account?
LINK - Overschakelen van een lokaal account naar een Microsoft-account
LINK - Waarom u een Microsoft-account nodig hebt met sommige Microsoft 365- of Office-producten
LINK - Welk account moet ik gebruiken bij Office en waarom heb je er een nodig?
Omschakelen van een Lokaal Account naar een Microsoft Account of
Omschakelen van een Microsoft Account naar een Lokaal Account
LINK - Wijzigen van een lokaal account in een Microsoft-account in Windows
Lokaal account
Microsoft
LINK - Een lokaal gebruikers- of Administrator-account maken in Windows 10
LINK - Lokaal account verwijderen
LINK - Uw Windows 10-apparaat overschakelen naar een lokaal account
Windows 10 / 11 Home of Pro installeren met een lokaal account
LINK - Windows 10 / 11 installeren met een Lokaal Account
Windows 10 Home of Pro installeren met een lokaal account
LINK - Windows 10-installatie zonder account niet meer mogelijk
Kunt U nog wel Windows 10 Home of Pro installeren op een computer zonder een
Microsoft Account, anno okt 2020 ?
Windows 10 Home, versie 2004
Ja, zelfs Windows 10 Home, 2004, installeren op een PC of Laptop kan
anno okt 2020 nog gewoon probleemloos, ofschoon sommige bronnen
op internet anders beweren, zie de link hierboven.
Daarvoor dient U een kleine extra handeling uithalen tijdens de installatie
van Windows 10 Home op de computer.
De truc gaat alsvolgt:
Wanneer U tijdens de installatie van Windows 10 Home een scherm krijgt
te zien met de melding dat U zich dient aan te melden met een Microsoft
Account, dan dient U op dat moment de internet-stekker uit de computer te trekken of
ervoor te zorgen dat U even GEEN internet-verbinding meer heeft op de computer en
daarna klikt U links boven in het blauwe scherm op witte pijl in het zwarte gedeelte: Terug.
Daarna keert U terug in een ander scherm met de melding: Wie gaat deze
computer gebruiken. Vul dan de naam van de gebruiker in en daarna kunt U verder
met de installatie van Windows 10 Home, met een lokaal account.
Tijdens de installatie van Windows 10 Home ...
1. De computer ontkoppelen van internet
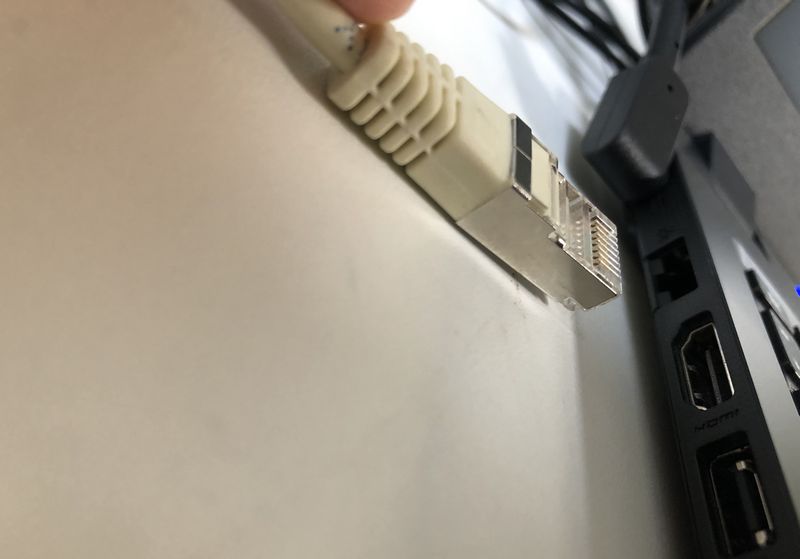
2. Klik op de Witte pijl links boven in het scherm
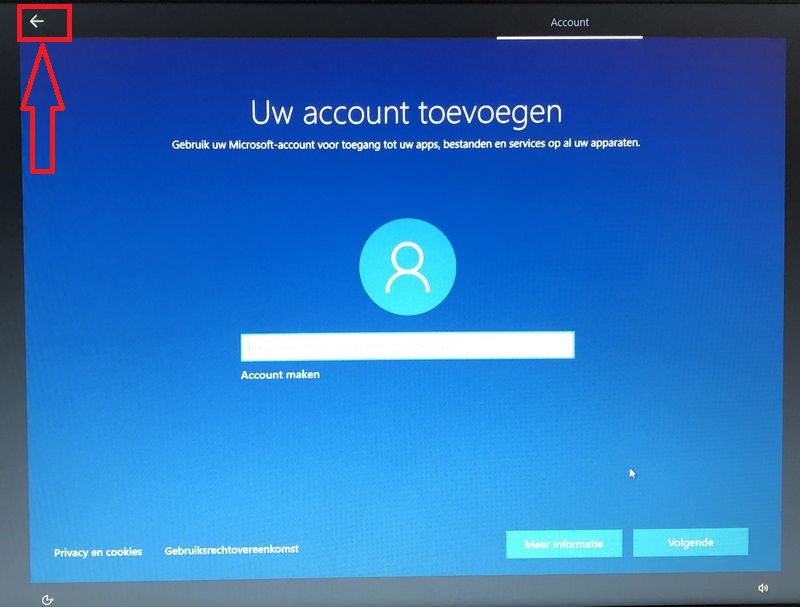
3. Naam van de lokale gebruiker invoeren ...
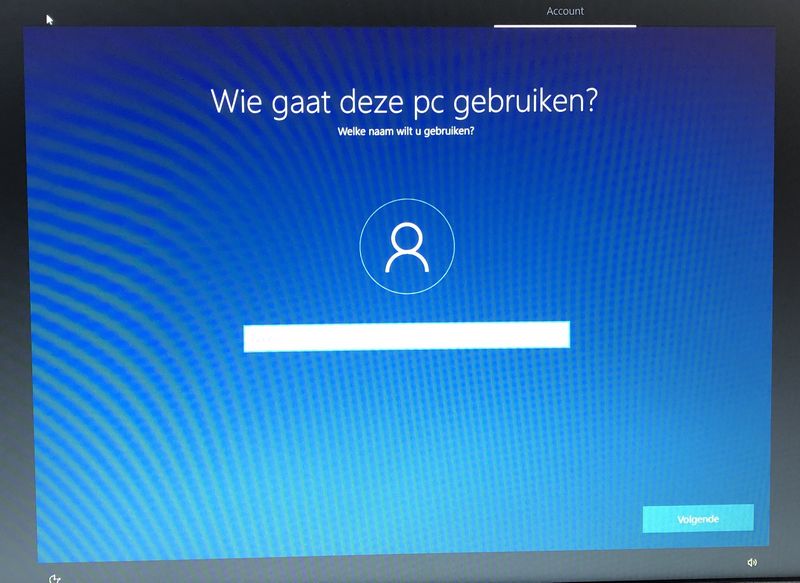
Windows 10 Pro, versie 2004
Wanneer U tijdens de installatie van Windows 10 Pro een scherm krijgt
te zien met de melding dat U zich dient aan te melden met een Microsoft
Account, dan dient U op dat moment links onderaan op het scherm te klikken
op de keuze dat U in plaats daarvan U zich wilt deelnemen aan een domein
Daarna krijgt U een scherm te zien met de vraag wie deze computer gaat gebruiken
en dan kunt U een gebruikersnaam invoeren en vervolgt Windows 10 Pro de installatie
met een lokaal account.
Tijdens de installatie van Windows 10 Pro ...
1. Klik links onderaan op: In plaats daarvan deelnemen aan domein
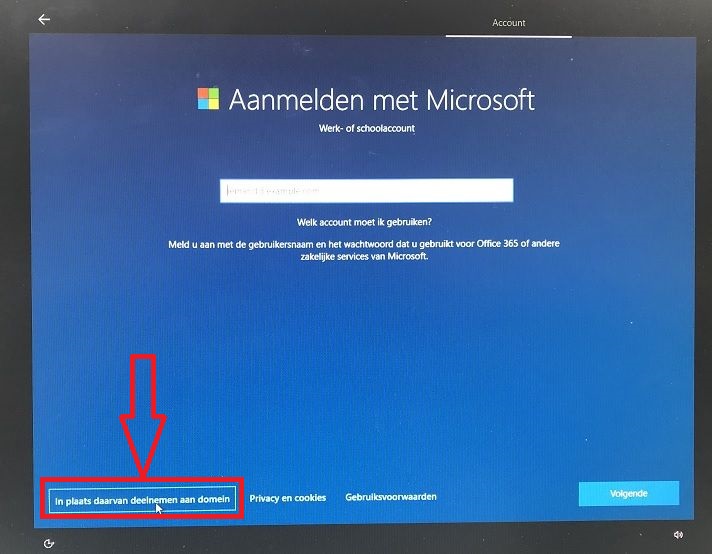
2. Vul daarna de naam in van de lokale gebruiker
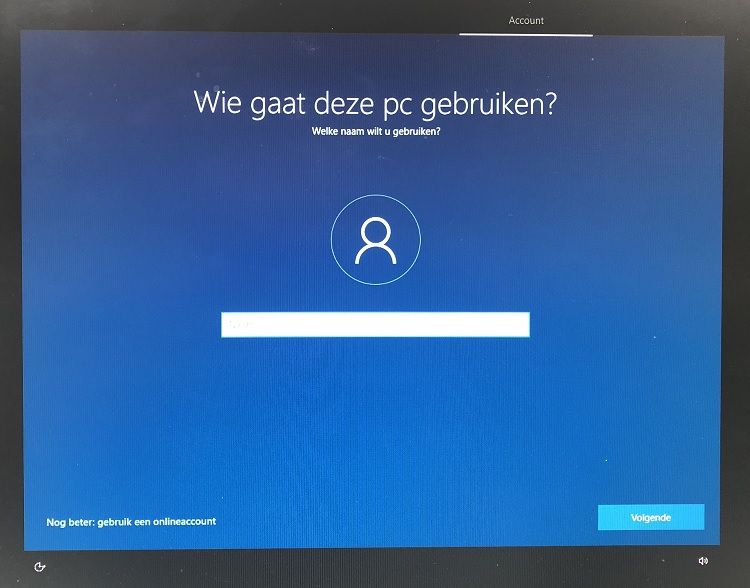
Windows 10 Home installeren met een lokaal account
U kunt Windows 10 Home installeren met een lokaal account door het volgende te doen:
Methode 1 :
Zorg ervoor dat U tijdens de installatie van Windows 10 Home op een
PC of laptop GEEN internet-verbinding heeft, totdat U een lokaal account
heeft aangemaakt. Daarna kunt U de netwerkkabel van de computer weer
aansluiten ...
Methode 2 :
Vul bij het invoeren van een e-mail-account en het wachtwoord voor uw Microsoft
Account GEEN e-mail adres in, maar in beide velden ( e-mail adres veld en wachtwoord veld )
de letter : a in. U krijgt daarna een foutmelding en daarna mogelijk de
mogelijkheid om toch een lokaal account aan te maken.
LINK - Windows 10-installer verbergt nu de optie voor een lokaal account
De naam van het lokale Windows 10 gebruikers-account wijzigen
U kunt de gebruikersnaam van uw lokale account alsvolgt wijzigen...
( De nieuwe accountnaam wordt daardoor op het aanmeldscherm en in het Startscherm weergegeven. )
Doe hiervoor het volgende:
1. Links onder op de taakbalk ziet U de Windows 10 Start-knop
2. Rechts naast de Windows 10 Start-knop ziet U een vergrootglas ( = Zoeken in Windows )
3. Klik op het vergrootglas en typ in: Configuratiescherm
4. Klik in het menu bovenaan op het item: Configuratiescherm
5. Klik rechts boven in het scherm bij: Weergeven op: op: Grote pictogrammen
6. Klik daarna in het menu op het pictogtram: Gebruikersaccounts
7. Klik in het middenscherm op: Uw accountnaam wijzigen
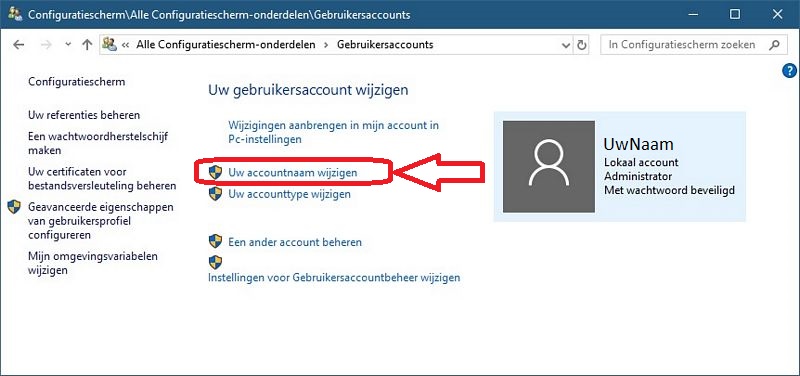
LINK - Hoe kan ik de naam van de lokale Win10 account veranderen? In de instellingen kan ik de naam niet editeren.
VIDEO - 6 Ways to Change User Account Name in Windows 10
VIDEO - How to Rename Administrator Account in Windows 10
VIDEO - How to change the account username in windows 10
VIDEO - How to change the registered name and account username in Microsoft Windows 10
Overige
Nederlands
LINK - Microsoft : Uw Windows 10-apparaat overschakelen naar een lokaal account
LINK - Hoe je Windows 10 gebruikt zonder Microsoft-account
LINK - Van Lokaal account naar Microsoft account en omgekeerd.
LINK - Wat is een Lokaal account?
Engels
LINK - How to switch to a local account from a Microsoft account on Windows 10
LINK - How To Switch Between Local & Microsoft Accounts In Windows 10
LINK - How to Revert Your Windows 10 Account to a Local One (After the Windows Store Hijacks It)
Uw privacy
LINK - Je Microsoft-account en je privacy
Omschakelen van aanmelden bij Windows 10 m.b.v. een Microsoft Account naar
aanmelden in Windows 10 m.b.v. een lokaal account
Wanneer U een nieuwe computer of laptop heeft gekocht, dan is het mogelijk dat U zich is eerste
instantie ( mogelijk zelfs verplicht, bij Windows 10 Home ) heeft aangemeld met een
Microsoft account.
Hieronder ziet U in afbeeldingen uitgelegd, hoe U uw computer kunt omschakelen van
aanmelding bij Windows 10 d.m.v. een Microsoft naar aanmelden bij Windows 10
d.m.v. een lokaal account. Bij een lokaal account meldt U zich aan met een gebruikersnaam
en een wachtwoord ( of pincode ).
Omschakelen van een Microsoft account naar een lokaal account kunt U alsvolgt doen:
Stap 1
- Klik op de Windows 10 Start-knop, links onderaan op de taakbalk.
- Klik op: Instellingen ( = het tandwieltje )
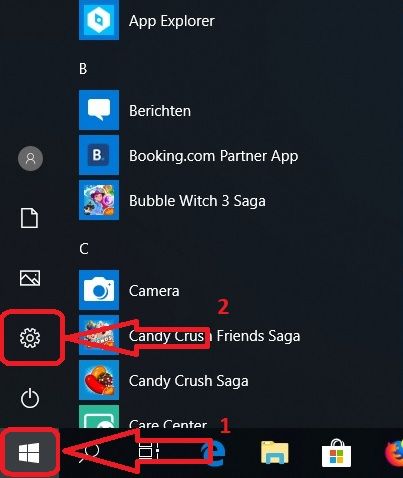
Stap 2
- Klik op: Accounts
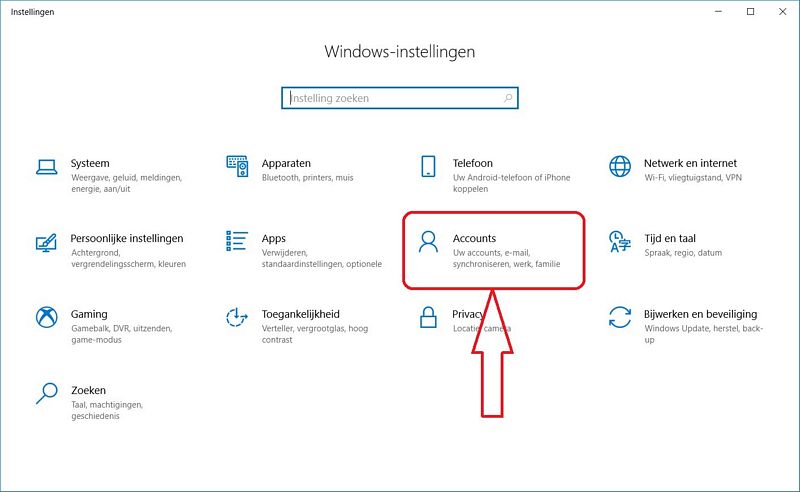
Stap 3
- Klik in het linker menu op: Uw info
- Klik in het middenmenu op: In plaats daarvan aanmeldne met een lokaal account
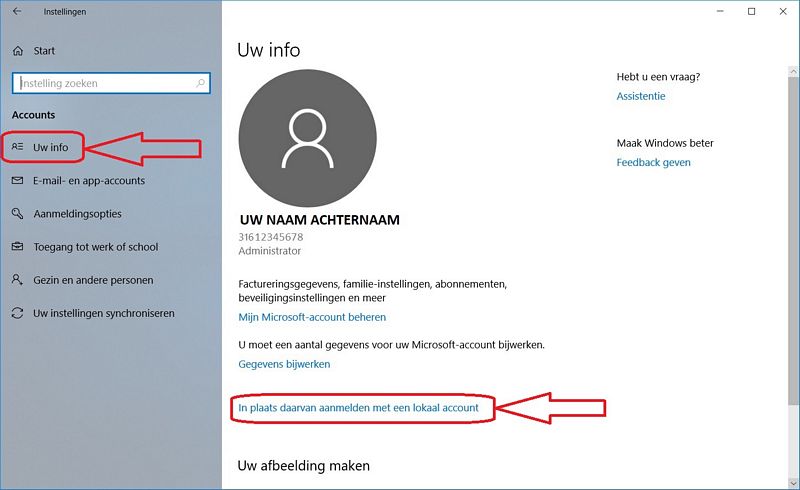
Stap 4
- Vul het wachtwoord in van uw Microsoft account
- Klik daarna op: Volgende
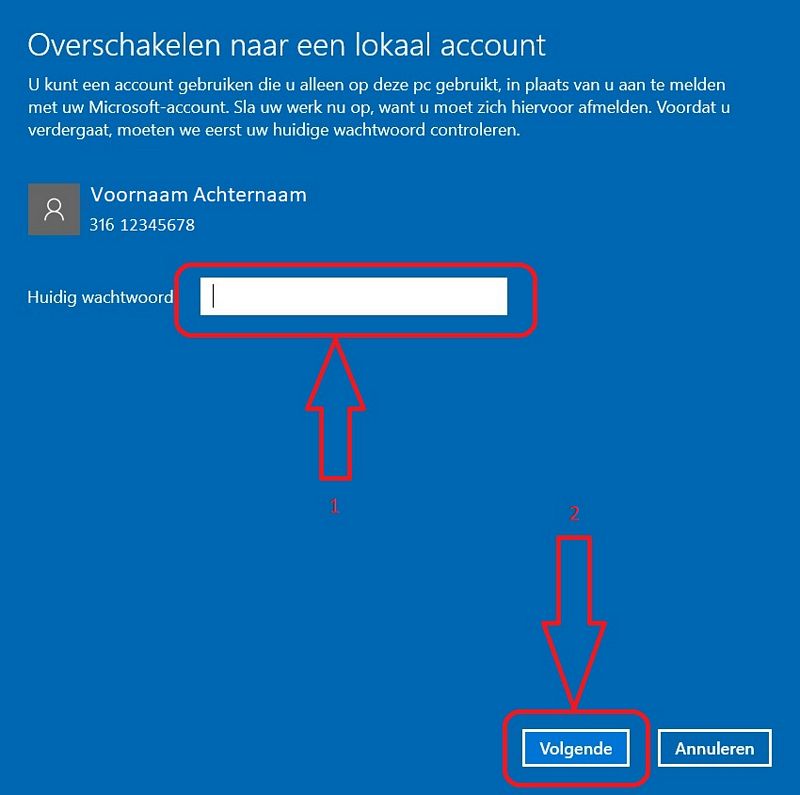
Stap 5
- Vul de gebruikernaam in voor uw Lokale account ( TIP: Houdt het op 1 naam bestaand uit 1 woord )
- Vul 2 x een wachtwoord in voor uw lokale account ( mag U zelf bedenken )
( U kunt dit wachtwoord nadien weer wijzigen ! )
- Vul een geheugensteun in voor uw wachtwoord
- Klik daarna op: Volgende
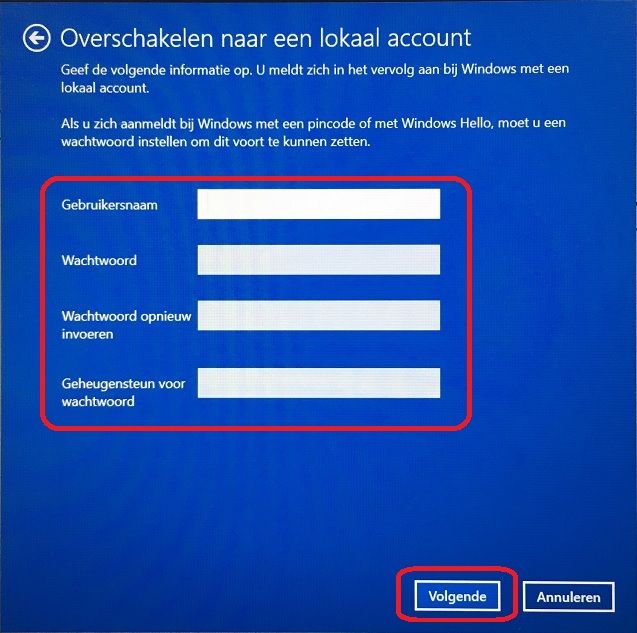
Stap 6
- Klik op:Afmelden en voltooien
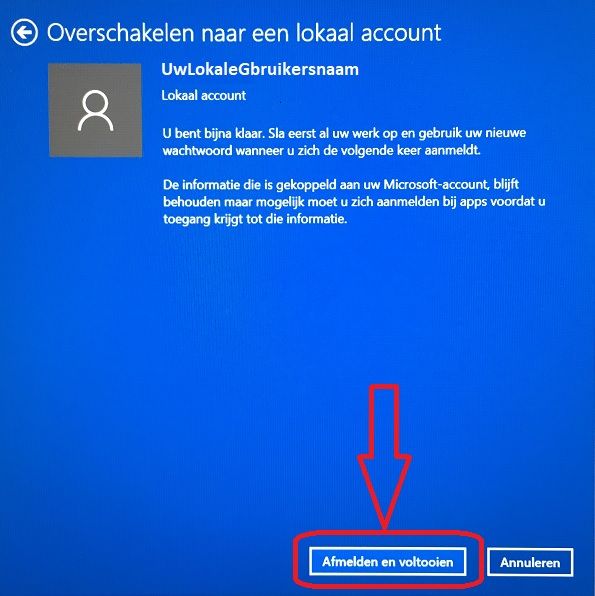
Stap 7
- Daarna kunt U zich aanmelden met een Wachtwoord of met uw Pincode ( indien voorheen aangemaakt )
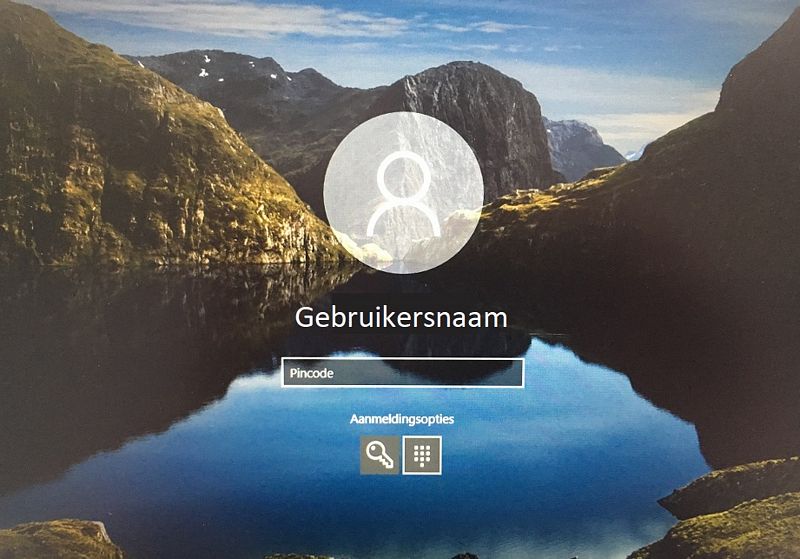
|
|