Gerelateerd - Muisaanwijzer groter maken en/of van kleur wijzigen
Gerelateerd - Muismat
Gerelateerd - MuisPad
Gerelateerd - TouchPad
Gerelateerd - Hardware
De draadloze muis doet het niet of doet het opeens niet meer ...
Zeer vaak wordt een draadloze muis gebruikt, in combinatie met een
draadloze ontvanger. Deze draadloze ontvanger wordt ook wel een
Dongle genoemd, een draadloze adapter, een Reciever of een
WiFi Nano ontvanger.
Wanneer een draadloze muis niet werkt, dan kan dit o.a. liggen aan het volgende:
- De batterij in de muis is leeg, vervang deze
- De draadloze muis is uitgeschakeld, schakel deze in, op de muis.
- U dient eerst de meegeleverde draadloze adapter uit de muis te halen
en deze aan te sluiten op een vrije USB-poort in de PC/Laptop.
FOTOS - Draadloze muisadapter / ontvanger / dongle
- De batterij zit verkeerd om in de muis.
- U heeft geen draadloze adapter bij de muis, waar de muis mee dient te communiceren.
Open de onderkant van de muis en kijk of de draadloze adapter soms nog in de houder zit .
- De USB-poort, waar U de draadloze adapter insteekt werkt niet goed, probeer
een andere USB-poort.
- De muis is defect en kan niet meer communiceren met de adapter, koop een andere.
- De draadloze muisadapter zelf is defect.
- Windows 10 hoort de draadloze muisadapter normaliter onmiddelijk
te vinden. Mocht dit niet het geval zijn, kijk dan even op de verpakking
van de muis, of op internet, of er toch eerst driver-software geïnstalleerd
dient te worden.
- Soms zit op de muis en ook op de ontvanger een knopje, waarbij U deze
eerst beide dient in te drukken, zodat ze contact kunnen maken met elkaar.
Dit komt soms voor bij een (oudere) toetsenbord/muis combinatie.
De Windows muis ...
Moet ik nu links klikken of rechts klikken op die muis?
Ooit stelde iedereen zichzelf die muis-vraag ...
Standaard geldt voor een muis bij gebruik in Windows :
Linker muis-knop : 1 x klikken is Selecteren
Linker muis-knop : 2 x snel-klikken is bv. het Openen van een programma,
een bestand, een website of het groter of kleiner maken van een Windows, wanneer U op
de bovenste rand van een Windows dubbel-klikt.
Rechter muis-knop : 1 x klikken is ALTIJD een Menu tonen met de
mogelijkheden welke op dat moment gelden.
Het openen van een programma :
In plaats van snel te dubbelklikken op de linker-muisknop voor het openen van een programma,
kunt U er ook voor kiezen om 1 x op de rechter muisknop te klikken en dan te kiezen voor
de bovenste menukeuze: Openen ( 1 x links klikken ).
Wenst U Administrator-rechten voor het uitvoeren van het programma, kies dan
uit het menu: Als administrator uitvoeren, indien beschikbaar in het menu,
wanneer U op de rechter-muisknop klikt.
Muisaanwijzer groter maken ( en de kleur wijzigen )
Iedereen zoek vroeg of laat wel eens zijn muisaanwijzer op zijn/haar beeldscherm(en) ...
Steeds meer computergebruikers gebruiken grote beeldschermen en/of meerdere monitoren.
Het kan dan soms lastig zijn om je muis even snel te zoeken.
Waar is mijn muisaanwijzer nu weer ergens gebleven op mijn scherm(en) ?
Het keer op keer weer moeten zoeken naar uw muisaanwijzer op uw beelscherm(en), kan
op termijn best wel frustrerend zijn. Waar is mijn vervelende muis nu weer op het scherm?
Klik in de link hieronder voor uitleg hoe U de muis op uw beelschermen kunt vergroten en/of
de kleur van uw muisaanwijzer veel beter zichtbaar kunt maken op uw schermen.
TIP:
Maak de muis één of twee stappen groter en bijvoorbeeld zwart of wit
van kleur of kies de omgekeerde kleur, dan is de muis altijd heel snel
te vinden op het scherm / de schermen.
LINK - Muisaanwijzer vergroten/verkleinen, of kleur ervan wijzigen
Een muis kiezen voor mijn laptop ...
Vraag
Wat kunt U nu het beste kiezen voor uw laptop, een muis MET of ZONDER een usb-draad eraan?
Uit de praktijk
Advies
Neem bij voorkeur een draadloze muis met een kleine mini-ontvanger voor de usb, voor uw notebook.
Neem liever geen muis met een draad voor uw laptop. Waarom?
Antwoord
Een laptop heeft meestal maar 1, 2, of 3 usb-poorten. Wees daar zuinig op! We zien in
de praktijk dat laptops waar computergebruikers heel vaak een usb-apparaat op aansluiten
na verloop van tijd wel eens kapot gaan. Je ziet dan laptops waarvan er van de 3 usb-poorten
er nog maar 1 meer goed werkt, de andere poorten zijn defect geraakt.
Een muis met een draad, die steekt U mogelijke door de jaren heen heel vaak in de USB-poort.
Een draadloze muis, met een miniadapter, die plaatst U 1 x in de USB-poort en die laat U daar
inzitten en U plakt deze met een plakband af. Die USB-poort blijft dan ook goed!
In het uiterste geval heeft U dan altijd nog 1 usb-poort die het goed doet!

Uw computer muis reageert te snel
Probleem
Uw muis beweegt veel te snel over uw beeldscherm. U ziet liever
dat de muis wat minder snel reageert en soepeltjes over
het beeldscherm schuift.
Oplossing
in Windows 10
Methode 1
1. Klik met de linker muisknop op de Windows 10 Start-knop
2. Kies uit het menu: Instellingen ( = het tandwieltje )
3. Kies: Apparaten
4. Klik in het linker menu op: Muis
5. Klik in het rechter menu op: Extra muisopties
6. U komt nu in het menu: Eigenschappen van Muis
7. Ga bovenaan naar het tabblad: Knoppen
8. Schuif in het midden van het venster de schuifregelaar naar links: Langzaam
9. Klik rechts onderaan op: Toepassen
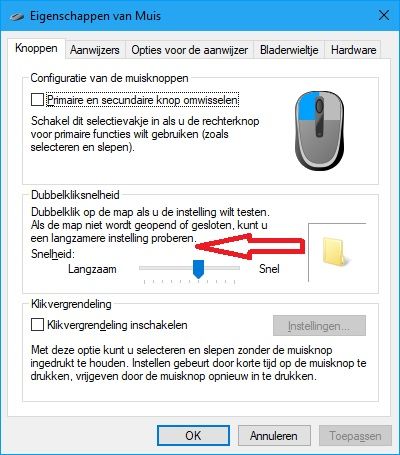
Methode 2
1. Links onder op de taakbalk ziet U de Windows 10 Startk-nop
2. Rechts van de start-knop ziet U een Vergrootglas ( = Zoeken in Windows )
3. Klik op het vergrootglas en typ in: Configuratiescherm
4. Klik bovenaan op de Bureaublad-app: Configuratiescherm
5. Klik rechts bovenaan bij: Weergeven op: op de keuze: Grote pictogrammen
6. Klik in het menu op: Muis
7. Ga bovenaan naar het tabblad: Knoppen
8. Schuif in het midden van het venster de schuifregelaar naar links: Langzaam
9. Klik rechts onderaan op: Toepassen
LINK - Muisaanwijzer vergroten/verkleinen, of kleur ervan wijzigen
De funtie van de linker en rechter muisknop omwisselen ( voor linkshandige muisgebruikers )
Probleem
U bent linkshandig en U wilt het volgende:
Linker muisknop = een menu op het scherm
Rechter muisknop = Klikken of dubbelklikken
M.a.w. U wilt de functie van de linker en rechter muisknop omwisselen.
Oplossing
in Windows 10
Methode 1
1. Klik met de linker muisknop op de Windows 10 Start-knop
2. Kies uit het menu: Instellingen ( = het tandwieltje )
3. Kies: Apparaten
4. Klik in het linker menu op: Muis
5. Klik in het rechter menu op: Extra muisopties
6. U komt nu in het menu: Eigenschappen van Muis
7. Ga bovenaan naar het tabblad: Knoppen
8. Zet een vinkje aan bij: Primaire en secundaire knop omwisselen
9. Klik rechts onderaan op: Toepassen
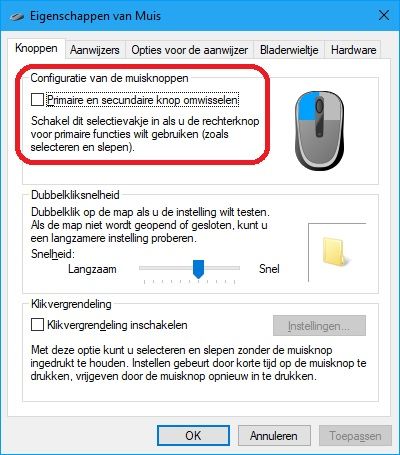
Methode 2
1. Links onder op de taakbalk ziet U de Windows 10 Startk-nop
2. Rechts van de start-knop ziet U een Vergrootglas ( = Zoeken in Windows )
3. Klik op het vergrootglas en typ in: Configuratiescherm
4. Klik bovenaan op de Bureaublad-app: Configuratiescherm
5. Klik rechts bovenaan bij: Weergeven op: op de keuze: Grote pictogrammen
6. Klik in het menu op: Muis
7. Ga bovenaan naar het tabblad: Knoppen
8. Zet een vinkje aan bij: Primaire en secundaire knop omwisselen
9. Klik rechts onderaan op: Toepassen
Muis-probleem: Opeens voert uw muis constant klikken uit en opent allerlei programma's
De situatie
We hebben en laptop met een bedrade muis.
Probleem
U heeft een bedrade of draadloze muis welke normaal functioneert en opeens
reageert de muis heel anders. Alle programma's / opdrachten waar U met de muis-aanwijzer
overheen beweegt worden uitgevoerd. Alsof U via de muis constant heel snel klikt op de
linkermuisknop. De computer start opeens allerlei programma's.
Mogelijke oorzaak
Wat het niet was ...
- Aanvankelijk werd gedacht dat het een virus of malware was, alles gescand, geen probleem.
- Een fout in de muis driver, driver vervangen, even later was het probleem er weer.
- De muis is defect?, de muis vervangen, het probleem kwam terug.
De oorzaak...
Uiteindelijk bleek de Touchpad muisbediening op de laptop defect te zijn.
Oplossing
De touchpad bediening van de muis op de laptop uitgeschakeld.
Daarna was het probleem opgelost.
Dit kunt U alsvolgt doen:
Methode 1
1. Klik met de linker-muisknop op de Windows 10 Start-knop, links onder op de Taakbalk.
2. Klik op het icoontje: Instellingen ( = Het tandwieltje )
3. Kies uit het menu: Apparaten
4. Klik in het linker menu op: Touchpad
5. Ga in het rechter menu naar beneden, naar de rubriek: Verwante instellingen
6. Klik op: Extra instellingen
7. Ga bovenaan naar het tabblad: Apparaatinstellingen
8. Klik in het witte vlak op het Touchpad apparaat
9. Klik op de knop: Uitschakelen
Methode 2
1. Klik met de rechter muisknop op de Windows 10 Start-knop.
2. Kies uit het menu: Apparaatbeheer
3. Dubbelklik met de linker-muisknop op het onderdeel: Muizen en andere apparaten
4. Klik met de rechter-muisknop op het onderdeel: Touchpad
5. Kies uit het menu: Apparaat verwijderen of Uitschakelen ( indien beschikbaar ).
Een alternatief kan zijn om de TouchPad driver te verwijderen en het stuurprogramma
voor dit apparaat opnieuw te installeren.
Uw pc-muis maakt af en toe afwijkende bewegingen en doet niet wat uw wilt
Probleem
Af en toe maakt de muisaanwijzer op uw beeldscherm een afwijkende beweging en gaat
een (iets) andere kant op dan de beweging welke U het de hand maakt met uw muis.
Mogelijke oorzaak
U gebruikt een muismat met verschillende sterk afwisselende kleuren of gebruikt geen
muismat en U gebruikt de muis op een afwisselende licht/donkere ondergrond.
Oplossing
Voor meer uitleg en de oplossing, zie de navolgende link:
LINK - Muismat
Muis drivers / stuurprogramma's
LINK - Logitech ( Nederlands )
LINK - Logitech (Engels )
LINK - Microsoft
LINK - Microsoft
Instellingen van de muis wijzigen in Windows 10
Methode 1 :
1. Klik op de Windows Start-knop, links onderaan op uw Windows 10 beeldscherm.
2. Klik met de linker-muisknop op Instellingen, ( = Tandwieltje )
3. Kies uit het instellingen menu: Apparaten
4. Kies in het linker menu de keuze: Muis
5. In het rechter menu kunt U e.e.a. wijzigen m.b.t. instellingen voor de muis.
Methode 2 :
1. Links onder op uw beeldscherm ziet U de Windows Start-knop ( een wit vlaggetje )
2. Rechts van de Start-knop ziet U een Vergrootglas ( = Zoeken in Windows ) op de taakbalk.
3. Klik op het vergrootglas en typ in: Muis
4. Er verschijnen diverse opties voor de muis, kies uit het menu de gewenste optie....
Methode 3 :
1. Links onder op uw beeldscherm ziet U de Windows Start-knop ( een wit vlaggetje )
2. Rechts van de Start-knop ziet U een Vergrootglas ( = Zoeken in Windows )
3. Klik op het vergrootglas en typ in: Configuratiescherm
4. Klik bovenaan in het menu op de App: Configuratiescherm
5. Rechts bovenaan ziet U: Weergeven op:
6. Klik rechts daarvan op de menukeuze: Grote pictogrammen
7. Klik in het menu op het pictogram: Muis
8. Kies de gewenste instellingen voor uw muis.
Rechter muisknop werkt niet meer in Windows
Uit de praktijk
Probleem
De rechter muisknop werkt niet meer op de Windows 7 PC
Oorzaak
Malware op de computer
Oplossing
Malware verwijderd m.b.v. de navolgende 3 programma's
- CCleaner
- AdwCleaner
- Malwarebytes Antimalware
Daarna de computer opnieuw opgestart en de rechter muisknop functioneerde weer.
Voor meer info:
LINK - Microsoft : Rechtermuisknop werkt niet
LINK - Windows 10 menu (Insider preview) rechter muisknop werkt niet (meer)
LINK - Malware ( info + anti Malware software )
Problemen met de muis
LINK - Problemen met muis, touchpad of toetsenbord in Windows
LINK - Muis wordt (Windows 10) bij op- en herstarten niet herkend
LINK - Fix: Logitech M325 Wireless Mouse not Working in Windows 10
Instellingen van de Windows muis wijzigen
Wenst U de diverse instellingen voor de muis te wijzigen in Windows 10, doe dan het volgende:
1. Klik met de rechter-muisknop op de Windows Start-knop, links onder op uw beeldscherm
2. Kies uit het menu: Configuratiescherm
3. ( Klik eventueel rechts bovenaan in het scherm op: Categorie en kies: Grote pictogrammen )
4. Klik met de rechter muis-knop op het pictogram: Muis en kies: Openen
5. Hier kunt U via de diverse tabbladen bovenaan de instellingen van de meuis wijzigen naar uw eigen wens.
Zie de afbeelding hieronder...
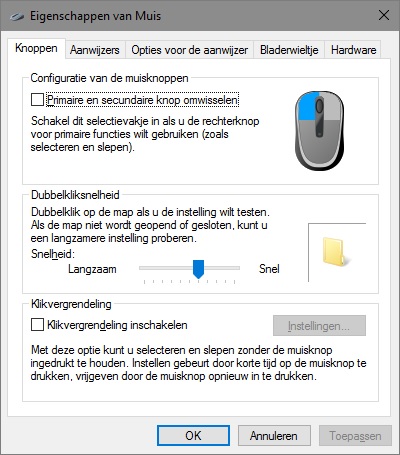
FAQ over computermuizen
Kan ik meer dan 1 muis aansluiten op mijn computer?
Ja, U kunt op 1 computer/laptop/notebook meer dan 1 muis aansluiten, bijvoorbeeld 1 draadloze muis
en een muis met een usb-aansluiting. Dit geldt ook voor toetsenborden, U kunt op een laptop bijvoorbeeld
ook een extra normaal USB-toetsenbord aansluiten waarmee U sneller en fijner kunt werken.
Sommige laptopgebruikers sluiten een grote monitor en een normaal toetsenbord en muis aan op een laptop
en gebruiken de laptop zelf als het ware als een computerkast. Voor de beleving zit de gebruiker dan
te werken achter een normale computer en de laptop schuiven ze opzij en fungeert als pc-kast.
Mag ik een muis aansluiten op een computer, terwijl de computer aan staat?
Ja, wel bij een muis met een USB aansluiting, draadloos of bedraad
Nee, doe dit NOOIT bij een muis met een ronde PS/2-aansluiting. De muis werkt dan mogelijk niet.
U veroorzaakt dan mogelijk kortsluiting en in het uiterste geval blaast U het moederbord op!!!
U dient EERST de computer uit te schakelen en pas DAN mag U een PS/2 muis aansluiten op de computer
en NIET terwijl de computer aan staat! Dit geldt óók voor een toetsenbord met een ronde PS/2 aansluiting!
FOTO - Muis met een ronde PS/2 aansluiting
FOTO - Toetsenbord met een ronde PS/2 aansluiting
Moet ik eerst software installeren voordat ik een muis kan aansluiten op een computer?
Nee maar...
- Heeft U een USB-muis dan mag U deze direkt in de computer steken en Windows zou de muis binnen
enkele seconden moeten dedecteren en is de muis klaar voor gebruik.
- Gebruikt U (nog) een PS/2 muis, zet dan de computer eerst UIT, sluit DAN de PS/2 muis aan op de computer
en zet daarna de computer aan. De muis zou dan meteen moeten werken.
- Gebruikt U bijvoorbeeld een geavanceerde USB CAD- of Gaming-muis, dan zou de muis, wanneer U deze in de
computer steekt direkt moeten werken, echter wilt U optimaal gebruik kunnen maken van alle geavanceerde
mogelijkheden van de muis, dan is mogelijk extra software vereist voor de muis, welke is meegeleverd
bij de muis of welke U nadien kunt downloaden vanaf de website van de fabrikant van de muis.
Ik heb een muis met een PS/2 aansluiting en deze werkt plotseling niet meer op Windows 10, wat nu?
- Wellicht is het een overweging om afscheid te nemen van een muis met een PS/2 aansluiting en over te
stappen maar een muis met een USB-aansluiting ( bedraad of draadloos ), dit geldt ook voor toetsenborden
met een PS/2 aansluiting.
- Steeds minder computers beschikken nog over een PS/2 aansluiting of hebben nog maar 1 PS/2
aansluiting meer. PS/2-poorten, Parallel-poorten en COM-poorten zijn poorten welke steeds minder
worden gebruikt en zijn voor veel computerfabrikanten inmiddels verouderde gedateerde aansluitingen.
Alles gaat in de toekomst richting: Netwerkbekabeling, USB 3.x, HDMI en Displayport.
- Er zijn ook mensen die melding maken van het niet meer werken van een muis met een PS/2 aansluiting
op een Windows 10 computer, nadat ze zijn geupgrade naar een nieuwere versie van Windows 10.
LINK - PS2 toetsenbord werkt niet meer na update 9 mei 2016
LINK - Does Windows 10 Technical Preview support a PS2 mouse?
LINK - PS/2 drivers windows 10
Waarom betaalt U voor de ene draadloze muis meer dan voor de andere ?
Draadloze muizen kunnen behoorlijk verschillen in prijs, sommige kosten
€ 12,- en voor een andere draadloze muis betaalt U € 20,- of € 30,- of meer.
Over het algemeen genomen geldt vooral het volgende:
Of U betaalt voor de muis of U betaalt voor de batterij.
Wanneer U goed de verpakking leest, dan zult U het volgende zien:
- Op de verpakking van een goedkope draadloze muis staat niet altijd vermeld hoe lang de batterij meegaat.
- Op de verpakking van een wat duurdere muis staat wel hoe lang de batterij of batterijen meegaan.
- Op de verpakking van een nog duurdere muis zult U zien dat die batterij wellicht nog langer meegaat,
voordat de batterij in de muis leeg is.
- Daarnaast liggen de wat duurdere draadloze muizen wellicht wat fijner in de hand.
- Duurdere draadloze muizen hebben aan de bovenkant mogelijk ook een led-indicatie om te zien
dat de muis aan staat.
- Duurdere draadloze muizen hebben vaak een korter adapter voor in de laptop/pc, geen lange adapter.
- Duurdere draadloze muizen hebben mogelijk meer knoppen en ook knoppen aan de zijkant.
- Duurdere draadloze muizen hebben mogelijk uitgebreide programmeerbare knoppen.
- Duurdere draadloze muizen zijn soms specifiek ontworpen voor links- of rechtshandige mensen.
- Sommige draadloze muizen zijn beduidend kleiner dan veel muizen met een draad.
- Het goedkoopste is gewoon een muis met een draad, een draadje doet altijd !
Advies: U hoeft niet direkt de duurste draadloze muis te kopen, maar een iets duurdere draadloze
muis kunt U toch wat langer werken voordat de batterij leeg is. Dan hoeft U deze niet
voordurend te wisselen.
Voor meer info, zie de navolgende links:
LINK - Kieskeurig: Draadloze muizen (57 resultaten) - Vergelijken
FOTOS - Draadloze muis
FOTOS - Muis met draad
Muis klik-problemen :
Probleem :
De linker muisknop staat NIET ingesteld op 1 x klikken, maar voert bij 1 x klikken de
opdracht: dubbelklikken uit.
Oplossing :
1. Klik rechts naast de start-knop op het vergrootglas ( Zoeken in Windows ) en typ in:
dubbelklikken of opties voor verkenner
2. Het venster: Opties voor verkenner opent zich.
3. Klik op het 1e tabblad: Algemeen
4. Zet de optie aan: Openen bij dubbelklikken, bij het onderdeel: Als volgt op items klikken.
Zie de afbeeldingen hieronder voor de oplossing ...
Stap 1 :
1. Klik op het Vergrootglas , links onderaan op uw bureaublad in Windows 10
2. Typ in: dubbelklikken
3. Klik met de linker-muisknop bovenaan op de App
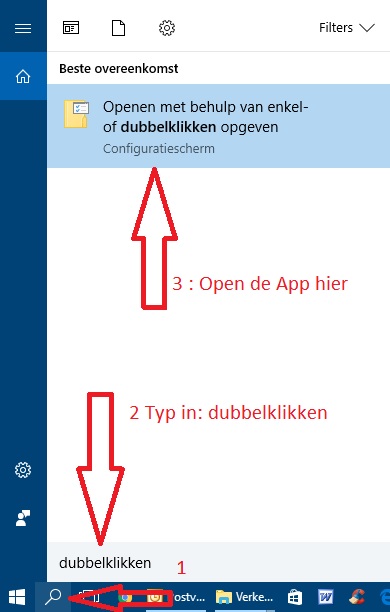
Stap 2 :
Het scherm: Opties voor Verkenner wordt geopend, zie de afbeelding hieronder ...
Klik in dit scherm de optie aan: Openen bij dubbelklikken
Klik daarna rechts onderaan op: Toepassen
De linker muisknop werkt nu weer normaal: 1 x klikken is selecteren, 2 x klikken is openen.
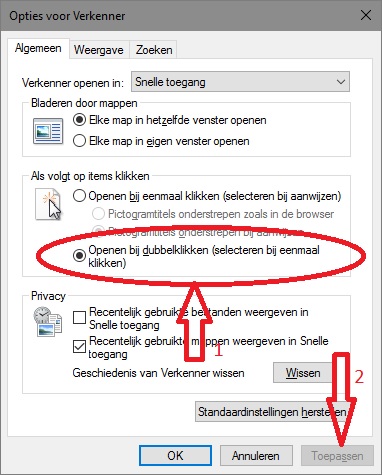
Links ...
LINK - Muisinstellingen in Windows 10
|
|