Gerelateerd - Muismat
Gerelateerd - Muis
Gerelateerd - Toegankelijkheid
Gerelateerd - Touchpad
Gerelateerd - Hardware
Muisaanwijzer groter maken ( en de kleur wijzigen )
Iedereen zoekt vroeg of laat wel eens zijn muisaanwijzer op zijn/haar beeldscherm(en) ...
Steeds meer computergebruikers gebruiken grote beeldschermen en/of meerdere monitoren.
Het kan dan soms lastig zijn om je muis even snel te vinden.
Waar is mijn muisaanwijzer nu weer ergens gebleven op mijn scherm(en) ?
Het keer op keer weer moeten zoeken naar uw muisaanwijzer op uw beelscherm(en), kan
op termijn best wel frustrerend zijn. Waar is mijn vervelende muis nu weer op het scherm?
TIP:
U kunt uw muisaanwijzer véél beter vindbaar maken op uw beeldscherm(en) door 2 dingen te doen:
1. Maak uw muis 1 of enkele stappen groter dan normaal.
2. Kies als kleur voor de muisaanwijzer de omgekeerde kleur van uw beeldscherm-achtergrond.
Daarna is uw muisaanwijzer altijd prima en binnen 1 à 2 seconden terug te vinden op uw beeldscherm(en).
Hoe U dit eenvoudig kunt doen, dat kunt U hieronder op deze pagina lezen.
De muisaanwijzer in Windows 10 kunt U alsvolgt heel eenvoudig vergroten of verkleinen
en desgewenst ook de kleur ervan wijzigen, zodat U de muis altijd snel kunt vinden op uw beeldscherm(en).
Doe hiervoor het volgende:
Methode 1
1a. of: Klik met de linker-muisknop op de Windows 10 Start-knop, links onder op uw bureaublad.
1b. of: Klik met de rechter-muisknop op de Windows 10 Start-knop, links onder op uw bureaublad.
2. Klik met de linker-muisknop op Instellingen ( = Het tandwieltje )
3. Kies: Apparaten uit het menu.
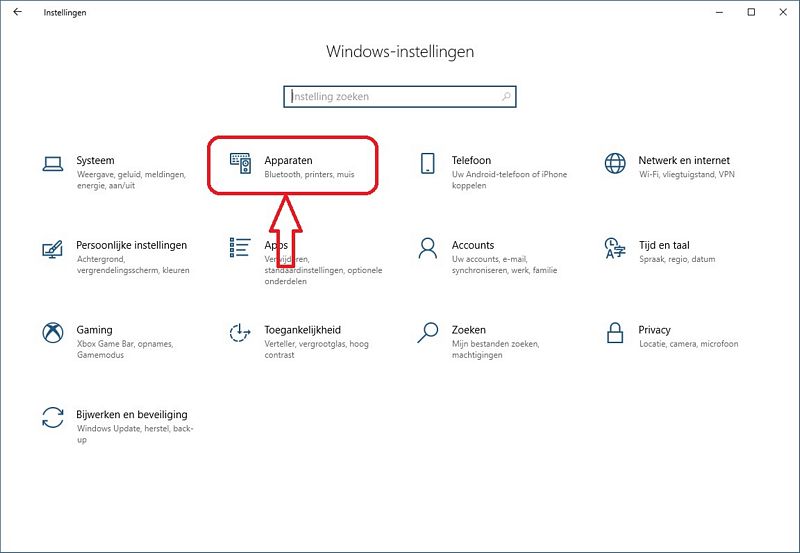
4. Kies in het linker menu: Muis
5. Ga in het midden of rechter menu naar het onderdeel: Verwante instellingen
6. Klik op: Muis- en cursorgrootte aanpassen
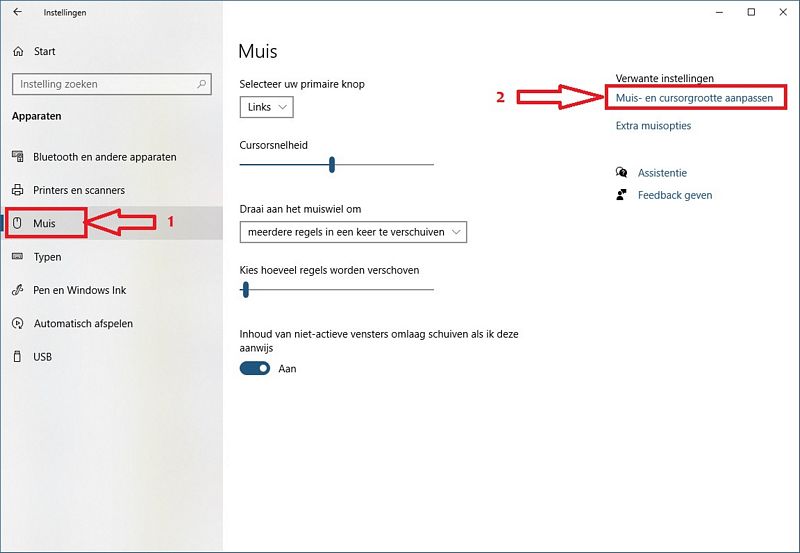
De muisaanwijzer groter of kleiner maken
Kijk in de afbeelding hieronder bij: Aanwijzergrootte wijzigen :
7. Druk met de linker muisknop op de schuifregelaar, houdt de muisknop ingedrukt en schuif de regelaar naar rechts.
8. Naarmate U met de linker muisknop de regelaar meer naar rechts schuift, wordt uw muisaanwijzer groter.
9. Schuif de regelaar naar links om de muis kleiner te maken.
De muisaanwijzer een andere kleur geven
10. Kijk op de afbeelding hieronder bij: Aanwijzerkleur wijzigen ...
- Klikt U op het eerste hokje, dan wordt de muisaanwijzer wit van kleur.
- Klikt U op het tweede hokje, dan wordt de muisaanwijzer zwart van kleur.
- Klikt U op het derde hokje, dan krijgt de muisaanwijzer de omgekeerde kleur van uw beeldscherm-achtergrond.
- Klikt U op het vierde hokje, dan kunt U de muisaanwijzer elke gewenste kleur geven.
TIP: De beste keuze is wellicht: Selecteer het 3e hokje: Omgekeerde kleur
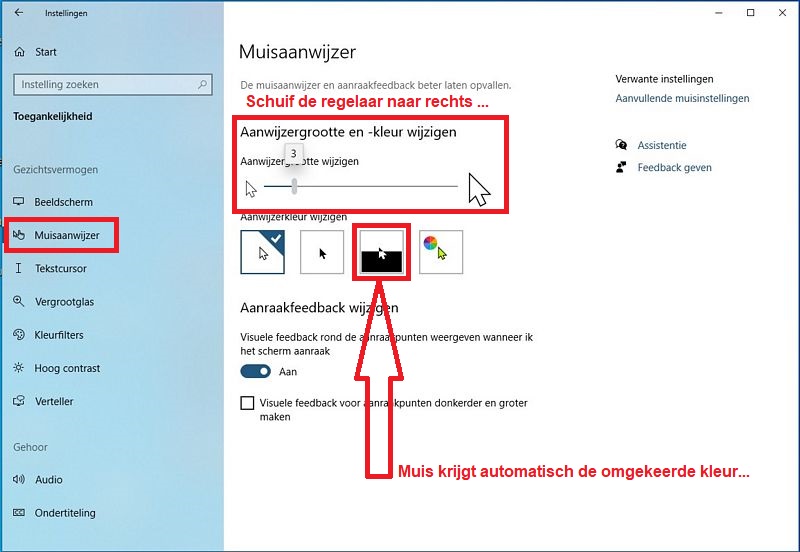
Methode 2
De muisaanwijzer vergroten/verkleinen of wijzigen van kleur:
1a. of: Klik met de linker-muisknop op de Windows 10 Start-knop, links onder op uw bureaublad.
1b. of: Klik met de rechter-muisknop op de Windows 10 Start-knop, links onder op uw bureaublad.
2. Klik met de linker-muisknop op Instellingen ( = Het tandwieltje )
3. Kies: Toegankelijkheid uit het menu.
4. Kies in het linker menu: Muisaanwijzer
5. Daarna komt U ook in het beeldscherm, zoals hierboven in de afbeelding is aangegeven.
Meer...
LINK - Muismat
LINK - Muis
Microsoft
LINK - Windows aanpassen voor een betere zichtbaarheid
Apple
LINK - De muisaanwijzer vergroten op de Mac
LINK - De muisaanwijzer groter maken
LINK - OS X: Eenvoudig de muisaanwijzer vergroten
LINK - Mac-cursor kwijt? Vind hem terug door te schudden met je muis
|
|