Netwerkverbinding maken
Op deze pagina wordt stap voor stap uitgelegd, hoe U een netwerkverbinding kunt maken tussen
2 Windows 10 computers, zodat uiteindelijk de ene computer de bestanden en mappen kan inzien
en benaderen op een andere Windows 10 computer, in hetzelfde netwerk.
De redenen waarom het sommige computergebruikers niet lukt om een netwerkverbinding tussen
de 2 computers tot stand te brengen is omdat men:
a. Eén of meer van de onderstaande stappen niet heeft uitgevoerd
b. Eén of meer van de onderstaande stappen vergeten is uit te voeren
c. Eén of meer van de onderstaande stappen niet correct heeft uitgevoerd
Wanneer U alle onderstaande stappen correct heeft uitgevoerd, dan is de kans zéér groot dat
U een correcte netwerkverbinding heeft opgezet tussen 2 Windows 10 computers.
Uit de praktijk
Wat willen we
We willen bestanden delen tussen 2 Windows 10 computers.
Windows 10 Computer A moet toegang kunnen krijgen tot bestanden en
mappen op Windows 10 Computer B.
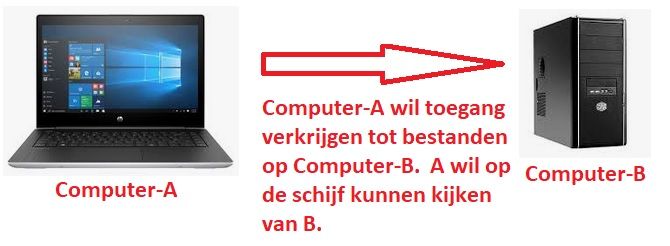
Wat hebben we
We hebben 2 Windows 10 computers ( PC of Laptop ) , Computer-A en Computer-B
Computer-A wil een netwerkverbinding maken met Computer-B en Computer-A wil toegang
krijgen tot de bestanden op Computer-B, vanuit Computer-A
Samengevat
Om Computer-A toegang te laten verkrijgen tot bestanden op Computer-B dienen
samengevat de navolgende stappen te worden ondernomen:
Stap 1 : Check op een netwerkverbinding op beide computers.
Stap 2 : Beide computers dienen verbonden te zijn met dezelfde router.
Stap 3 : Beide computers dienen verbonden te zijn met een Privé netwerk, niet met een Openbaar netwerk.
Stap 4 : Op beide computers dient Netwerkdetectie te zijn ingeschakeld.
Stap 5 : Op Computer-B ( waar Computer-A verbinding mee wilt maken ) dient Bestands- en printerdeling
ingeschakeld te zijn.
Stap 6 : Belangrijke pictogrammen: Deze PC en Netwerk op bureaublad plaatsen ( wel zo handig )
Stap 7 : Het Apparaatnaam, de Gebruikernaam en de Werkgroepnaam achterhalen op Computer-A en Computer-B
Stap 8 : Computer-B dient zijn schijfstation ( C: of D: ) of bepaalde mappen te delen, zodat Computer-A toegang
kan verkrijgen tot de data/bestanden op Computer-B.
Stap 9 : Computer-A dient een netwerkverbinding te maken met de betreffende schijf of map op Computer-B
De stappen 1 t/m 7 hierboven behandelen de voorbereidingen en de randvoorwaarden om een
netwerkverbinding te kunnen maken, bij stap 8 en 9 wordt vervolgens de daadwerkelijke
netwerkverbinding gelegd.
Hieronder worden de 9 stappen hierboven nader uitgelegd ...
Stap 1 : Check op een netwerkverbinding, op beide computers
Zowel Computer-A als Computer-B dienen beide verbonden te zijn met een netwerk. Ofschoon het
voor het maken van een netwerkverbinding niet nodig is om internet te hebben, hangen vandaag de dag
de meeste computers wel aan het internet. Heeft U internet op de computer, dan is uw computer ook
verbonden ( bedraad of draadloos, maakt niet uit ) met een netwerk. Heeft U geen verbinding met
internet, dan is de kans groot dat uw computer ook geen netwerkverbinding heeft.
Kortom, test op beide computers of U daarop internet heeft. Zo ja, dan hebben zowel Computer-A
als Computer-B ook verbinding met een netwerk / router.
Open op beide computers een internet-web-browser en check of U op beide computers internet heeft.
Vraag een paar verschillende websites op.
Heeft U geen internet op een computer, dan is mogelijk de netwerkkaart uitgeschakeld of heeft U een
ander netwerk-probleem. Zorg er eerst voor dat U internet heeft op beide computers.
Voor meer info of bij problemen, kijk op een van de navolgende links voor meer informatie.
LINK - Netwerkverbindingen ( internet werkt niet )
LINK - Netwerkproblemen oplossen
Stap 2 : Beide computers achter dezelfde router
In een thuis-situatie of bij een klein bedrijf is er in de regel maar sprake van 1 router, welke
alle ip-adressen uitdeeld. Maakt U thuis of in uw bedrijf gebruik van meerdere routers, dan kunt
U een verbinding maken tussen 2 computers wanneer beide computers verbonden zijn
met dezelfde router.
N.B. Met alle computers en (netwerk)printers welke met dezelfde router verbonden zijn, zou U in
principe een netwerkverbinding mee moeten kunnen maken.
U kunt snel alsvolgt achterhalen, of Computer-A en Computer-B verbonden zijn met dezelfde router:
Doe op beide computers de navolgende check:
Methode 1
1. Klik met de rechter-muisknop op de Windows 10 Start-knop
2. Kies uit het menu de keuze: Windows PowerShell
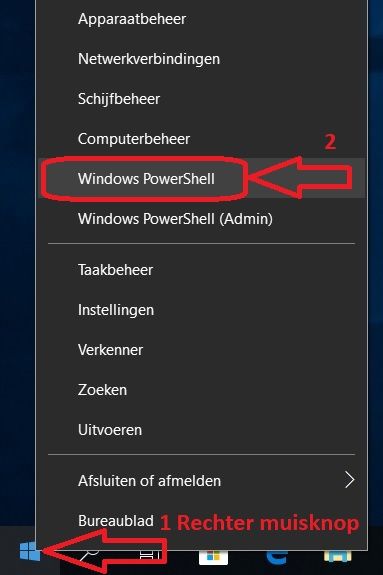
3. Typ in: ipconfig en druk daarna op de Enter-toets.
4. Kijk bij: IPv4 Address en/of bij Default Gateway en wat daar achter voor cijfers staan.
5. De eerste 3 groepen van cijfers ( tussen de punten ) dienen op beide computers A en B hetzelfde te zijn!
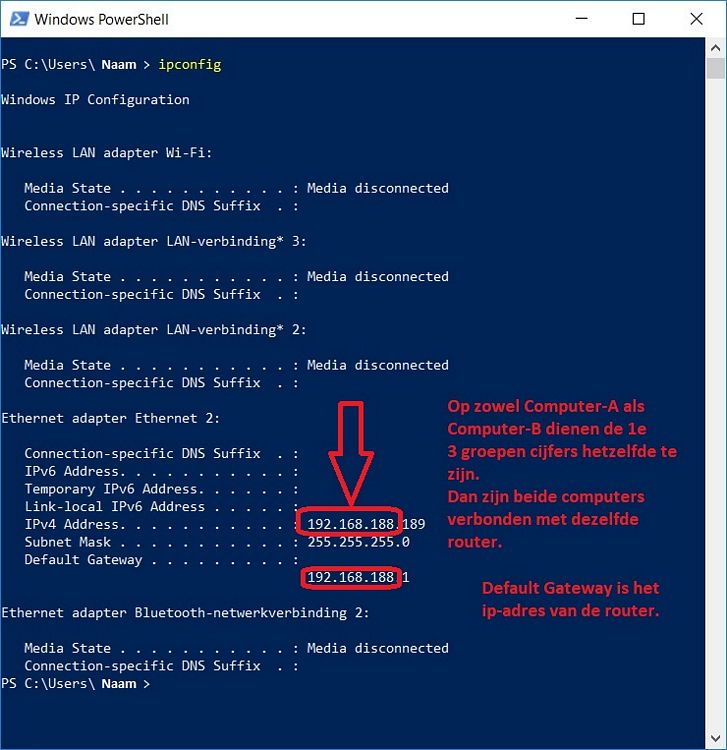
Methode 2
1. Druk op de toets-combinatie: WindowsToets + R
2. Typ in: cmd en druk daarna op de Enter-toets
3. Typ in: ipconfig en druk daarna op de Enter-toets.
4. Kijk bij: IPv4 Address en/of bij Default Gateway en wat daar achter voor cijfers staan.
5. De eerste 3 groepen van cijfers ( tussen de punten ) dienen op beide computers A en B hetzelfde te zijn!
Is het 3e cijfer verschillend, op Computer-A en Computer-B, dan zijn ze (wellicht) niet verbonden
met dezelfde router. Zorg ervoor dat beide Computers-A en Computer-B verbonden zijn met dezelfde
router ( achter dezelfde router hangen ) .
Stap 3 : Beide computers in een Particulier Privé netwerk
Beide computers A en B dienen (normaliter) verbonden te zijn met een Privé netwerk en NIET met
een Openbaar netwerk!
Dit kunt U in Windows 10 eenvoudig controleren op beide computers en U kunt ook in Windows 10
eenvoudig omschakelen van een Openbaar netwerk naar een Particulier Privé netwerk.
Doe hiervoor het volgende:
1. Klik met de linker-muisknop op de Windows 10 Start-knop.
2. Klik op het Tandwieltje ( = Instellingen )
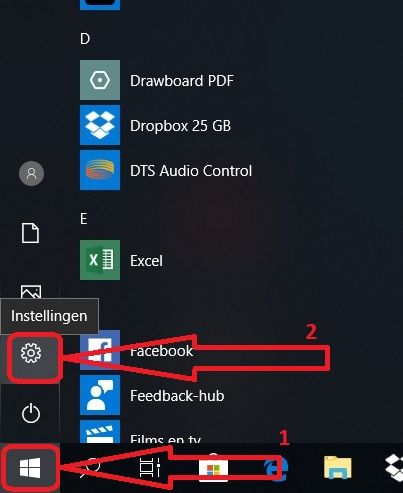
3. Klik op de menukeuze: Netwerk en instellingen.
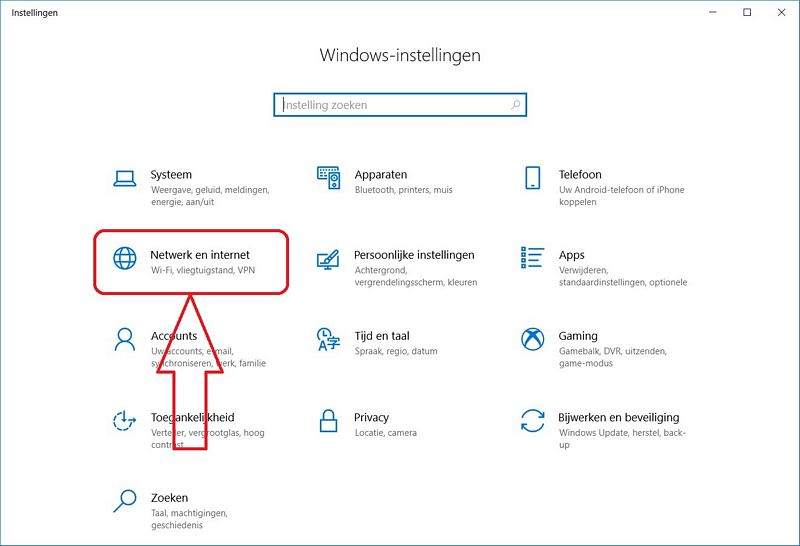
4. Controleer op beide computers A en B het volgende:
In het rechter menu ziet U bij: Netwerkstatus of de computer verbonden is met een
Particulier ( Privé ) netwerk of met een Openbaar netwerk.
Ziet U op beide computers A en B staan: Ethernet Particulier netwerk dan is
het goed, ga door naar Stap 4 hieronder.
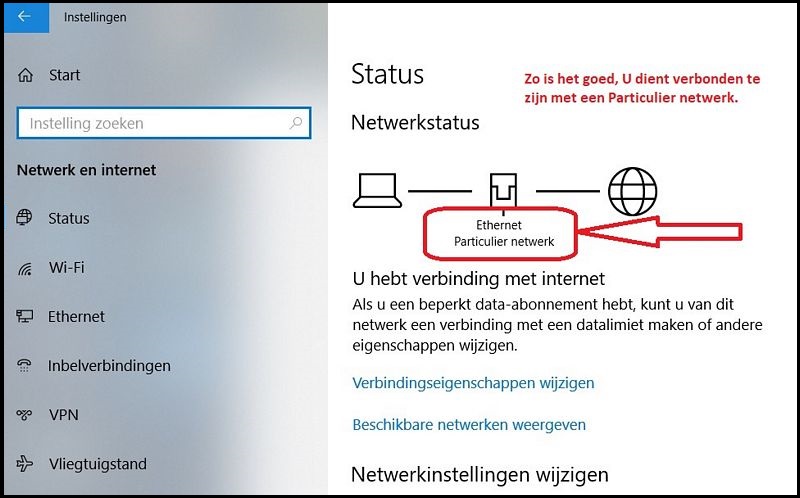
Check bij zowel Computer-A als Computer-B het volgende :
Is de computer verbonden met een Openbaar netwerk, klik dan op de
tekst: Verbindingseigenschappen wijzigen

5. Kijk bij het onderdeel: Netwerkprofiel en klik op het rondje voor: Privé
Privé moet ingeschakeld zijn!
Voor beide computers geldt: Openbaar mag NIET ingeschakeld zijn, moet: Privé zijn!
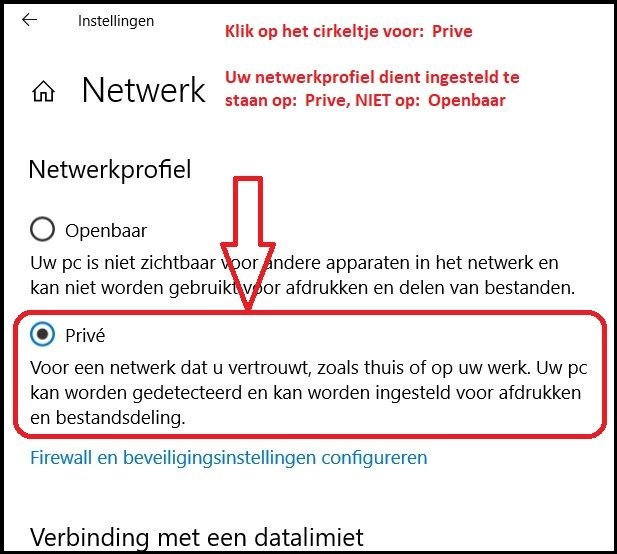
Stap 4 : Netwerkdetectie inschakelen op beide computers
Op beide computers ( Computer-A en Computer-B ) dient Netwerkdetectie aan te staan cq.
eerst te worden ingeschakeld
U kunt dit controleren door het volgende te doen:
1. Klik op de windows 10 Start-knop, links onderaan op uw beeldscherm op de Taakbalk.
2. Klik op het Tandwieltje ( = Instellingen )
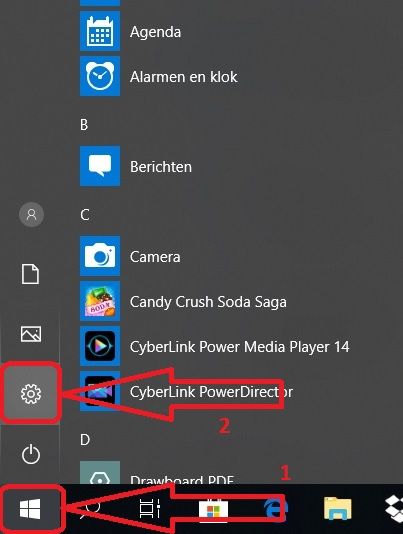
3. Klik in het menu op: Netwerk en internet
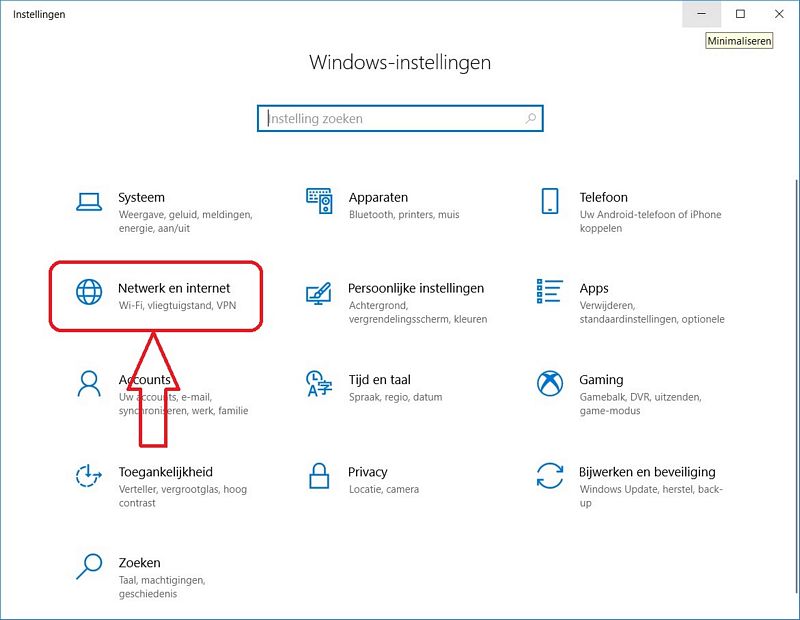
4. Klik in het linker-menu op: Ethernet
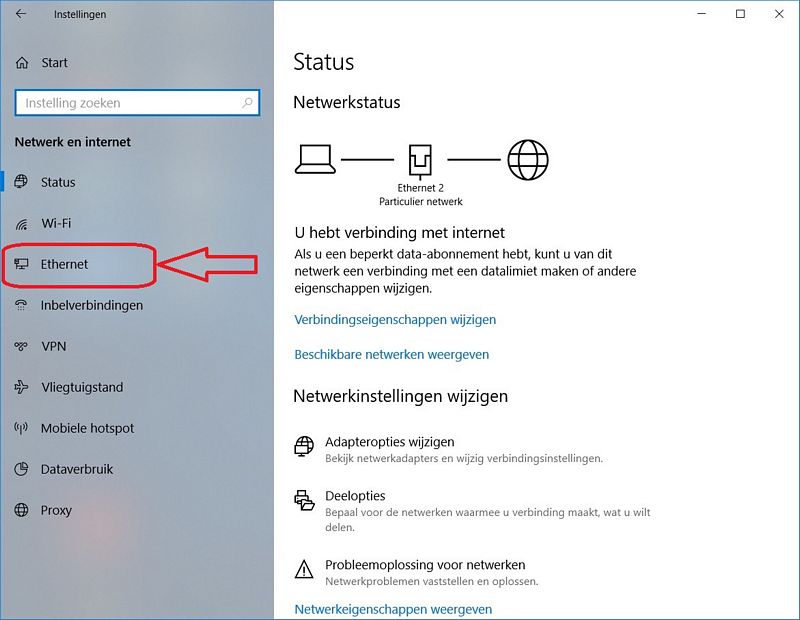
5. Klik in het rechter-menu, in de rubriek Ethernet op: Geavanceerde opties voor delen wijzigen
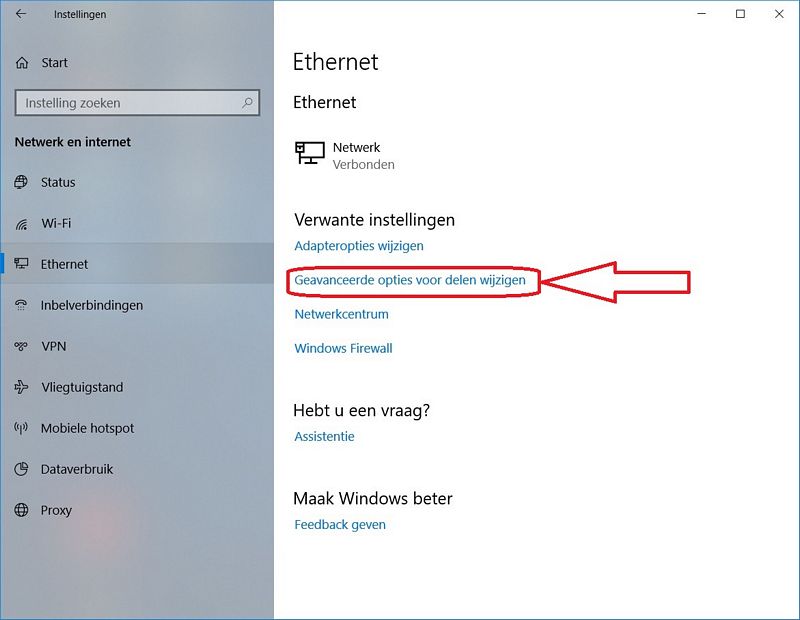
6. U ziet nu 3 verschillende netwerk-profielen:
a. Particulier netwerk
b. Gast of Openbaar
c. Alle netwerken
Controleer zowel op Computer-A als op Computer-B met welk netwerk-profiel U momenteel bent verbonden.
Het huidig profiel dient Particulier netwerk te zijn op beide computers en NIET Gast of Openbaar !
Is uw huidig profiel Gast of Openbaar, ga dan hierboven terug naar Stap 3 op deze pagina en
voer eerst Stap 3 uit ! Het huidig profiel dient te staan ingesteld op Particulier netwerk
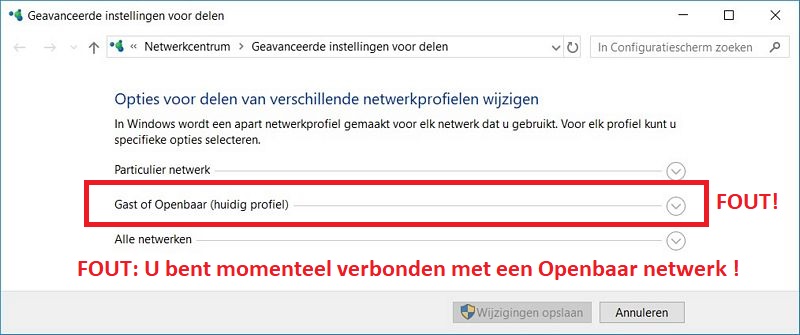
7. Staat uw huidig profiel ingesteld op: Particulier netwerk, dan is het goed.
Klik nu aan de rechter zijde op het rondje ( zie groene rondje hieronder )
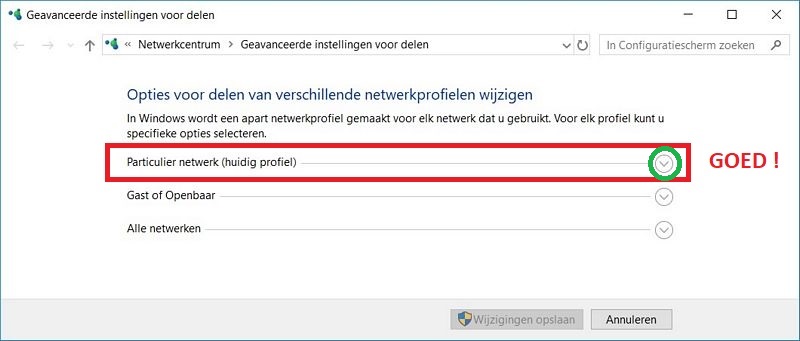
8. Voor Computer-A geldt nu:
a. Netwerkdetectie dient U WEL in te schakelen
b. Bestands- en printerdeling hoeft U niet in te schakelen, maar het is een optie om het wel of niet te doen.
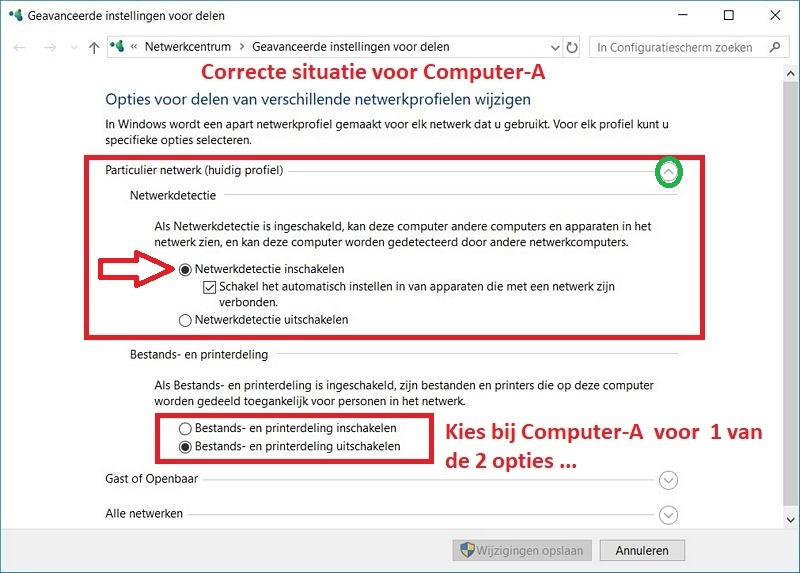
9. Voor Computer-B geldt nu:
a. Netwerkdetectie dient U WEL in te schakelen
b. Bestands- en printerdeling moet U OOK inschakelen, anders zal Computer-A niet de bestanden mogen zien van Computer-B.
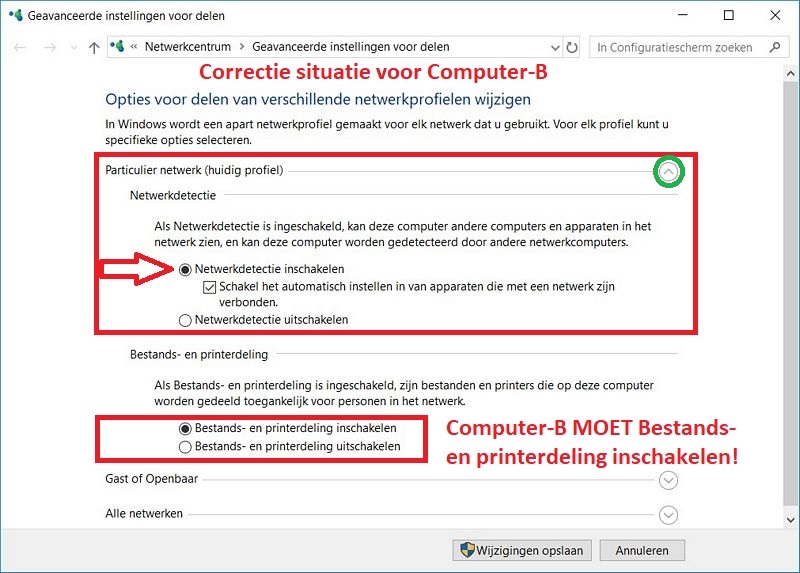
10. Klik tot slot, onderaan op: Wijzigingen opslaan
Voor meer info, zie de navolgende link:
LINK - Netwerkdetectie
Stap 5 : Bestands- en printerdeling inschakelen voor Computer-B
Op Computer-B dient Bestands- en printerdeling te worden ingeschakeld
Zie hiervoor Stap 4 hierboven, bij punt 9.
Samengevat, doe bij Computer-B het volgende:
1. Klik met de linker-muisknop op de Windows 10 Start-knop.
2. Klik op het Tandwieltje ( = Instellingen )
3. Klik op het menu-item: Netwerk en internet
4. Klik in het linker menu op: Ethernet
5. Klik in het rechter gedeelte op: Geavanceerde opties voor delen wijzigen
6. Klik op: Particulier netwerk (huidig profiel )
7. Inschakelen: Netwerkdetectie inschakelen
8. Inschakelen: Bestands- en printerdeling inschakelen
9. Klik onderaan op: Wijzigingen opslaan
( Herhaal de punten 1 t/m 7 hierboven ook op Computer-A )
Stap 6 : Pictogram Deze PC en Netwerk op uw bureaublad plaatsen
Het is niet verplicht om de Pictogrammen: Deze PC en Netwerk op het bureaublad te hebben
maar bij netwerkverbindingen opzetten is het wel erg handig dat deze 2 pictogrammen toch
wèl op uw bureaublad staan. Hieronder bij Stap 8 en Stap 9 wordt er
gemakshalve wèl vanuit gegaan dat deze 2 pictogrammen: Deze PC en
Netwerk op uw bureaublad staan.
Voer deze stappen uit op zowel Computer-A als op Computer-B ...
De Pictogrammen: Deze PC en ook Netwerk en eventueel andere belangrijke Pictogrammen
kunt U eenvoudig alsvolgt op uw bureaublad verkrijgen. Doe hiervoor het volgende:
Klik met de linker-muisknop op de Windows Start-knop
Kies uit het menu: Instellingen ( = Tandwieltje )
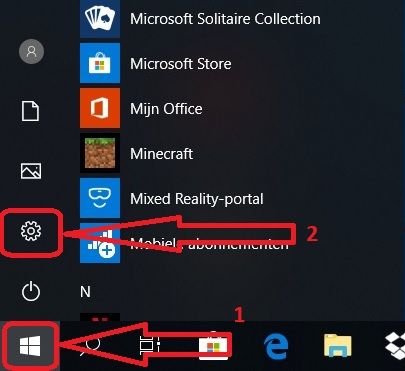
Klik op de keuze: Persoonlijke instellingen
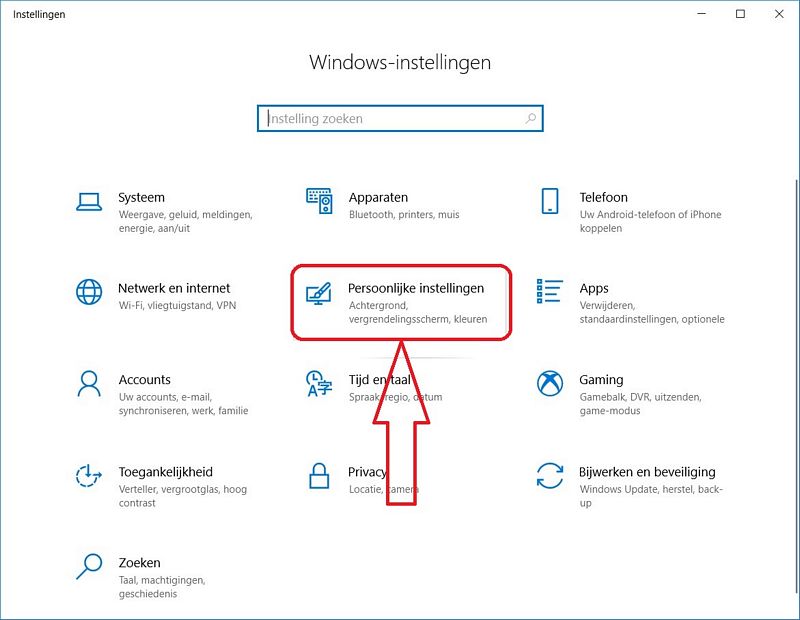
Klik in het linker menu op: Thema's
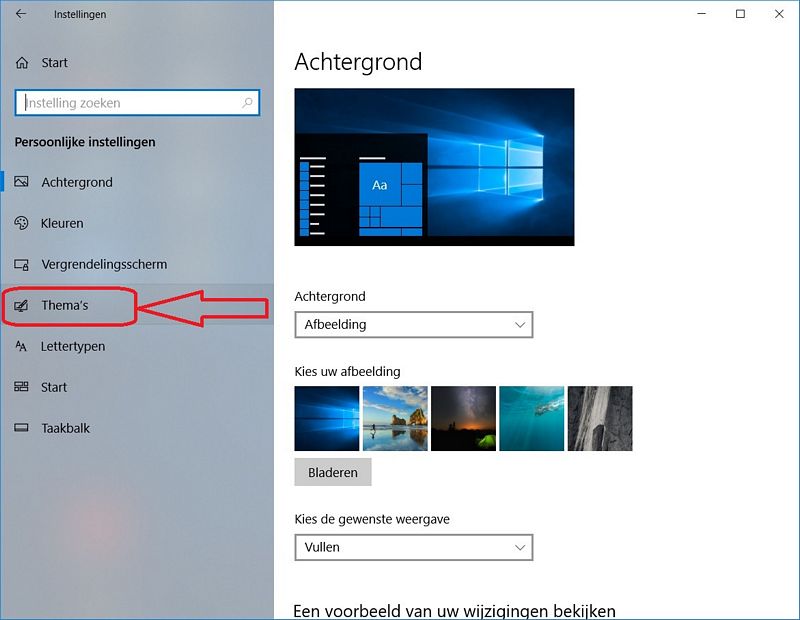
Ga met de schuifregelaar aan de rechterzijde van het scherm omlaag ...
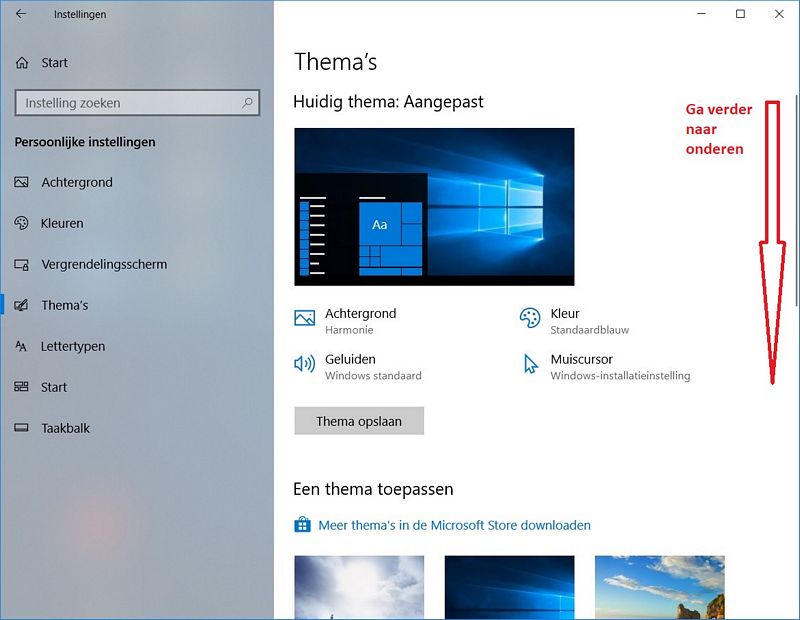
Klik in het rechter menu op: Instellingen voor bureaubladpictogrammen
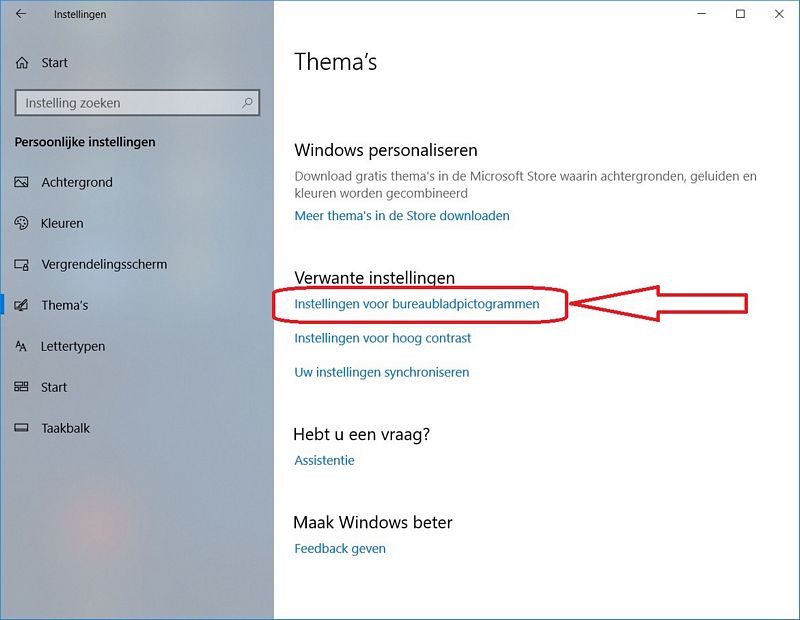
Vink bij het onderdeel: Bureaubladpictogrammende pictogrammen
aan van: Computer en Netwerk
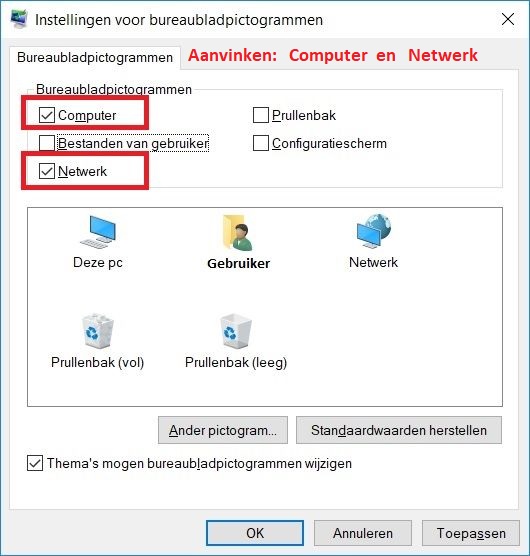
Om meer met de computer te kunnen, verdient het de aanbeveling om alle
vijf pictogrammen aan te vinken ...
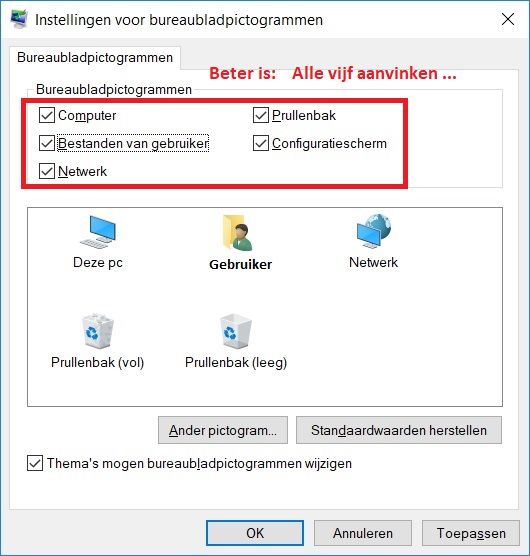
Klik vervolgens rechts onderaan op: Toepassen en tot slot op OK
Voor meer informatie, zie ook de navolgende link:
LINK - Belangrijke pictogrammen op uw bureaublad plaatsen
Stap 7 : Apparaatnaam, Gebruikersnaam, Werkgroepnaam van Computer-A en Computer-B
We dienen nu gemakshalve van beide Computers: Computer-A en Computer-B het
navolgende te weten, cq. te achterhalen:
- De Computernaam ( = Apparaatnaam )
- De gebruikersnaam ( = naam van de huidige gebruiker )
- Het inlog-wachtwoord van de gebruiker ( metname van Computer-B )
- Werkgroepnaam ( kan voor sommige verbindingen noodzakelijk zijn )
Vraag: Wilt U hebben dat alleen de Gebruiker van Computer-A toegang heeft tot
de bestanden van Computer-B of mag Iedereen straks toegang hebben tot de gedeelde
bestanden en mappen op Computer-B?
Bij deling is standaard ( Default ) dat Iedereen in het netwerk toegang wordt verleend tot de gedeelde
mappen. Wilt U hebben dat alleen de gebruiker op Computer-A toegang heeft tot de gedeelde mappen
op Computer-B, dan dient U de naam van de gebruiker te weten van Computer-A. Deze Gebruikersnaam
van Computer-A dient U kenbaar te maken aan Computer-B.
Van Computer-B dient U de naam van het Apparaat te weten.
Handig is om op beide computers: Computer-A en Computer-B even snel de Apparaatnaam
en de naam van de gebruiker(s) op te sporen en even te noteren op een stuk papier.
Dit kunt U alsvolgt doen:
A :
Het Apparaatnaam ( = Computernaam ) achterhalen van Computer-A en Computer-B kunt U alsvolgt doen:
Methode 1 :
- Klik met de rechter-muisknop op de Windows 10 Startknop, op Computer-A en Computer-B
- Kies uit het menu: Systeem
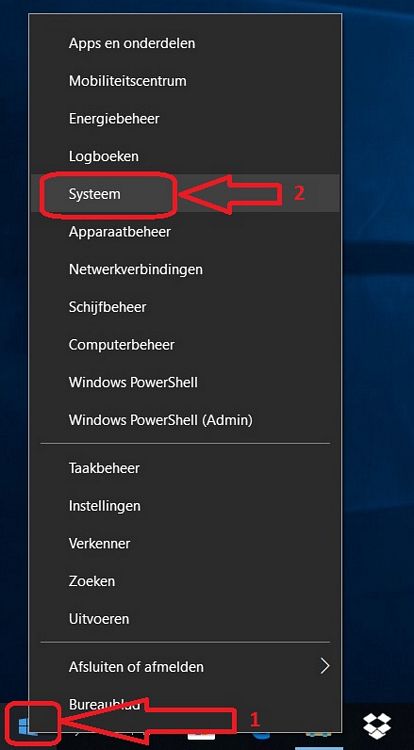
3. In het rechtermenu staat bij de afdeling: Apparaatspecificaties, bij: Apparaatnaam de naam
van de Computer vermeld. Noteer dit voor zowel Computer-A als bij Computer-B even op papier !
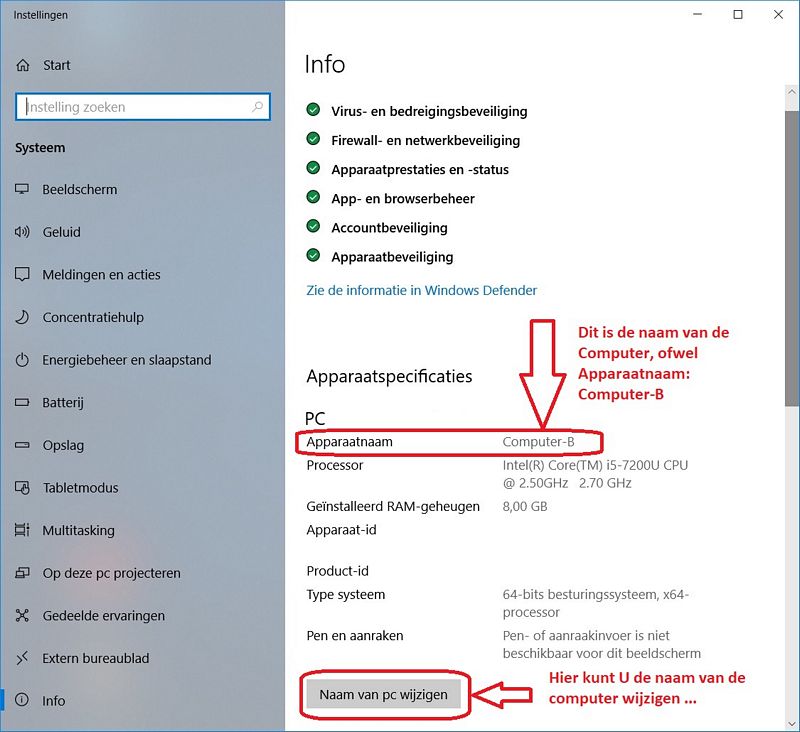
Methode 2 :
- Ga naar het Bureaublad op Computer-A en Computer-B
- Klik met de rechter muisknop op: Deze PC
- Kies onderaan uit het menu: Eigenschappen
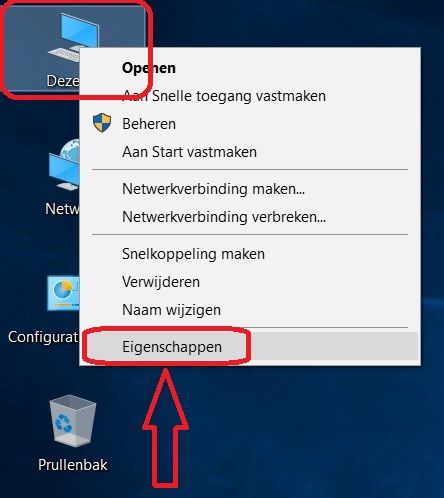
- Op deze pagina staan zowel de Computernaam / Apparaatnaam vermeld alsmede ook de
naam van de Werkgroep, waartoe de betreffende computer behoort.
Het kan in sommige netwerk-situaties een vereiste zijn dat zowel Computer-A als Computer-B
beide in dezelfde werkgroep moeten zitten! Onthoud dit Goed !!
Bij: Instellingen wijzigen kunt U de namen wijzigen voor de Computer en Werkgroep.
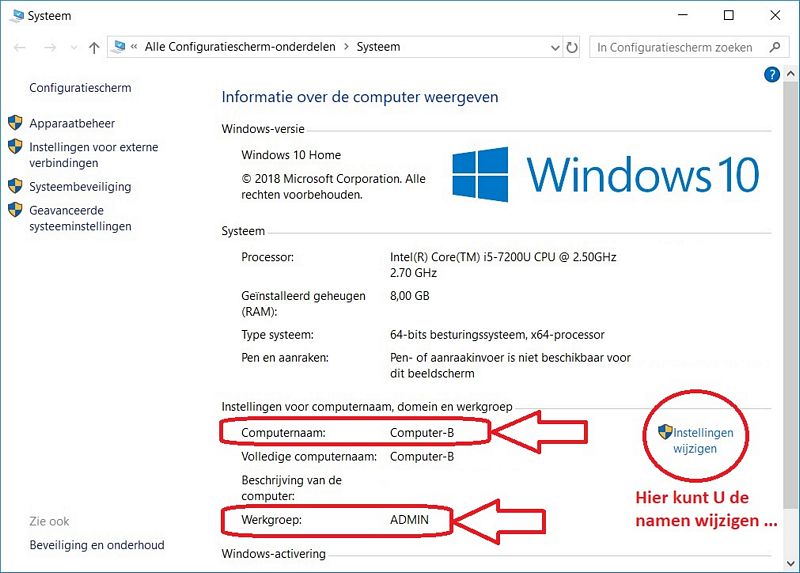
N.B.: Windows 10 gebruikt 2 verschillende benaming voor het zelfde, met: Computernaam
bedoelen ze hetzelde als met: Apparaatnaam
B :
De Gebruikersnaam achterhalen van Computer-A en Computer-B kunt U alsvolgt doen:
1. Klik met de linker-muisknop op de Windows 10 Start-knop
2. Kies uit het menu: Instellingen ( = het Tandwieltje )
3. Klik op het menu-item: Accounts
4. Klik in het linkermenu op: Uw info
5. In het rechtermenu ziet U nu de naam vermeld staan van de huidige gebruiker van de Computer
6. Noteer dit zowel voor Computer-A als Computer-B
C :
De Werkgroepnaam achterhalen van Computer-A en Computer-B kunt U alsvolgt doen:
1. Klik met de rechter-muisknop op het pictogram: Deze PC op uw bureaublad ( zie Stap 6 hierboven )
2. Kies uit het menu onderaan: Eigenschappen
3. In het rechter menu-gedeelte ziet U achter Werkgroep de naam van de Werkgroep staan.
4. Voor sommige netwerkverbindingen kan het een vereiste zijn dat zowel Computer-A als Computer-B
zich bevinden in een Werkgroep met dezelfde naam.
U kunt overwegen om voor beide computers dezelfde Werkgroepnaam te hanteren,
bijvoorbeeld: WERKGROEP, WORKGROUP, ADMIN, INKOOP, VERKOOP, MAGAZIJN,
BEDRIJFSNAAM, FAMILIENAAM, THUIS etc.
Stap 8 : Schijf C: delen op Computer-B
We gaan nu naar Computer-B om daar als voorbeeld Schijfstation C: te delen.
In plaats van een volledige schijf kunt U ook een specifieke map delen van een schijfstation, of
een andere netwerkmap elders.
Ga naar Computer-B en doe het volgende:
- Ga naar het bureaublad en klik met de rechter-muisknop op: Deze PC
- Als alternatief kunt U ook drukken op de toetscombinatie: WindowsToets+E
U opent dan de Windows Explorer. In het linker menu ziet U dan ergens in de lijst:
Deze PC.. Dubbelklik op de naam: Deze PC in de linker lijst.
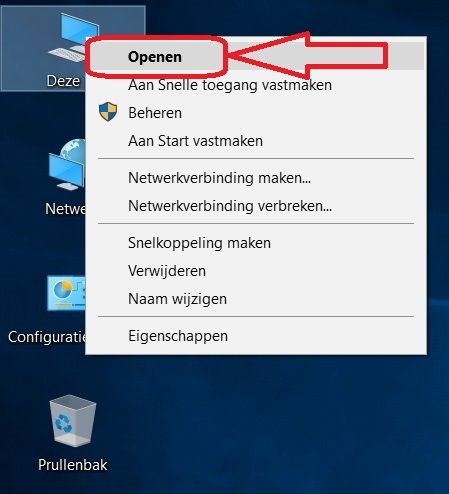
- Klik nu met de rechter muisknop op Schijfstation C:
- Kies uit het menu onderaan: Eigenschappen
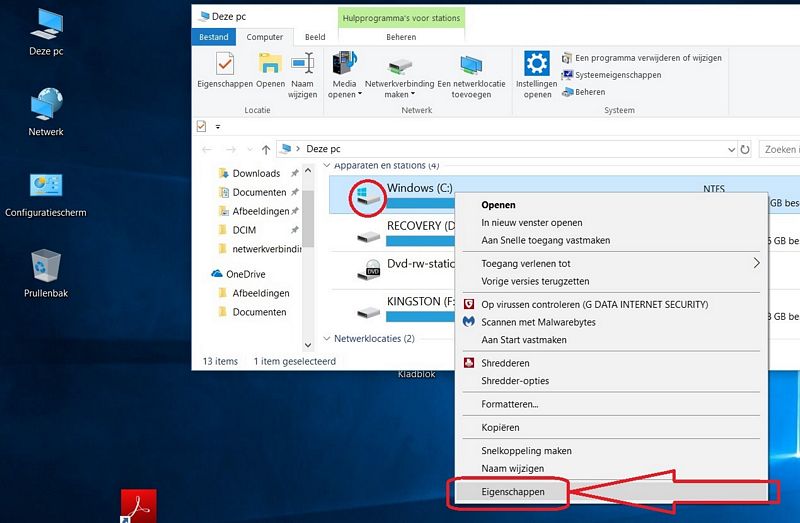
- Klik bovenaan op het tabblad: Delen
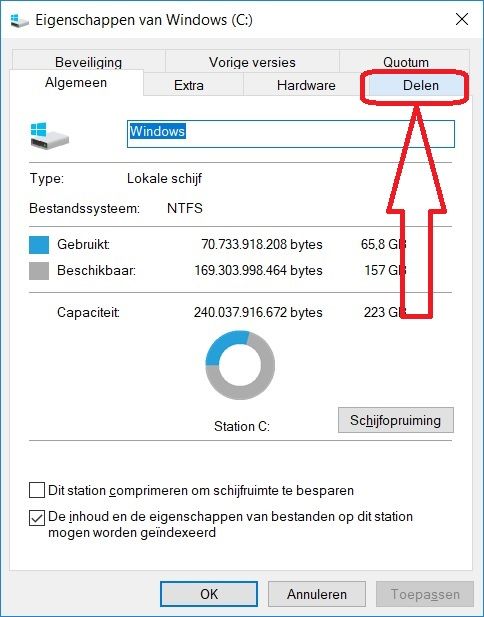
- Klik op de knop: Geavanceerd delen ...
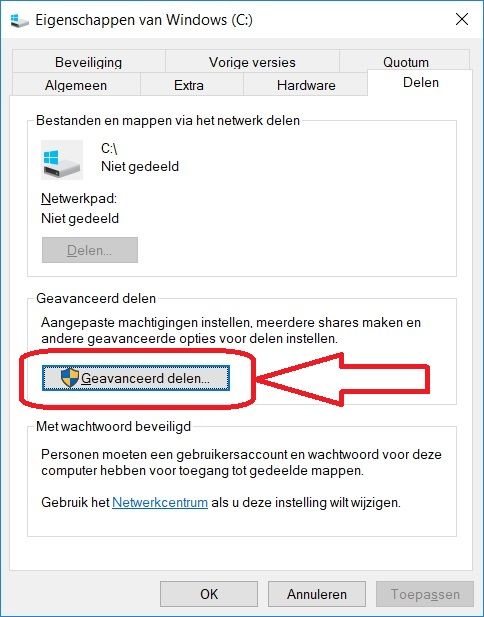
- Vink links bovenaan aan: Deze map delen
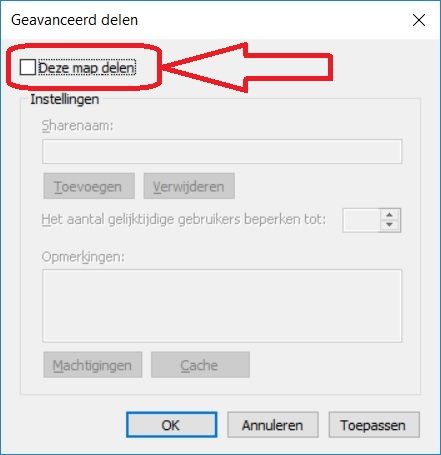
- Deze map delen heeft U nu aangevinkt ...
LET OP: Schijfstation C: heeft nu als Sharenaam de naamletter C gekregen !
- Klik nu op de knop: Machtigingen
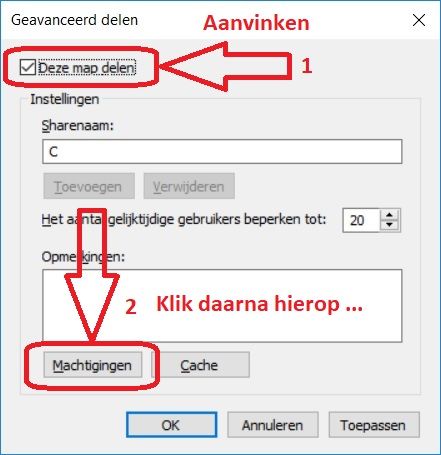
- Standaard wordt de betreffende gedeelde schijf of map gedeeld met Iedereen
- Ga naar het onderdeel: Machtigingen voor Iedereen
Het onderdeel: Lezen is standaard aangevinkt
Vink ook de 2 navolgende items aan:
Volledig beheer
Wijzigen
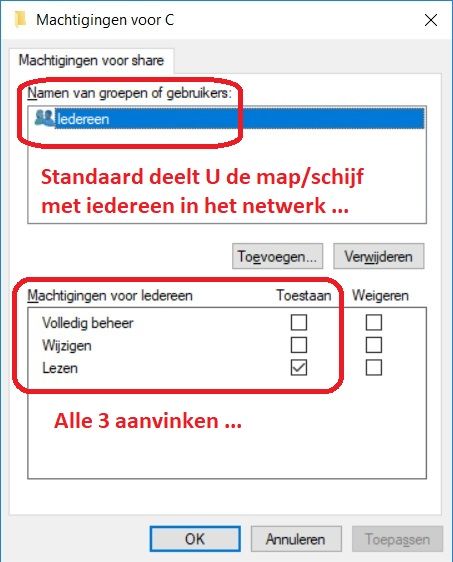
- U heeft alle 3 items aangevinkt !
- Klik daarna op: Toepassen
- Klik daarna op: OK
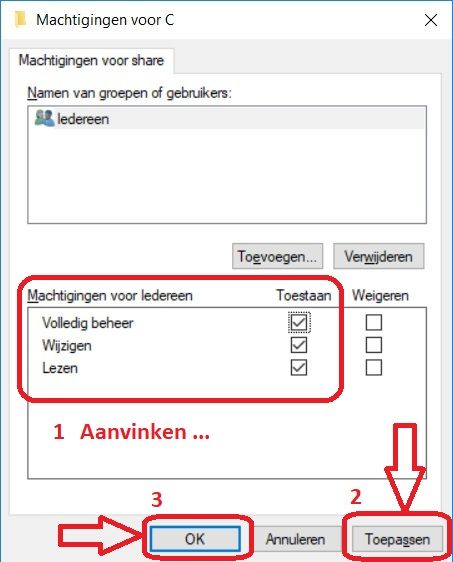
-----------------------------------------------------------------optioneel---------------------------------------------------------------------------------
OPTIONEEL :
- Wanneer U in het scherm hierboven klikt op: Toevoegen, dan kunt U een specifieke gebruiker
of gebruikers toevoegen welke toegang hebben tot de betreffende gedeelde schijf of map, in plaats
van Iedereen.
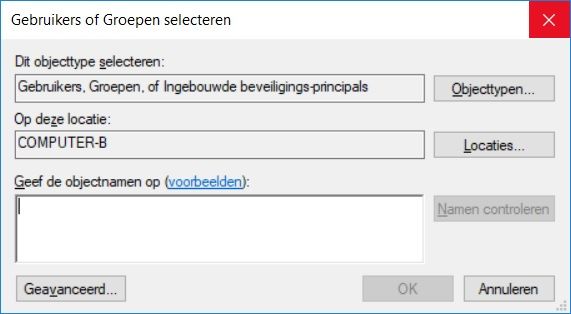
- Wanneer U in het scherm hierboven klikt op: Geavanceerd, dan heeft U nog meer instelmogelijkheden...
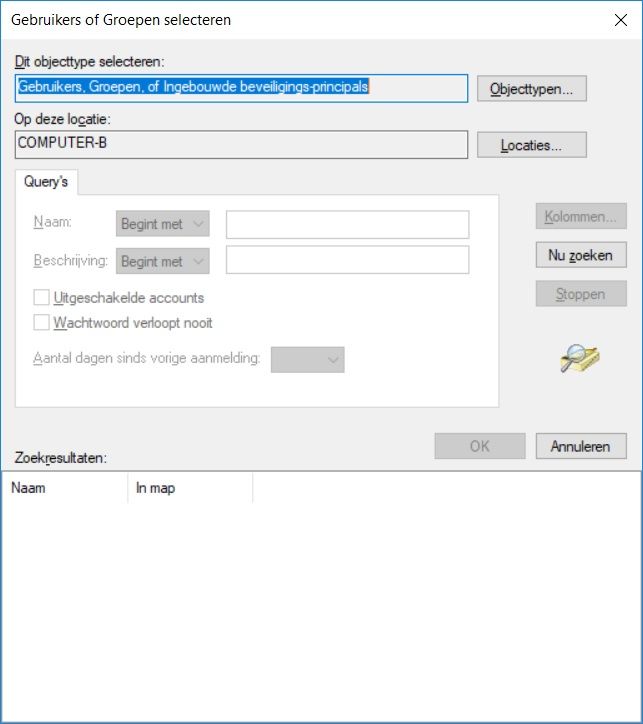
-----------------------------------------------------------------optioneel---------------------------------------------------------------------------------
- U bent nu teruggekeerd in het vorige menu
- Klik rechts onderaan op: Toepassen
- Klik daarna op: OK
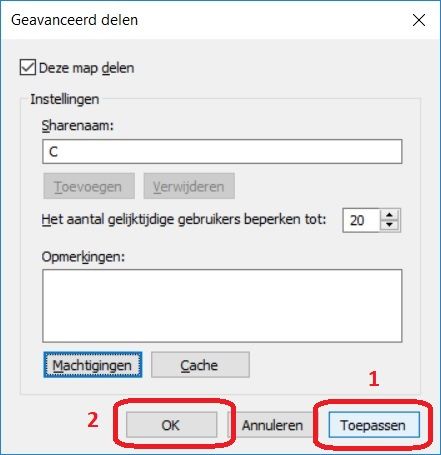
- U ziet nu 2 poppetjes staan bij Schijfstation C: , ten teken dat deze schijf is gedeeld.
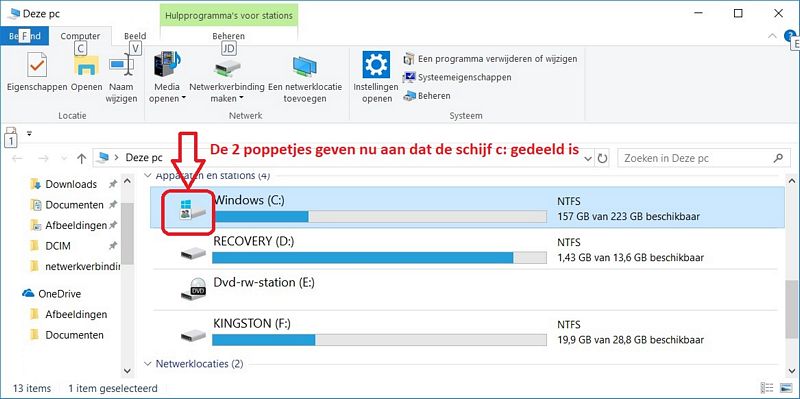
Stap 9 : Verbinding maken met Computer-B vanuit Computer-A
In dit voorbeeld:
- De Computer-B heeft als computernaam gekregen: Computer-B
- Schijfstation C: heeft als Sharenaam de naam gekregen: C
- Ga naar Computer-A
- Op het bureuablad van Computer-A ziet U op het bureaublad een netwerk-pictogram staan
- Klik met de rechter muisknop op het netwerk-pictogram
- Kies uit het menu: Netwerkverbinding maken
Microsoft : problemen met netwerkverbindingen oplossen
Volg deze aanwijzingen van Microsoft eerst ! ...
LINK - Microsoft : Problemen met netwerkverbindingen in Windows 10 oplossen
|
|