Gerelateerd - Kooptips voor pc, laptop en printer
Gerelateerd - Systeemherstel inschakelen ( uitleg d.m.v. afbeeldingen )
Gerelateerd - Bloatware ( Ongewenste meegeleverde software op een nieuwe pc / laptop )
Gerelateerd - Windows 10 handmatig updaten of upgraden
Een nieuwe Windows 10 computer? Ok, maar nu moet U zelf nog even aan het werk ...
Koopt U een computer met Windows 10 erop, of U installeert Windows 10 zelf op een
nieuwe computer, dan staat er mogelijk alleen een prullenbak op het beeldscherm of
een aantal icoontjes waarvan U zich afvraagt, wat moet ik daar nu mee.
De komende tijd zal er op deze pagina stapsgewijs worden gewerkt aan een lijst met
programma's die U zelf wel of niet kunt installeren op een nieuwe Windows 10 computer ( pc of laptop )
zodat U aan het eind van de rit een apparaat heeft waarmee U fijn kunt werken.
We sommen uiteindelijk een reeks aan onderwerpen op welke U wel of niet kunt uitvoeren
( dat moet U zelf weten ) maar uiteindelijk er toe leiden dat U een computer of notebook
heeft waar U met veel meer plezier aan kunt werken.
Stapsgewijs zullen meer onderwerpen worden toegevoegd aan de lijst.
De meest belangrijke onderwerpen welke U z.s.m. dient uit te voeren staan bovenaan.
Een nieuwe Windows 10 computer inrichten ..
0. Voordat U de PC of laptop voor het eerst aanzet ...
Uit de praktijk:
- Zorg dat uw PC of laptop verbonden is ( bij voorbaat ) via een vaste netwerkkabel met de router.
- Gebruik, indien mogelijk een lange netwerkkabel. Draadloos verdient niet de voorkeur.
Waarom? Omdat de PC of laptop mogelijk niet beschikt over de meest recente versie van Windows 10.
Mogelijk heeft uw PC lange tijd nodig om te upgraden naar de nieuwste versie van Windows 10.
Dit kan bij een PC of een laptop de eerste keer tot vele ( vele ) uren duren!
- Wanneer U de PC of laptop voor de eerste keer aanzet, dan zult U mogelijk moeten kiezen tussen
meerdere talen. LET OP dat U direkt de juiste taal kiest, voordat U op volgende klikt.
- U zult mogelijk moeten kiezen voor een bepaalde toetsenbordindeling.
Indien standaard wordt aangegeven: Taal is Nederlands en de toetsenbordindeling is VS Internationaal,
laat dit dan vooral zo staan! Kies dan NIET voor een toetsenbordindeling: Nederlands.
Voor meer info over wat voor Nederland als standaard toetsenbordindeling geldt, zie de navolgende link:
LINK - Toetsenbord
- Mogelijk zult U een 7-tal privacy-gerelateerde vragen krijgen voorgeschoteld, waarbij U dient te kiezen tussen
de bovenste of de onderste keuze.
- Mogelijk zult U worden gevraagd of U de eigenaar bent of dat uw laptop/PC wordt beheerd door een
organisatie. Wenst U geen Microsoft Account en wilt U straks normaal kunnen inloggen op een laptop/pc
met een normaal lokaal accountnaam en een wachtwoord, kies er dan voor dat uw pc of laptop niet van
U is maar dat U de pc of laptop lid wenst te maken van een lokaal domein en dat de pc/laptop
eigendom is van een organisatie.
- Microsoft zal standaard proberen U te laten inloggen met een Microsoft account.
- Let goed op wat U ziet op het scherm en wat U kunt aanklikken indien U iets NIET wilt.
- U zult mogelijk moeten kiezen tussen inloggen m.b.v. een Microsoft Account of een lokaal Account.
- Kiest U voor een Lokaal Account, dan zult U de vraag moeten beantwoorden: Wat de naam is van de
gebruiker van de computer, ofwel: Wie gaat deze computer gebruiken?
Vul niet zomaar even snel wat in, denk heel goed na over deze naam! De ingevoerde naam is nadien niet
zo maar even te wijzigen! Doe het rustig aan.
Vul hier een goede naam in, zonder typ- of spelfouten en met een juist gebruik van hoofd-
en kleine letters! Bijvoorbeeld:
Uw:
Voornaam
Achternaam
Gebruiker
VoornaamAchternaam
of een algemene naam:
Administrator
Gebruiker
etc.
of de naam van het bedrijf of afdeling binnen het bedrijf.
Denk hier goed over na wat de naam dient te worden!
LET OP; Deze naam wordt straks de naam van de hoofdgebruiker van de computer en ook de naam van
de hoofdmap op de computer.
- Kiest U voor een lokaal account, kies dan in eerste instantie voor een heel simpel wachtwoord.
Dit is nadien eenvoudig te wijzigen. Kies een wachtwoord dat uitsluitend bestaat uit letters en of cijfers
en gebruik even GEEN speciale tekens. Kies bijvoorbeeld uw voornaam in kleine letters.
Heeft U vooraf een onjuiste toetsenbordindeling gekozen en U maakt direkt een moeilijk wachtwoord aan
met gebruikmaking van speciale tekens, dan loopt U een risico dat U straks niet zomaar even kunt inloggen
in Windows 10 en dat er een kans bestaat dat Windows 10 uw wachtwoord niet langer zal accepteren!
Gebruik in eeste instantie een heel simpel wachtwoord, bijvoorbeeld uw voornaam in kleine letters.
Wilt U graag weten hoe het verkeerd kan aflopen, lees dan even de info op de navolgende link:
LINK - Wachtwoordprobleem Windows 10, bij een nieuwe laptop, met een lokaal account
1. Systeemherstel inschakelen ( en een herstelpunt maken ) ...
Uit de praktijk:
Schakel Systeemherstel in, voor het geval er onverhoopt iets mis gaat, bijvoorbeeld d.m.v. een verouderde
of incompatible beeldschermdriver of restanten van een niet goed werkend antivirus programma.
Daarom is het van belang dat U z.s.m. systeemherstel inschakelt en een herstelpunt maakt, ook na
elke grote upgrade van Windows 10, zodra U Windows 10 heeft opgestart.
Het niet beschikken over (goed werkende) herstelpunten kan een Windows gebruiker flink in de problemen
brengen bij een niet meer goed werkende Windows computer.
Lees hier hoe U systeemherstel kunt inschakelen in Windows 10 :
1. Links onder op het beeldscherm ziet U de witte Windows 10 Start-knop
2. Rechts naast de Windows 10 Start-knop ziet U een Vergrootglas ( = zoeken in Windows )
3. Klik op het vergootglas en typ in: systeem en klik daarna bovenaan op de app: Systeem
4. Kies aan de linker zijde de op één na onderste keuze: Systeembeveiliging
5. Ga bovenaan naar het tabblad: Systeembeveiliging
6. Klik met de linker-muisknop bij de afdeling Beveiligingsinstellingen op: Lokale schijf C: (systeem)
7. Klik daarna daaronder op de knop : Configureren
8. Klik bovenaan op: Systeembeveiliging inschakelen
9. Schuif onderaan de schuifregelaar op een waarde tussen de 5% en de 10 %
10. Klik op Toepassen en daarna op OK
11. U komt nu in het vorige scherm terecht.
12. Klik op de knop: Maken...
13. Typ bij beschrijving in, bijvoorbeeld: PC werkt goed of Ok
14. Een herstelpunt wordt gemaakt ...
15. Klik op: Sluiten
16. Klik op: Ok
17. Klik rechts bovenaan op X
Systeemherstel is ingeschakeld en U heeft nu tevens uw eerste handmatige herstelpunt gemaakt.
U wordt geadviseerd om regelmatig handmatig een herstelpunt te maken, vooral wanneer U bijvoorbeeld
nieuwe hardware of software gaat installeren of na een grote Windows 10 update. Maak dan vooraf eerst
even een herstelpunt of maak een herstelpunt , z.s.m. na een grote Windows 10 update.
Bij mogelijk onverwachte problemen of belangrijke hardwarematige of softwarematige wijzigingen is
het altijd belangrijk om een weg terug te hebben.
LINK - Systeemherstel inschakelen ( uitleg d.m.v. afbeeldingen )
LINK - Systeemherstel
2. Handmatig snel een herstelpunt maken ...
in Windows 10 :
U kunt altijd zelf snel handmatig een herstelpunt maken in Windows.
Onverwachte problemen kunnen dan mogelijk snel worden opgelost door eerst een herstelpunt te
maken van het moment nu en daarna via systeemherstel terug te keren naar een herstelpunt uit het verleden.
U wordt geadviseerd om regelmatig handmatig een herstelpunt te maken, vooral wanneer U bijvoorbeeld
nieuwe hardware of software gaat installeren. Maak dan vooraf eerst even een herstelpunt en maak
ook altijd een herstelpunt z.s.m. na een grote Windows 10 update.
Zie hieronder hoe U een herstelpunt kunt maken in Windows 10:
1. Klik met de rechter-muisknop op: Start, links onderaan op uw bureaublad, op de taakbalk.
2. Kies met de linker-muisknop de menukeuze: Systeem
3. Kies aan de linker zijde de één na de keuze: Systeembeveiliging
4. Ga bovenaan naar het tabblad: Systeembeveiliging
4. Kies eerst onderaan de keuze: Maken...
5. Typ bij beschrijving in, bijvoorbeeld: PC werkt goed of Ok
6. Een herstelpunt wordt gemaakt ...
7. Klik op: Sluiten
8. Klik op: Ok
9. Klik rechts bovenaan op X
3. Belangrijke icoontjes/pictogrammen op uw bureaublad plaatsen
in Windows 10 :
Het gaat om de pictogrammen: Computer, Bestanden van de gebruiker, Configuratiescherm, Netwerk en Prullenbak.
Voor meer info hierover, zie het navolgende .pdf bestand:
LINK - Belangrijke pictogrammen op uw bureaublad plaatsen in Windows 10
LINK - Belangrijke pictogrammen op uw bureaublad plaatsen in Windows 10 ...
4. Uw privacy instellingen eens kritisch bekijken en instellen !
in Windows 10 :
U wordt geadviseerd om uw privacy instellingen in Windows 10 na te lopen. Standaard staan alle
schakelaars op AAN. Kijk eens kritisch naar alle instellingen en zet alle schakelaars op UIT, wat U niet wenst.
Voor meer info hierover, zie het navolgende .pdf bestand:
LINK - Windows 10 : Alle privacy schermen; wat Aan of Uit ?
5. Een USB Herstelstation / Systeemherstelschijf maken
in Windows 10 :
Voor het geval uw computer niet meer wil opstarten is het raadzaam om een
herstelstation te hebben. Heeft U opstartproblemen, dan kunt U met de
herstelschijf Windows opnieuw installeren.
Zie de navolgende link voor meer informatie:
LINK - Herstelstation maken - Systeemherstelschijf maken ...
6. Windows 10 Updaten tot nu ...
in Windows 10 :
U dient uw Windows 10 computer te updaten t/m nu, dit kunt U alsvolgt doen:
1. Klik met uw linker-muisknop op de Windows Start-knop, links onderaan op uw taakbalk.
2. Klik op Instellingen ( = het tandwieltje )
3. Klik op Bijwerken en beveiliging
4. Klik aan de linkerzijde uit het menu op: Windows Update
5. Klik aan de rechter zijde op: Naar updates zoeken.
6. Installeer de updates
7. Herhaal de stappen 1 t/m 6 hierboven net zo vaak totdat er geen updates meer beschikbaar zijn.
Voor uitgebreide info aan de hand van afbeeldingen, zie de link hieronder ...
Gerelateerd - Windows 10 handmatig updaten of upgraden ( met afbeeldingen )
7. Bloatware verwijderen van uw nieuwe pc / laptop ...
Heeft U een mooi nieuwe merk-pc of merk-laptop gekocht, dan kan het mogelijk zijn dat
er naast het Windows-besturingssysteem door de fabrikant diverse extra software is meegeleverd
waar U mogelijk niet van gedient bent, software welke U niet gebruikt, verouderde versies
van bepaalde software, software welke uw nieuwe computer mogelijk vertraagt, een gratis
antivirus programma, dat 1 of 2 maanden werkt, daarna dient er betaald te worden.
Mogelijk wilt U gebruik gaan maken van een ander antivirus-programma, of een andere versie
of taal van MS Office etc.
Het kan een aanbeveling zijn om, voordat U begint met het installeren van de door U gewenste
software, eerst deze ongewenste software te verwijderen van uw computer, zodat U begint
met een mooie schone computer, zonder overbodige extra ongewenste software.
Voor meer info over Bloatware, zie de navolgende link:
LINK - Bloatware
8. Een lijst met veel gebruikte software ...
in Windows 10 :
Een lijstje met software welke mensen veel downloaden en gebruiken in Windows 10:
LINK - De browser: Google Chrome
LINK - De browser: Firefox
LINK - Adobe Acrobat Reader
LINK - Adobe Flash Player
LINK - CCleaner
LINK - AdwCleaner
LINK - Malwarebytes
LINK - VLC Mediaplayer 64-bit
LINK - VLC Mediaplayer 32-bit
LINK - TeamViewer
LINK - Easy Thumbnails ( Foto's verkleinen )
LINK - Apple iTunes ( voor backup iPhone en iPad )
LINK - Meer software ...
9. Antivirus software installeren op uw computer ...
in Windows 10 :
Standaard wordt er op een Windows 10 computer Windows Defender meegeleverd als
antivirus software. Diverse computergebruikers maken daarnaast gebruik van 1 extra ander
antivirus programma.
Een overzicht van bekende en veel gebruikte Anti-virus software vind U hier...
LINK - Antivirus software
10. Energiebeheer van notebook/laptop aanpassen
in Windows 10 :
Bij gebruik van een notebook/laptop wenst U liever niet, dat bij gebruik van een vaste adapter voor de
stroomvoorziening, dat uw laptop/notebook om de haverklap uit gaat of in slaap valt. U kunt de stroomvoorziening
bij gebruik van een laptop/notebook alsvolgt eenvoudig naar uw hand zetten:
1. Klik met de rechter-muisknop op: Start, links onderaan op uw bureaublad, op de taakbalk.
2. Kies met de linker-muisknop de menukeuze: Configuratiescherm
3. Klik rechts bovenaan bij: Weergeven op: op het woord: Categorie en kies: Grote pictogrammen
4. Klik op het pictogram: Energiebeheer
5. In het midden ziet U: Gebalanceerd (aanbevolen) en rechts daarvan: De schema-intellingen wijzigen
6. Klik op: De schema-intellingen wijzigen
7. Stel op de volgende pagina de energieinstellingen in naar uw eigen wens, bij gebruik van een vast stroomnet
Ook bij het downloaden van grote updates voor Windows 10 is het niet handig dat bijvoorbeeld uw laptop regelmatig
uit gaat of het beeldscherm scherm uit gaat.
11. Maak een Wachtwoord herstelschijf aan, bij gebruik van een lokaal account en wachtwoord.
in Windows 10 :
Met een Wachtwoord herstelschijf kunt U nadien in de computer inloggen zonder dat U het huidige
wachtwoord hoeft te weten, indien U het wachtwoord niet meer weet of indien iemand anders bijvoorbeeld het
wachtwoord heeft gewijzigd.
Bewaar het wachtwoordherstelschijf op een veilige plek.
Bent U bij gebruikmaking van een lokaal account uw wachtwoord vergeten en U klik op: Wachtwoord vergeten,
in het aanmeldscherm, dan zal Windows 10 U om uw wachtwoordherstelschijf vragen. Dan dient U die wel te hebben.
Heeft U die niet, dan heeft U een groter probleem.
Voor meer info, zie de navolgende link:
LINK - Wachtwoord herstelschijf
Een schone computer ( voor en na inrichting van de computer )...
Een nieuwe schone Windows 10, voor het inrichten ...
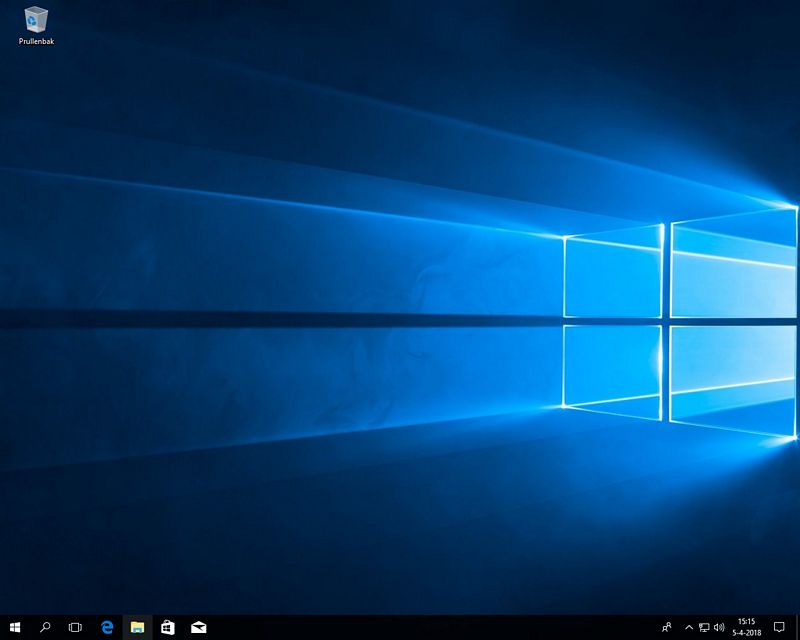
Een nieuwe schone Windows 10, na het inrichten ( een voorbeeld ) ...

Videos
LINK - New PC? Settings You Should Change After Installing Windows 10
Meer informatie volgt nog ...
|
|