Gerelateerd - ( Bedrade- of draadloze- ) netwerk-adaptersoftware verwijderen
Gerelateerd - Netwerkproblemen oplossen
Gerelateerd - Netwerkverbindingen
Gerelateerd - Openbaar netwerk
Gerelateerd - Probleemoplossers
Onbekend Netwerk
Windows 8
LINK - Plotseling 'onbekend netwerk' geen thuisgroep meer
Microsoft, Windows 10 : Netwerkverbindingsproblemen oplossen
Volg deze aanwijzingen van Microsoft eerst ! ...
LINK - Microsoft: Problemen met netwerkverbindingen in Windows 10 oplossen
Windows 10 : Probleemoplosser voor netwerken starten
U kunt alsvolgt de probleemoplosser in Windows 10 oproepen voor uw netwerk probleem:
1. Klik op de Windows Start-knop
2. Klik op Instellingen ( = Tandwieltje )
3. Klik op: Bijwerken en beveiliging
4. Klik in het linker menu op: Probleem oplossen
5. Kies aan de rechterkant de gewenste probleemoplosser, afhankelijk van uw probleem.
U kunt o.a. kiezen uit:
- Internetverbindingen
- Binnenkomende verbindingen
- Netwerkadapter
- Thuisgroep
6. Klik op de gewenste probleemoplosser en klik daarna op: Probleemoplosser uitvoeren
Windows troubleshooter ( Microsoft easy fix solutions ) :
LINK - (Alle) Microsoft easy fix solutions and How to use Microsoft easy fix solutions
LINK - Find and fix problems with wireless and other network adapters
LINK - Find and fix problems with connecting to the Internet or to websites
Uw computer is verbonden met een onbekend netwerk
Probeer even snel te achterhalen of het probleem zich in de
pc of laptop bevindt of buiten de pc of laptop.
Doe hiervoor het volgende:
1.
Bij een vaste PC :
Haal achter uit de PC de vaste netwerkkabel eruit en steek, indien
mogelijk deze netwerkkabel even in een laptop waar ook
een vaste netwerkkabel-aansluiting aan zit. Op deze wijze
kunt U snel controleren of er een internet-signaal zit op de
vaste netwerkkabel welke de PC in gaat.
A.
Zit er een internet-signaal op de netwerkkabel, dan zit het
probleem wellicht in de PC zelf.
B.
Is dit niet het geval, ga dan naar de router en steek een
vaste netwerkkabel, indien voorhanden, in 1 van de vrije
poorten achter in de router naar de laptop en controleer of daar
een internet-signaal op zit.
2.
Bij een laptop :
Controleer met bijvoorbeeld een Smartprone of U een draadloze
en werkende Wi-Fi verbinding kunt maken met dezelfde router
als waarmee U de laptop verbindt. Heeft U met de smartphone
wel een werkende Wi-Fi verbinding, met die zelfde router, dan zit
het probleem mogelijk in de laptop, anders in de router.
3.
Heeft U een vermoeden dat het probleem in de router zit en een
herstart van de router geeft niet het gewenste resultaat, doe dan het
volgende:
Bel uw internet-provider op en vraag hun of ze de lijn kunnen doormeten.
Uw internet-toegangsprovider MOET vanuit hun kant uw router kunnen
detecteren. Kunnen ze dat niet, dan dienen ze vanuit hun kant
het probleem op te lossen.
Eenvoudige suggesties welke soms werken :
1. Herstart de computer ...
2. Herstart uw router
3. Schakel tijdelijk de firewall even uit van uw internet-security programma
en test daarna of er een werkende internet-verbinding is.
4. Geeft uw computer een handmatig IP-adres
LINK - IP-adres wijzigen of instellen op uw computer
Uw computer is verbonden met een onbekend netwerk ( werkende oplossing )
Uit de praktijk
Probleem
Windows komt met de navolgende melding :
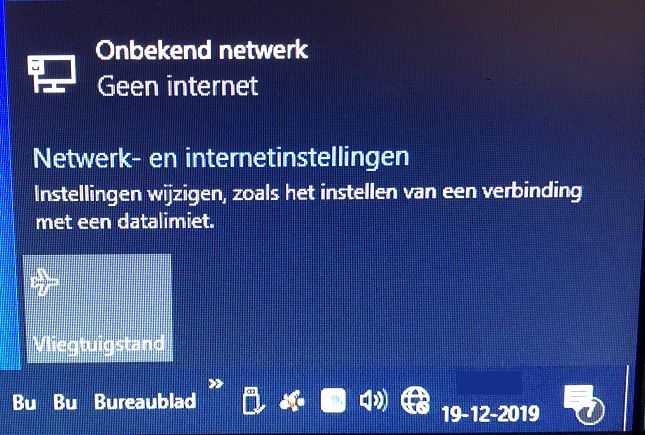
Een werkende oplossing
De navolgende oplossing voor bedrade en draadloze problemen m.b.t. het
verschijnsel: Onbekend Netwerk is in de praktijk al diverse malen gebleken
een prima werkende oplossing te zijn:
1. In geval van een bedrade internet verbinding :
Een werkende oplossing kan de navolgende zijn:
U dient de software van de bedrade internet netwerkkaart te verwijderen
uit het Apparaatbeheer. Daarna dient U de computer opnieuw op te starten.
Windows zal na het hernieuwd opstarten in een zéér groot aantal gevallen
de software van de bedrade internet-netwerkadapter automatisch opnieuw
installeren en automatisch een werkende internet-verbinding tot stand brengen,
indien de computer een Automatisch IP-adres krijgt toegewezen van de router.
Voor meer info over deze oplossing en uitleg via afbeeldingen, zie de navolgende link:
LINK - De Software van de bedrade-netwerkadapter verwijderen uit uw computer
2. In geval van een draadloze internet verbinding :
Een werkende oplossing kan de navolgende zijn:
U dient de software van de draadloze internet netwerkkaart te verwijderen
uit het Apparaatbeheer. Daarna dient U de computer opnieuw op te starten.
Windows zal na het hernieuwd opstarten in een zéér groot aantal gevallen
de software van de draadloze internet-netwerkadapter automatisch opnieuw
installeren. Daarna dient U zelf weer handmatig uw PC/laptop te verbinden met uw
router door in het menu de juiste SSID naam van de router te selecteren en het wachtwoord
van uw router opnieuw in te voeren.
Voor meer info over deze oplossing en uitleg via afbeeldingen, zie de navolgende link:
LINK - De Software van de draadloze-netwerkadapter verwijderen uit uw computer
Uw computer is verbonden met een onbekend netwerk
Windows 10
Uit de praktijk:
Probleem:
U kunt thuis niet meer het internet op.
Mogelijke oorzaak :
Uw computer is in uw netwerk thuis verbonden met een Onbekend netwerk en uw netwerk-probleemoplosser
van Windows kan het probleem ook niet oplossen. Een mogelijk oorzaak van het probleem kan zijn, dat uw
netwerkadapter probeert te communiceren met uw router via IPv6 in plaats van via IPv4. Indien U probeert U computer te
verbinden met een Particulier netwerk, dan meldt uw Netwerkcentrum: Identificeren... en komt ook niet meer verder.
Controle
U kunt alsvolgt controleren of uw wel of niet communiceert via IPv4 met uw router:
1. Links onderaan op de taakbalk van uw bureaublad bevindt zich de Start-knop van Windows
2. Klik met de rechter-muisknop op de Start-knop
3. Klik daarna op: Opdracht-prompt of Windows PowerShell (Admin)
4. U komt in een nieuw zwart of blauw scherm terecht
5. Typ in dit zwarte of blauwe scherm in: ipconfig en druk daarna op de Enter-toets
6. Staat er achter het woord: Default Gateway . . . . : geen 4 groepen van cijfers gescheiden door een punt
en ziet U iets hoger op allerlei letters en cijfers gescheiden door een dubbele punt : dan probeert uw netwerkadapter
mogelijk op een andere manier te communiceren met uw router dan via IPv4
Oplossing
Haal bij uw Wi-Fi adapter of vaste netwerkadapter het vinkje je weg bij IPv6 en herstart de computer.
Doe hiervoor het volgende:
1. Links onderaan op de taakbalk van uw bureaublad bevindt zich de Start-knop van Windows
2. Rechts van de Start-knop ziet U een Vergrootglas ( = Zoeken in Windows )
3. Klik op het vergrootglas en typ in: netwerkcentrum en klik daarna in het menu op: Netwerkcentrum
4. Aan de linkerkant in het netwerkcentrum ziet U staan: Adapterinstellingen wijzigen, klik hierop.
5. a. Klik met de rechter-muisknop op de LAN-verbinding wanneer uw vaste internet-verbinding niet meer werkt
en kies vervolgens onderaan op: Eigenschappen
b. Klik met de rechter-muisknop op de Wi-Fi verbinding wanneer uw draadloze internet-verbinding niet meer werkt
en kies vervolgens onderaan op: Eigenschappen
6. Haal bij het onderdeel: Deze verbinding heeft de volgende onderdelen nodig het vinkje weg bij IPv6
7. Klik op OK
8. Herstart uw computer en controleer of uw internet-verbinding weer werkt.
Uw netwerk opnieuw instellen in Windows 10 :
Als U het netwerk opnieuw wilt instellen, moet Windows 10 versie 1607 of hoger op uw pc staan.
Om dit te controleren, klik op: Windows Startknop - Instellingen (= Tandwieltje ) - Systeem - Info.
Uw netwerk opnieuw instellen in Windows 10, klik op:
1. Klik op de knop Start
2. Kies instellingen ( Tandwieltje )
3. Kies uit het menu: Netwerk en Internet
4. Kies aan de linker zijde uit het menu de optie: Status
5. Kies aan de rechter zijde onderaan: Netwerk opnieuw instellen
Na het gebruik van de functie voor het opnieuw instellen van het netwerk, moet U andere netwerksoftware
mogelijk opnieuw installeren en configureren, zoals VPN-clientsoftware of virtuele Hyper-V-switches
(als u deze of andere netwerkvirtualisatiesoftware gebruikt).
Meer info ...
Nederlands
LINK - Verdwenen netwerkprotocollen in windows 10
LINK - Plotseling 'onbekend netwerk' geen thuisgroep meer
LINK - LAN doet het niet, draadloos wel. (Onbekend netwerk), Windows 7
LINK - Windows 7 Onbekend netwerk Geen internettoegang
LINK - Onbekend netwerk verwijderen, Windows 7
LINK - 'Onbekend netwerk' keert altijd terug
LINK - Netwerk protocollen ontbreken wat nu?
LINK - Onbekend netwerk geen internettoegang
LINK - Ik krijg een melding Onbekend netwerk, Toegang: alleen lokaal
LINK - Onbekend netwerk in Windows 7 (opgelost)
Engels
LINK - Windows 10 Limited network over Ethernet "Unidentified network"
LINK - How to fix 'Unidentified Network' error on Windows 10
LINK - Unidentified network...No Internet...Limited on Windows 10
LINK - Windows 10 unidentified network
VIDEO'S
VIDEO - How to fix Unidentified Network in Windows 10
VIDEO - How to Fix Unidentified Network in Windows 10
VIDEO - Fix Unidentified Network "No Internet Access" OR Limited Connectivity
VIDEO - Fix Ethernet Doesn't Have A Valid IP Configuration in Windows
VIDEO - Fix Unidentified Network OR 'No Internet Access' (Limited Acces) In Wi-Fi Network
VIDEO - How To Fix Unidentified Network Windows 10/8/7
Onbekend netwerk
1. Klik met de rechter-muisknop op de Windows 10 Start-knop
2. Kies uit het menu: Windows PowerShell (Admin)
3. Typ in: ipconfig /flushdns
4. Druk daarna op de Enter-toets
5. Typ in: netsh winsock reset
6. Druk daarna op de Enter-toets
7. Typ in: exit
8. Druk daarna op de Enter-toets
9. Herstart de computer
10. Mogelijk is uw probleem hiermee opgelost.
Zie de video hieronder voor meer uitleg ...
VIDEO - How To Fix Unidentified Network Windows 10/8/7 [Tutorial]
Zoeken bij: Answers.microsoft.com
LINK - Unknown Network
LINK - Connected to unknown network, how to remove it on the PC in Windows 10?
LINK - Ethernet "Unidentified network - No internet access"
Onbekend netwerk, het verwijderen van de netwerk-adapter-driver
Wanneer het op geen enkele manier meer lukt om een netwerkverbinding te krijgen dan is er altijd nog de
botte bijl methode. Dit houdt in dat de netwerkadapter-driver uit het Apparaatbeheer wordt
verwijderd en de computer even helemaal geen netwerkkaart-driver meer in zich heeft. Na de verwijdering
van de netwerk-adapter-driver dient U de computer opnieuw op te starten.
Voordat U dit doet, het verwijderen/deïnstalleren van de netwerkkaart ( bedraad of draadloos ) is wel het advies om
vooraf eerst bij de fabrikant van uw computersysteem of bij de fabrikant van het moederbord de juiste netwerk-drivers van
uw bedrade of draadloze netwerkkaart te downloaden. Mocht Windows de netwerkkaart na de verwijdering en het
heropstarten van de computer zelf niet meer kunnen vinden/installeren, dan heeft U deze drivers in ieder geval
als reserve-kopie achter de hand, mocht Windows er om vragen.
In de praktijk is dit echter vaak niet nodig, omdat Windows 10 in zeer veel gevallen automatisch de netwerkkaart-
driver (bedraad en/of draadloos ) opnieuw automatisch za installeren.
Voor meer info over het verwijderen van uw netwerkkaart-adapter, zie de navolgende link:
LINK - De Software van de draadloze-netwerkadapter verwijderen uit uw computer
|
|