Gerelateerd - Webbrowser
Gerelateerd - Grootte van de tekst en afbeeldingen aanpassen
Opera ( webbrowser ) :
LINK - Opera Webbrowser ( info op Wikipedia )
LINK - Opera browser ( Website )
LINK - Opera : Webbrowser features
LINK - Opera : Browser downloaden ...
LINK - Opera : Forum
LINK - Opera : Help
LINK - Opera : Blogs
Nieuws over de Opera browser :
LINK - Zoeken bij Bing.com
LINK - Zoeken bij Google.nl
Wat anderen zeggen over Opera ...
LINK - Feitjes en weetjes over de Opera browser
LINK - De beste browser voor je computer
Opera menu
Het menu van de Opera webbrowser kunt U alsvolgt opvragen:
Klik helemaal links boven in het scherm op de rode letter: O
Zie de afbeeldingen hieronder:
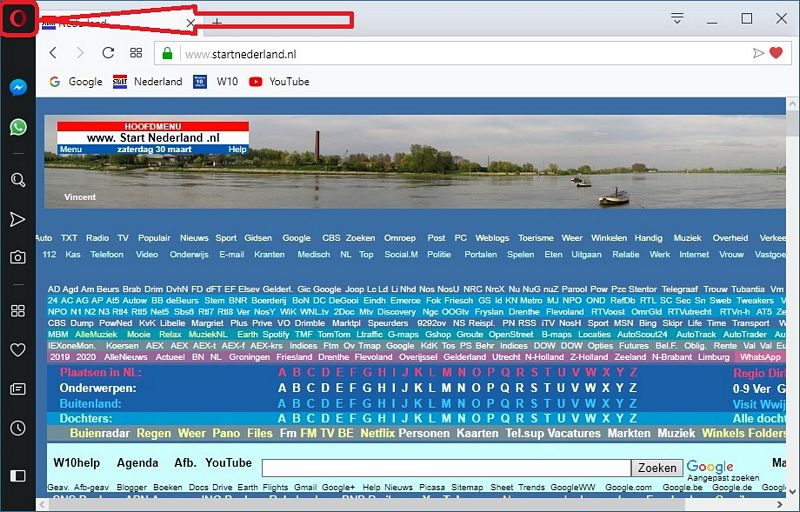
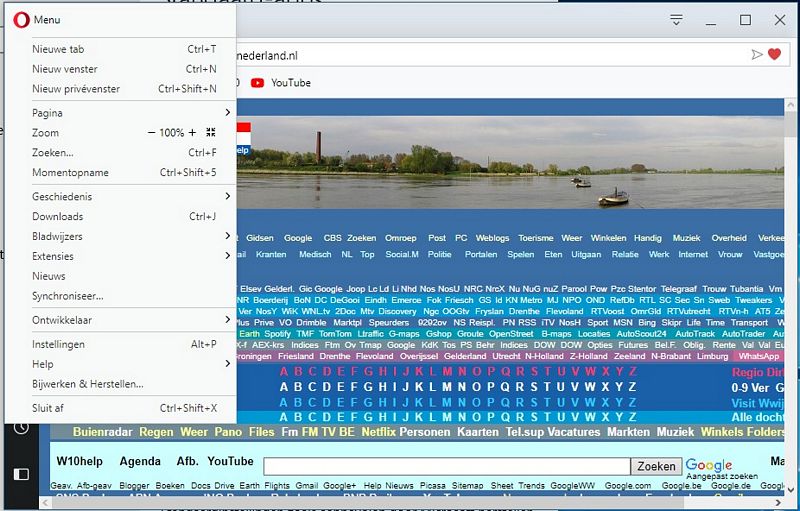
Opera instellen als standaard webbrowser
U kunt Opera alsvolgt instellen als standaard webbrowser. Dit betekent
dat alle snelkoppelingen naar websites vanaf uw bureaublad en uw bladwijzerwerkbalk cq uw favorietenlijst
worden opgevraagd door de Opera webbrowser, wanneer U deze koppeling naar internet
aanklikt. Doe hiervoor het volgende:
1a. of: Klik met de linker-muisknop op de Windows Start-knop ( links onder op uw bureaublad )
1b. of: Klik met de rechter-muisknop op de Windows Start-knop ( links onder op uw bureaublad )
2. Kies uit het menu de keuze: Instellingen ( = Tandwieltje )
3. Kies in het scherm dat nu verschijnt: Apps
4. Kies in het linker menu de keuze: Standaard-apps
5. Ga aan in het rechter menu naar het onderdeel: Webbrowser
6. Klik met de linker-muisknop op de huidig ingestelde webbrowser:
Edge, IE 11, Chrome, Firefox, Opera, Vivaldi
7. Er verschijnt een lijst met alle geïnstalleerde webbrowsers, met als titel: Kies een app
Er verschijnen alleen webbrowsers welke U voorheen zelf heeft geïnstalleerd in Windows 10, of
standaard al waren geïnstalleerd in Windows 10.
8. Kies de nieuwe standaard webbrowser van uw keuze, met uw linker muisknop, in dit geval: Opera.
|
|