Gerelateerd - Outlookmenu
Gerelateerd - Error 0x800CCC0E
Gerelateerd - MS-Outlook 2013, 2016, 2019 e-mail instellingen opvragen, wijzigen of toevoegen
buiten MS-Outlook om ...
Gerelateerd - Outlook 2013, 2016, 2019 : E-mail toevoegen of de e-mail instellingen wijzigen
MS-Outlook E-mail wijzigen & Testen BUITEN Microsoft Outlook om.
Opmerking:
De uitleg op deze pagina gaat er metname van uit, dat U reeds werkt met
Microsoft Outlook en reeds 1 of meer e-mail adressen gebruikt in Microsoft Outlook.
Uit de praktijk
E-mail adressen aanmaken, testen, controleren, met betrekking tot Microsoft Outlook,
waarbij U ook een foutcode terug ontvangt, in plaats van een nietszeggende melding
ontvangt op uw scherm: 'Er is iets mis gegaan' wanneer de gegevens niet geheel
correct zijn ingevoerd, dat kunt U ook prima doen BUITEN Microsoft Outlook om.
Voordeel:
1. U kunt de mail instellingen eerst testen, zo vaak U wilt
2. Lukt het verzenden of ontvangen niet goed bij de test, dan ontvangt U een
foutmelding en soms ook een foutcode terug, waarom het ontvangen/verzenden niet is gelukt.
E-mail adressen aanmaken, nadien wijzigen en ook controleren gaat ook prima zonder
dat U Microsoft Outlook opstart. Een belangrijke redenen om dit te doen, is dat het niet altijd
lukt om de gegevens altijd direkt goed in te vullen. Dit kan bijvoorbeeld komen omdat de
gebruiker niet zeker weet of het wachtwoord goed is of bepaalde serverinstellingen niet
geheel bekend zijn. Een ander belangrijk argument om het op deze wijze te doen is omdat
U een veel betere foutmelding met soms ook een foutcode terug ontvangt, wanneer de
ingevoerde instellingen niet geheel juist zijn, wanneer U de mailinstellingen gaat testen.
Hoe deze alternatieve ( en mogelijke betere ) wijze van e-mails aanmaken, wijzigen en
controleren werkt, dat kunt U hieronder lezen...
U kunt dit doen via het 'Oude configuratiescherm' in Windows 10.
Stap 1 :
- Daarvoor moeten we eerst het 'Oude Configuratiescherm' openen, dat kunt U alsvolgt doen:
- Links onder op uw bureaublad ziet U de Witte/Zwarte Windows 10 Startknop.
- Klik met de rechter-muisknop links onder op uw bureaublad, op de Windows-10 Start-knop
Stap 2 :
- Klik met de linker muisknop op de menukeuze: Uitvoeren
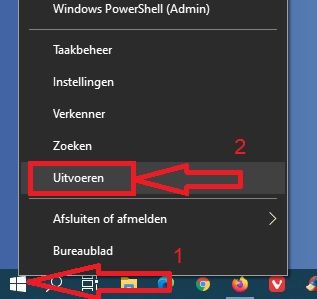
Stap 3 :
- Typ in: control.exe
- Klik op: OK
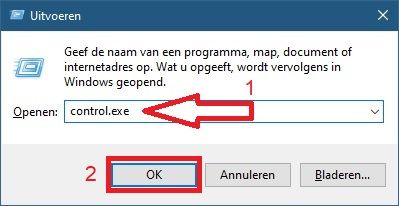
Stap 4 :
- U bent nu in het Oude configuratiescherm
- Klik links boven in het scherm bij: Weergeven op: op de menukeuze: Grote pictogrammen
LET OP:
Zoek nu naar de pictogram / meunkeuze m.b.t. E-mail.
Het vervelende is dat dit pictogram diverse benamingen kan hebben.
Dit is afhankelijk van welke Microsoft Outlook versie U heeft.
Dit begint meestal met het woord:
- E-mail ( ... )
of:
- Mail ( ... )
- Klik op deze E-mail of Mail menukeuze ...
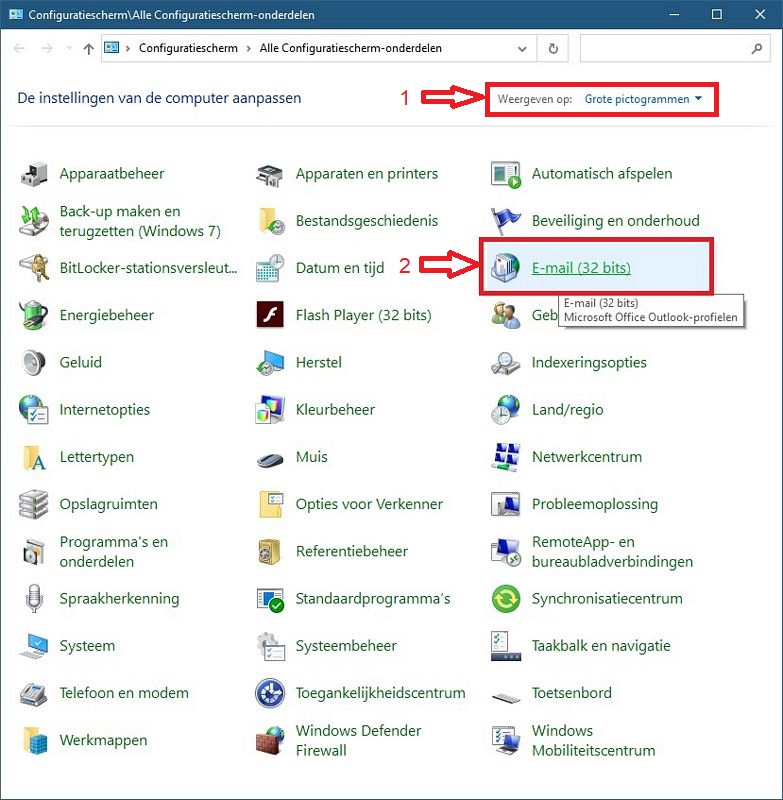
FOTOS - Configuratiescherm email
Stap 5 :
- Heeft U al een of meer bestaande e-mail accounts in Microsoft Outlook,
ga dan verder naar Stap 6 hieronder ...
Heeft U nog geen enkel e-mail adres aangemaakt of in gebruik in Microsoft Outlook, lees
dan even de OPMERKING hieronder ...
-------------------------------------------------------------------------------------
OPMERKING:
- Heeft U nog geen enkel bestaand e-mail adres aangemaakt in Microsoft Outlook
of U gebruikt Microsoft Outlook nog niet. Dat dient U eerst een Profiel aan te maken.
Dat gaat heel eenvoudig alsvolgt:
- Klik op: Profielen weergeven
- Klik op: Toevoegen...
- Maak een nieuw Profiel aan, met de eenvoudige naam: Outlook
- Klik de keuze aan: Altijd dit profiel gebruiken
- Klik tot slot op: OK
- Sluit het programma af, en ga terug naar Stap 1 op deze pagina, hierboven.
- Herhaal de stappen 1 t/m 5 hierboven.
- Daarna ziet U wel het scherm hieronder ...
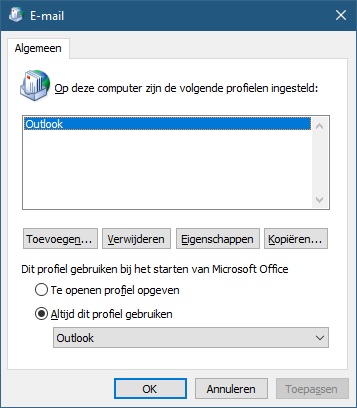
FOTOS - Outlook profiel
LINK - Microsoft Outlook Profielen
-------------------------------------------------------------------------------------
Stap 6 :
U heeft dus al 1 of meer e-mail adressen in Microsoft Outlook in gebruik ...
Klik in het scherm hieronder op de knop: E-mail accounts...
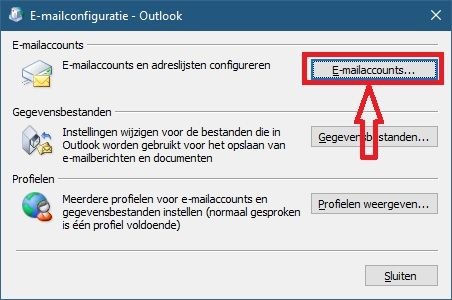
Stap 7 :
- Klik op het gewenste e-mail adres waarvan U de instellingen wilt wijzigen
- Klik daarna op de keuze: Wijzigen...
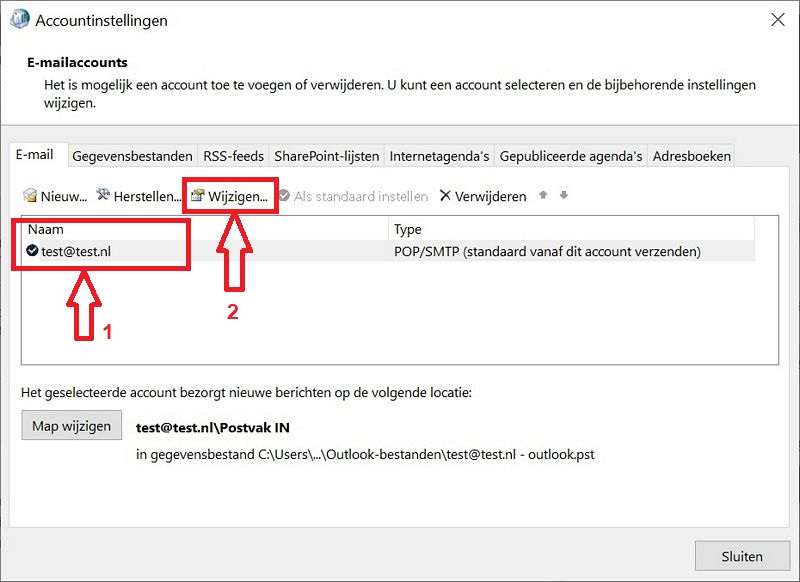
Stap 8 :
- hier ziet U hoofdscherm, waarin U de intellingen kunt wijzigen voor het betreffende e-mail adres.
- Klik rechts onder op de knop: Meer instellingen... om aanvullende
instellingen aan te passen.
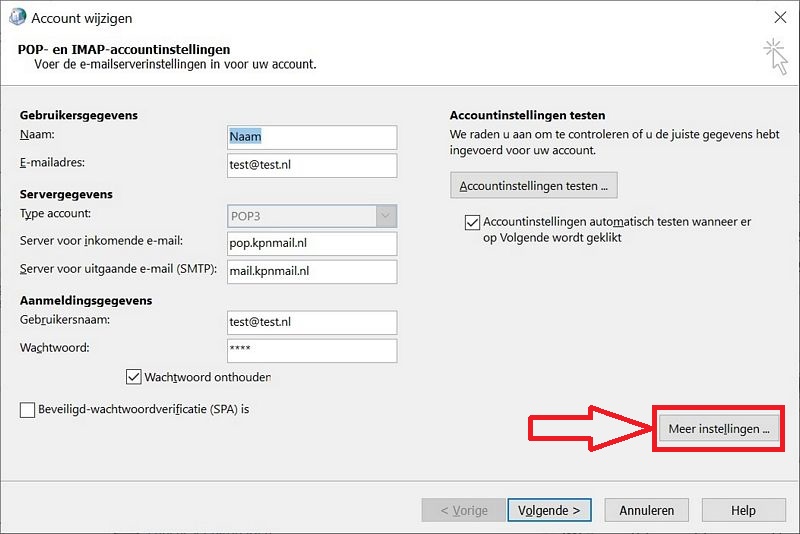
Stap 9 :
- Vul in het veld: Organisatie: de nette naam in van uzelf of uw bedrijfsnaam.
- Vul daaronder bij : Antwoord-e-mailadres: het huidige e-mail adres in.
Vult U in dit veld niets in en U heeft meerdere e-mail adressen aangemaakt in
Microsoft Outlook, dan de mail worden beantwoord met het standaard ingestelde
e-mailadres. De vraag is of U dat wel wilt! Advies: vul hier het huidige e-mail adres
behorende bij deze account-instellingen.
- Klik vervolgens bovenaan op het tabblad: Server voor uitgaande e-mail
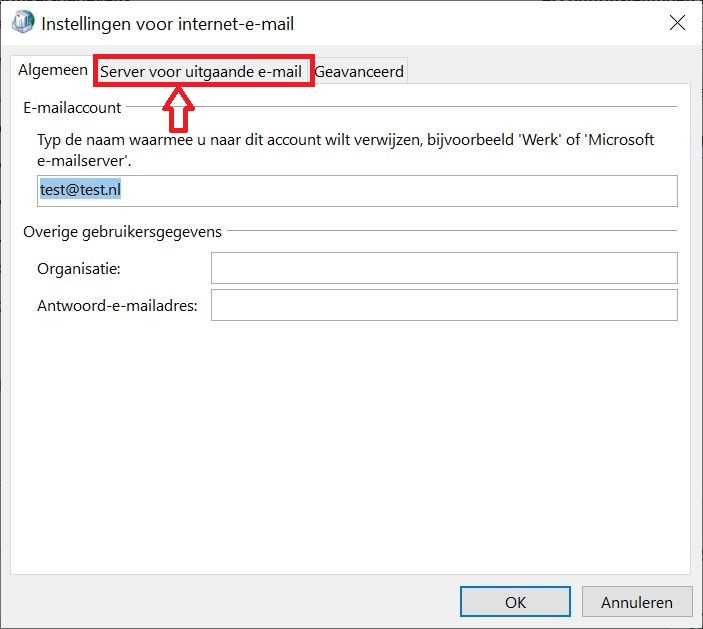
Stap 10 :
- Of U bij het veld: Voor de server voor mijn uitgaande e-mail (SMTP) is verificatie vereist
een vinkje WEL of NIET moet aanvinken, is afhaneklijk van o.a. de poortinstellingen welke U in het
tabblad: Geavanceerd bovenaan invult.
Vaak dient dit vinkje wel te worden aangevinkt, bij gebruik van bijvoorbeeld poort: 587 en gebruik
van een versleutelde verbinding, maar bij gebruik van poort 25 dient U dit vinkje niet aan te vinken.
- Bij het ontvangen en versturen van email via een eigen domein ( websitenaam), waarbij de
inkomende servernaam voor POP of IMAP gelijk is aan de Uitgaande SMTP servernaam ( zie het
hoofdmenu ) en bij gebruik van een beveiligde verbinding, dient vaak het bovenste vinkje te worden
aangevinkt en ook de knop: Dezelfde instellingen gebruiken als voor mijn inkomende e-mail.
De correcte e-mail instellingen kunt het beste even navragen bij uw eigen websitemaker, uw eigen
hostingprovider of op internet bij uw eigen internet toegangs-provider, zie de link hieronder:
LINK - E-mail instellingen van ...
LINK - Hostingproviders
- Klik bovenaan op het tabblad: Geavanceerd
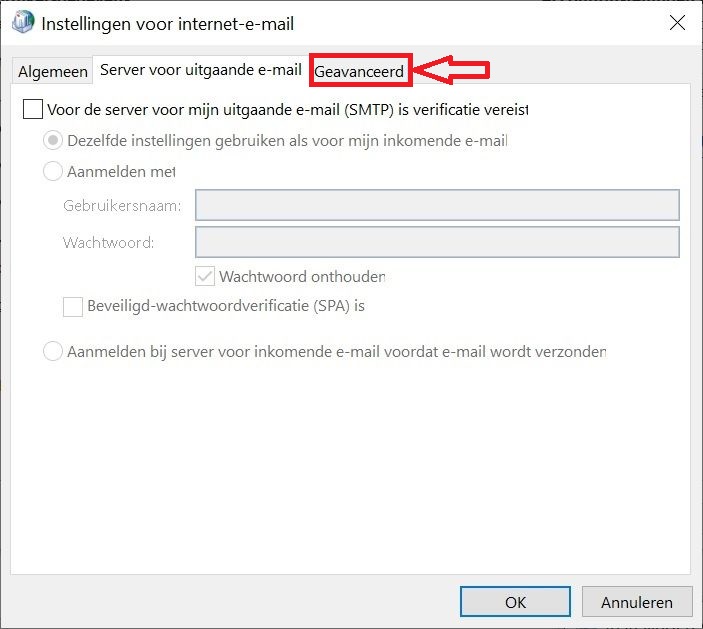
Stap 11 :
Dit is een belangrijk tabblad!
De volgende instellingen komen vaak voor:
Voor het ophalen van de e-mail:
1.
Bij gebruik van POP met een beveiligde verbinding geldt vaak:
Poortnummer = 995 en Vinkje AANVINKEN bij: Voor deze server is een versleutelde verbinding vereist.
2.
Bij gebruik van POP zonder een beveiligde verbinding geldt vaak:
Poortnummer = 110 en Vinkje UITVINKEN bij: Voor deze server is een versleutelde verbinding vereist.
3.
Bij gebruik van IMAP met een beveiligde verbinding geldt vaak:
Poortnummer = 993 en Vinkje AANVINKEN bij: Voor deze server is een versleutelde verbinding vereist.
4.
Bij gebruik van IMAP zonder een beveiligde verbinding geldt vaak:
Poortnummer = 110 en Vinkje UITVINKEN bij: Voor deze server is een versleutelde verbinding vereist.
Voor het versturen van de e-mail:
1.
Bij gebruik van SMTP met een beveiligde verbinding geldt vaak:
Poortnummer = 587 en Voor de versleutelde verbinding: STARTTLS of Automatisch
En bij het vorige tabblad: Server voor uitgaande e-mail het vinkje AANVINKEN
2.
Bij gebruik van SMTP zonder een beveiligde verbinding geldt vaak:
Poortnummer = 25 en Voor de versleutelde verbinding: Geen
Voor de exacte instellingen: Vraag deze na bij uw websitemaker of uw hosting-provider of kijk op
de link hieronder:
LINK - E-mail instellingen van ...
LINK - Hostingproviders
- Klik op: OK om terug te keren naar het hoofdmenu.
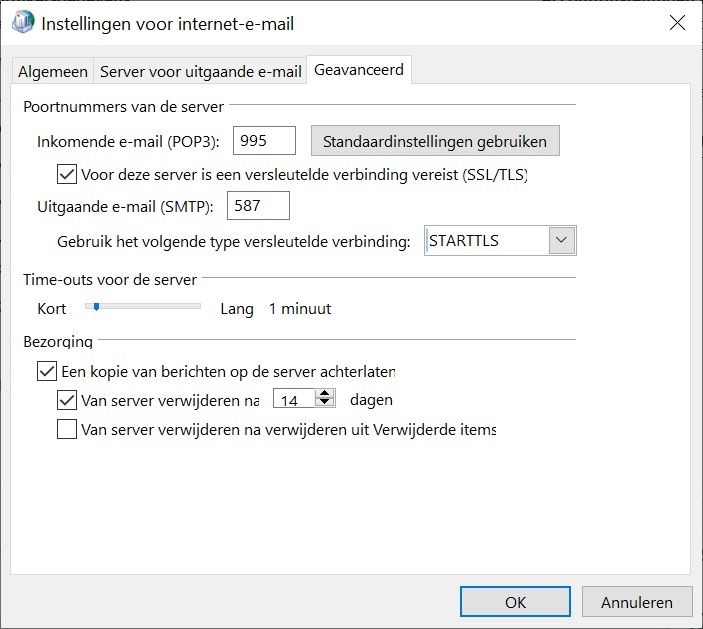
Stap 12 :
- Terug in het hoofdmenu, klik op de knop: Accountinstellingen testen... om
het ophalen en versturen van de email met de ingevoerde instellingen te testen.
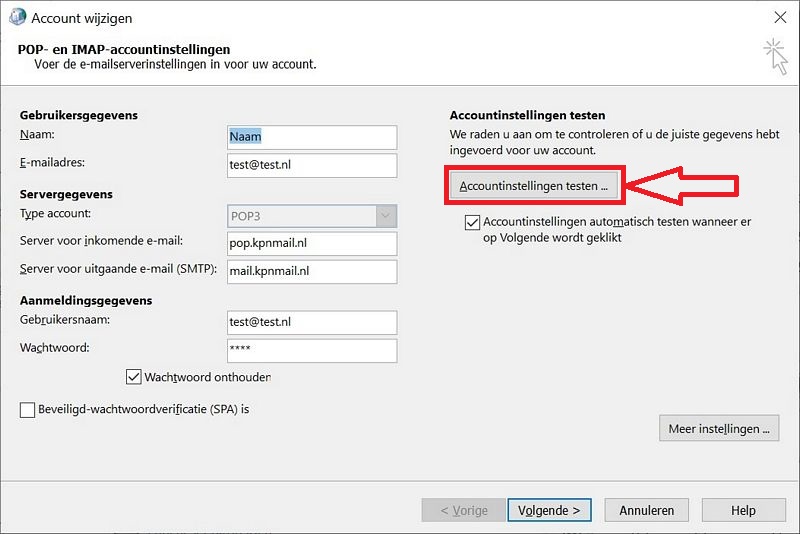
Stap 13 :
- Een testmail wordt verzonden en opgehaald ...
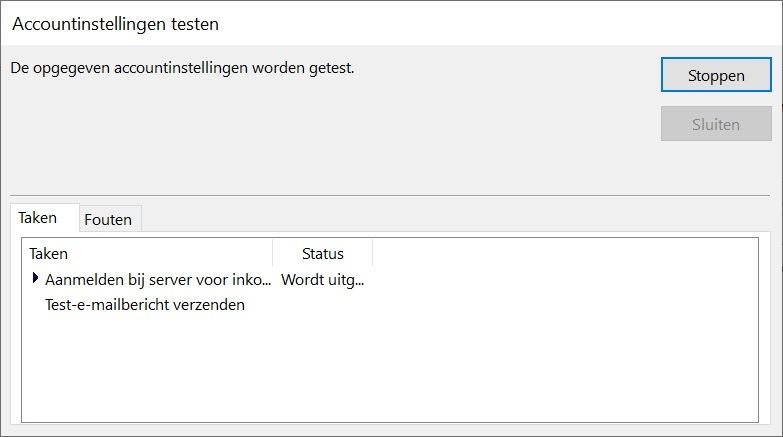
Stap 14 :
- Zijn een of meer van de ingevoerde instellingen onjuist, dan verschijnt
het scherm hieronder ...
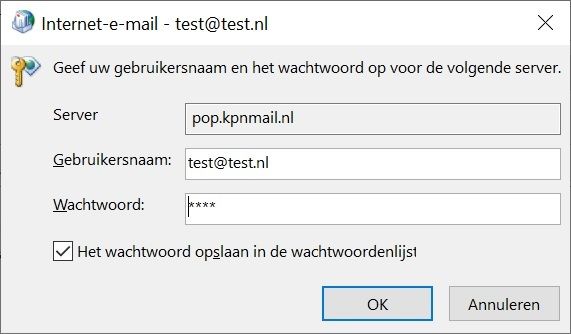
Stap 15 :
- Indien de instellingen onjuist zijn, klik dan bij stap 12 op het tabblad: Fouten
en U krijgt uitleg over wat er fout is.
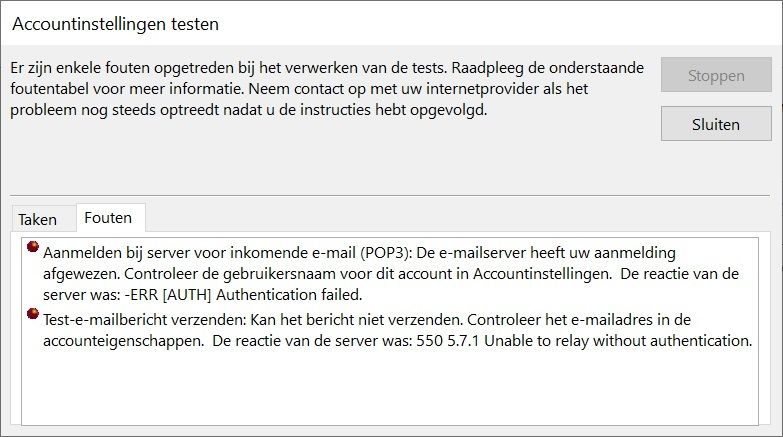
Er kunnen een scala aan fouten voorkomen.
Voor meer info, zie de links hieronder:
LINK - Outlookmenu
LINK - Outlook error codes / Outlook foutcodes
LINK - E-mail foutcodes, SMTP Error codes, SMTP Foutcodes
LINK - Error 0x800CCC0E
LINK - Relay Access Denied
LINK - Serverfout 550
LINK - Error: Smtp;550 5.1.10 Resolver Adr RecipientNotFound
LINK - Error, Foutcode: 550 5.1.1 Recipient Address Rejected
|
|