Gerelateerd - Outlook menu
Gerelateerd - E-mail toevoegen/instellen/wijzigen binnen Outlook
Gerelateerd - E-mail instellingen van provider ...
Gerelateerd - Relay Access Denied
Een MS-Outlook 2013, 2016, 2019 e-mail adres toevoegen of wijzigen, buiten MS-Outlook om
Probleem
Wanneer het U niet lukt om binnen MS-Outlook 2013, 2016 en 2019 zelf, een werkend
inkomend en uitgaande-mail adres aan te maken of te wijzigen, inclusief alle bijbehorende
opties, vinkjes, poort-instellingen en SSL instellingen, dan kunt U dit wel buiten MS-Outlook
om doen. Dan heeft U wel alle vrijheid om de mail zodanig in te stellen, zodat deze uiteindelijk
ook in uw situatie zal werken. De e-mail instellen, via dezelfde schermen, zoals dit vroeger ook
altijd kon in MS-Outlook 2003, 2007 en 2010 ...
Oplossing
Email instellen / aanmaken / wijzigen buiten MS-Outlook om, kunt U alsvolgt doen ...
Stap 1
1. Rechts naast de Windows 10 Start-knop ziet u een Vergrootglas ( = Zoeken in Windows )
( N.B. Zie U GEEN vergrootglas, klik dan op de link hieronder voor meer info )
LINK - Pictogram 'Zoeken in Windows' is weg, Vergrootglas is weg
2. Klik op het vergrootglas en typ in: configuratiescherm
3. Klik bovenaan op de Bureaublad-app: Configuratiescherm
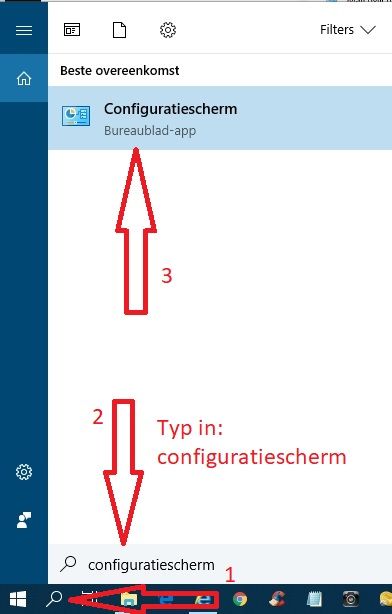
Stap 2
1. Ga rechts bovenaan naar: Weergeven op: en kies hier de menukeuze: Grote pictogrammen
2. Zoek en klik binnen het menu op het menu-item: Mail ( Microsoft Outlook 2016 ) (32 bits ) of een vergelijkbaar menu-item.
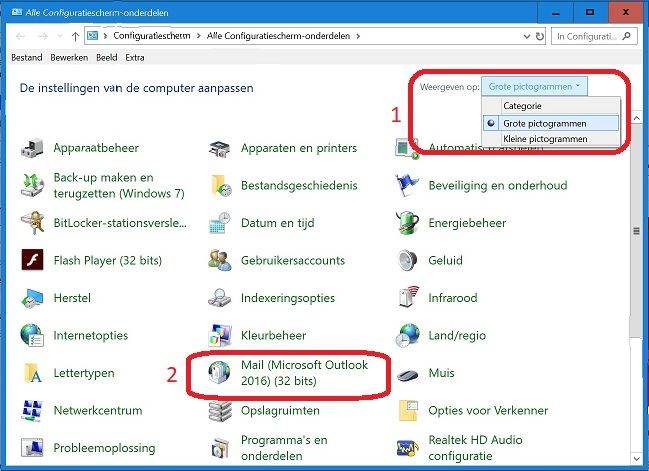
Stap 3
Kies nu hieronder voor Optie 1 of 2 ...
Optie 1.: Heeft U in Outlook 2013/2016/2019 nog niet eerder een e-mail adres aangemaakt, dan
zult U eerst een Profielnaam moeten aanmaken. Klik in dat geval op: Profielen weergeven ...
en ga daarna door naar Stap 4
Optie 2.: Heeft U al één of meer e-mail adressen aangemaakt binnen Outlook, of wilt U een bestaand
e-mail adres wijzigen, klik dan op de keuze: E-mailaccounts.... en ga daarna door naar Stap 7 hieronder ...
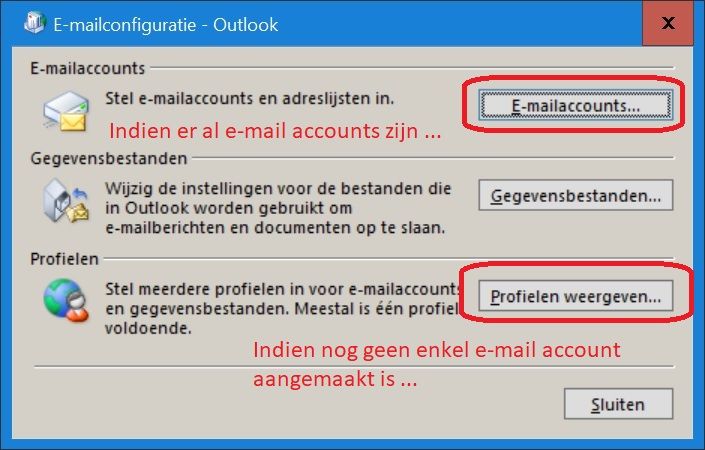
Stap 4
1. U heeft dus nog niet eerder een e-mail adres aangemaakt binnen Outlook 2013/2016/2019
of er bestaat binnen Outlook 2013/2016/2019 nog geen e-mail adres.
U kunt Outlook alleen gebruiken indien er een bestaand Profielnaam is.
2. Klik op: Toevoegen...
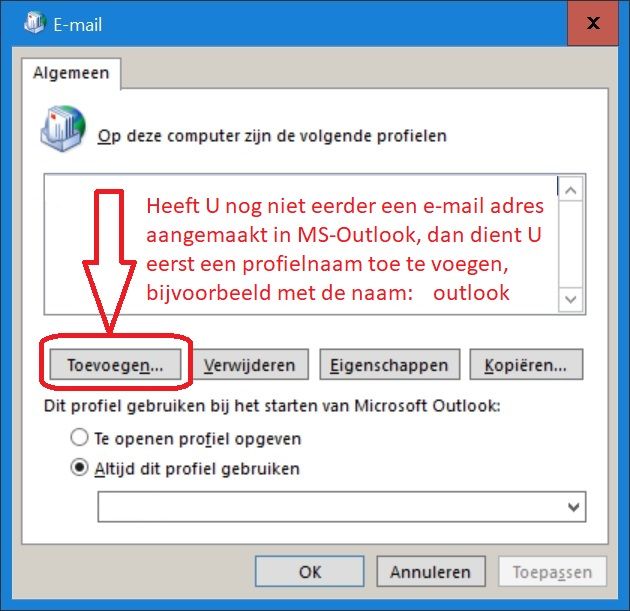
Stap 5
Bedenk een naam voor het profiel, vul bijvoorbeeld eenvoudig in: Outlook
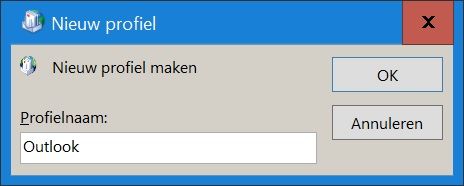
Stap 6
U heeft nu een Profielnaam aangemaakt.
U kunt nu doorgaan, voor het aanmaken van een e-mail adres.
Klik nu op de keuze: E-mailaccounts ...
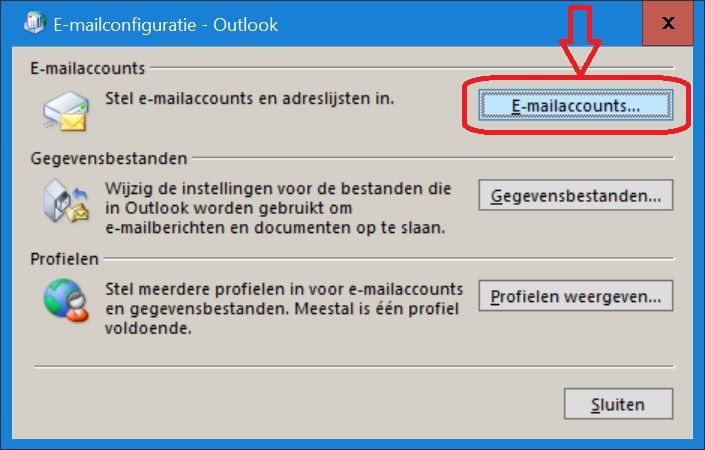
Stap 7
1. U komt nu in een nieuw venster genaamd: Accountinstellingen
2. Ga naar het tabblad: E-mail ( links bovenaan )
3. Klik daarna op: Nieuw ...
( N.B. Ziet U in dit scherm hieronder al één of meer bestaande e-mailadressen en wilt U
een bestaand e-mailadres wijzigen, klik dan op: Wijzigen... )
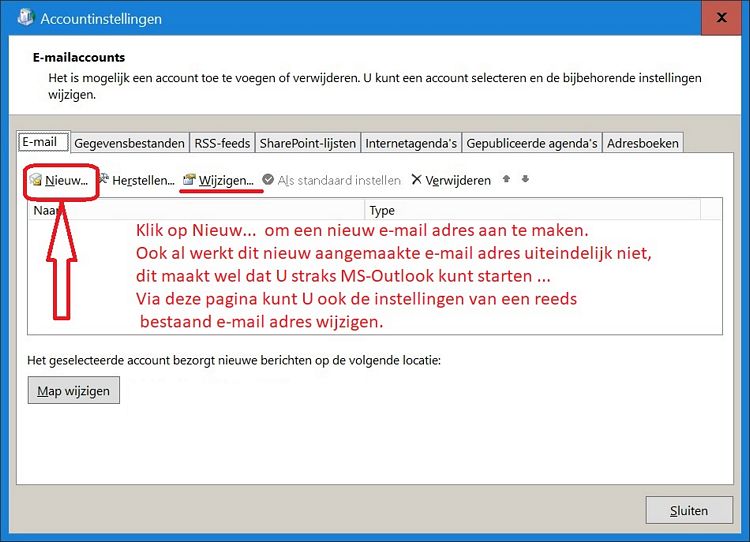
Stap 8
1. Vul uw voornaam en achternaam in of uw vul uw bedrijfsnaam in
2. Vul uw E-mailadres in
3. Vink AAN de keuze: Handmatige instelling of extraservertypen
4. Klik op: Volgende
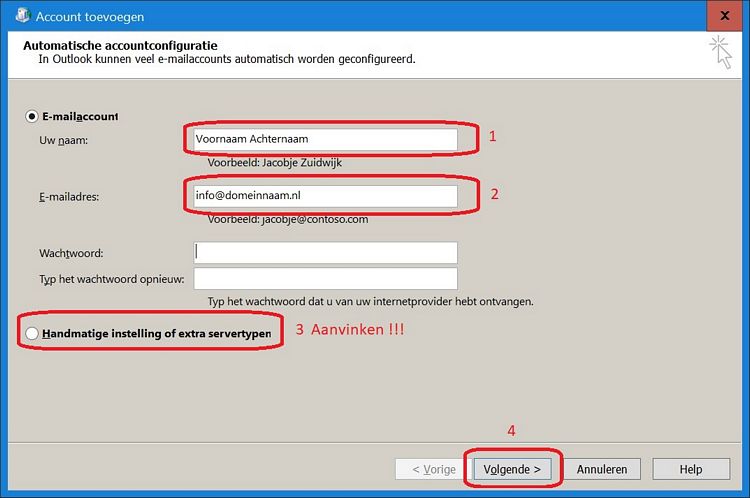
Stap 9
1. Vink AAN de keuze: Handmatige instelling of extraservertypen
2. Klik op: Volgende
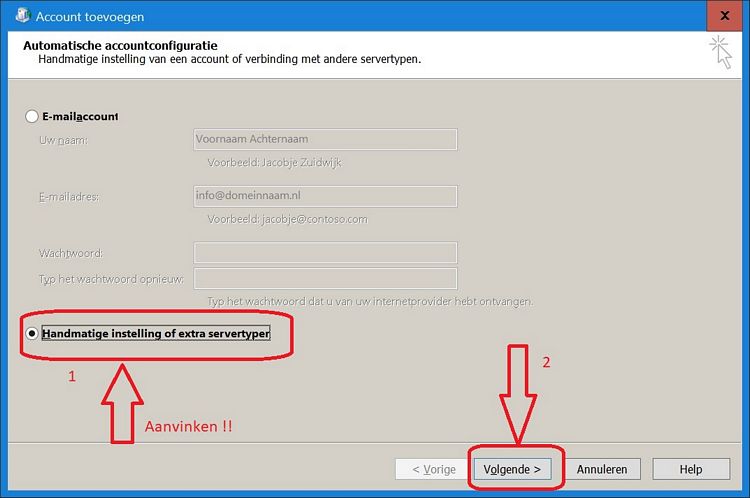
Stap 10
1. Deze keuze is afhankelijk van wat U wilt.
In dit voorbeeld willen we een e-mailadres invoeren op basis van
een POP- of een IMAP-account.
2. Vink AAN de keuze: POP of IMAP
Voor meer info over e-mail instellingen, POP- en IMAP, zie de links hieronder:
LINK - E-mail instellingen van provider ...
LINK - POP en IMAP, t.b.v. e-mail
3. Klik daarna op: Volgende
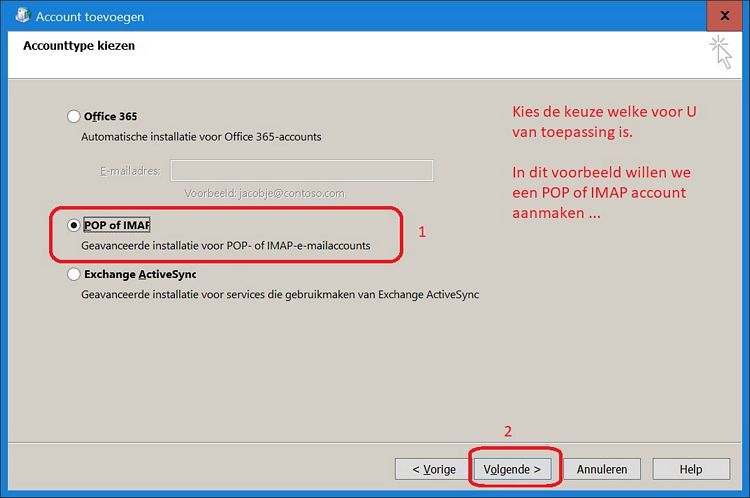
Stap 11
Hieronder ziet U nu het scherm wat vele Outlook-gebruikers in het verleden ook
altijd zagen en waarin U alle e-mail instellingen kunt wijzigen, maar wat steeds meer
Outlook 2013/2016 gebruikers vandaag de dag niet meer te zien krijgen binnen Outlook zelf.
1. Vul de gewenste e-mail instellingen in.
Voor meer info over POP- en IMAP, zie de link hieronder
LINK - E-mail instellingen van ...
LINK - POP en IMAP, t.b.v. e-mail
2. Klik daarna rechts onder op de keuze: Meer instellingen...
Klik nadien op: Accountinstellingen testen ... om te controleren of de ingevoerde instellingen juist zijn.
Lukt het U uiteindelijk niet direkt om uw e-mail adres werkend te krijgen, haal dan op
deze pagina hieronder het vinkje WEG bij de instelling:
Accountinstellingen automatisch testen wanneer er op Volgende wordt geklikt.
Dit maakt het mogelijk dat U straks toch wel Outlook kunt opstarten, ondanks dat het
e-mail adres nog niet goed werkt. Deze instellingen kunt U dan later alsnog weer aanpassen
via de e-mail instel-methode zoals op deze pagina is aangegeven, buiten Outlook om.
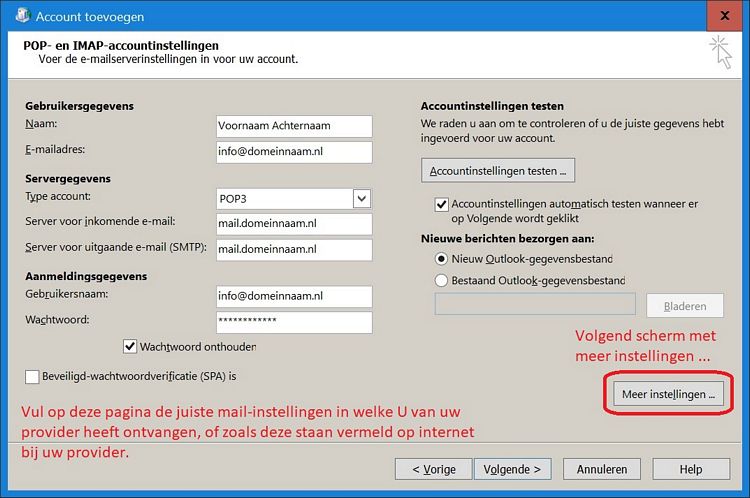
Stap 12
Klik bovenaan op het tabblad: Algemeen
1. Vul in het bovenste vakje in, uw eigen e-mailadres
2. vul bij Organisatie in, uw naam of bedrijfsnaam
3. Vul bij Antwoord e-mailadres in: uw eigen e-mail adres
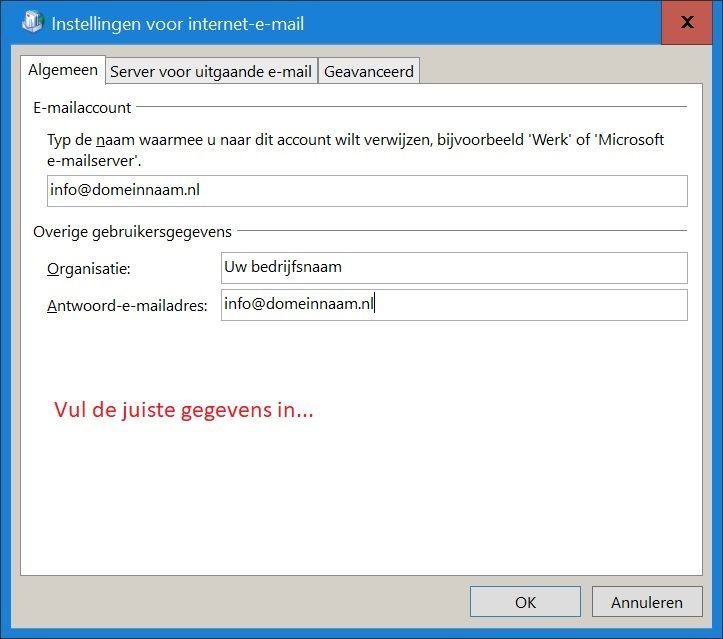
Stap 13
Klik bovenaan op het tabblad: Server voor uitgaande e-mail
In de praktijk kom het vaak voor de U deze bovenste keuze vaak
juist WEL of juist NIET moet aanvinken ...
Dit is afhankelijk van wat uw internet-toegangs-provider of hosting-provider opgeeft.
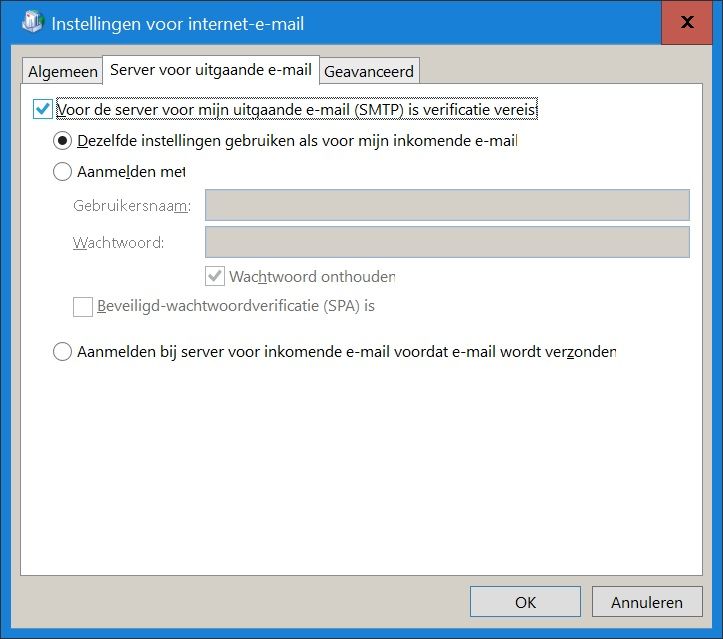
Stap 14
Vul hier de juiste instellingen in, welke U van uw internet-provider heeft
ontvangen, of zoals ze bij uw internet-provider op de site staan vermeld.
Voor meer info, zie de links hieronder
LINK - E-mail instellingen van ...
LINK - IMAP-, POP- en SMTP-serveradressen, t.b.v. e-mail
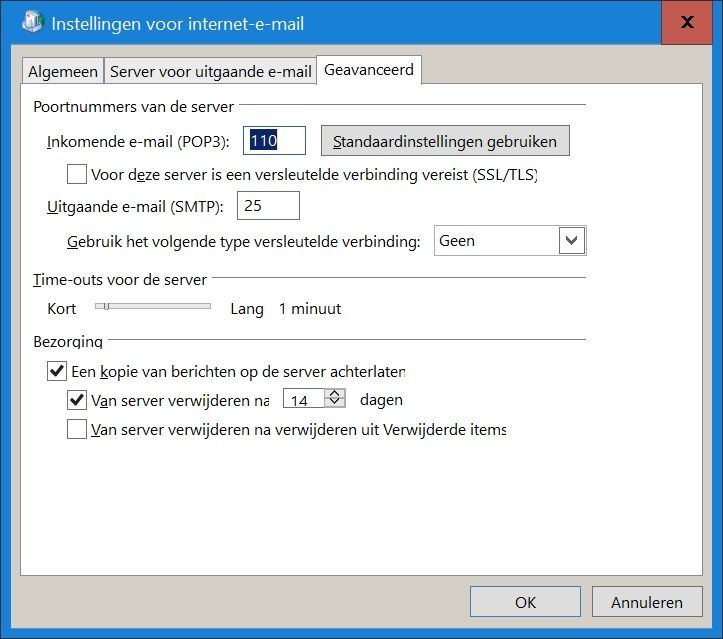
Stap 15
Nu U een profiel en een e-mail adres heeft aangemaakt zou het moeten lukken
om Outlook op te starten...
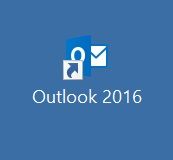
|
|