Gerelateerd - Outlook menu
Gerelateerd - Outlook start niet
Gerelateerd - Office
Gerelateerd - Wachtwoord wordt niet bewaard
Welke versie van Outlook heb ik? :
LINK - Welke versie van Outlook heb ik?
LINK - Gebruik ik de 32-bits- of 64-bits-versie van Outlook?
Microsoft : Outlook e-mail profielen
LINK - Overzicht van e-mailprofielen in Outlook ( Nederlands )
LINK - Overview of Outlook e-mail profiles ( Engels )
Wat is een profiel?
Wat is nou precies een outlook profiel? Dat gaan we uitleggen met een
heel andere voorbeeld, hoe U tegen een profiel aan zou kunnen kijken...
Voorbeeld
U heeft een stuk grond met daarop uw oude huis.
U heeft een nieuw stuk grond gekocht.
U wilt verhuizen naar het nieuw stuk grond en daarop bouwt U een nieuw huis
Uw oude huis = Het oude profiel, met de naam: Outlook
Uw nieuwe huis = Het nieuwe profiel met de naam: Outlook2
U gaat natuurlijk NIET eerst uw oude huis afbreken en daarna pas uw nieuwe huis bouwen!
Nee, U bouwt eerst het nieuwe huis en verhuist daarna alle spullen uit uw oude huis
naar uw nieuwe huis. Het oude huis laat U fijn staan. Daar kunt U altijd nog naar terugkeren.
Het oude huis heeft een keuken = E-mail adres 1, met daarin spullen = Alle E-mail-berichten
Het oude huis heeft een slaapkamer = E-mail adres 2, met daarin ook spullen = Alle E-mail-berichten
Het oude huis heeft een woonkamer = E-mail adres 3, met daarin ook spullen = Alle E-mail-berichten
U gaat naar uw nieuwe huis (Outlook2) en bouwt daarin eerst de vertrekken: keuken, slaapkamer, woonkamer.
Zijn de vertrekken klaar ( = De nieuwe e-mailadressen zijn aangemaakt ), dan keert U terug naar uw
oude huis (Outlook) , om daar uw spullen ( E-mail databestanden ) op te halen ( = E-maildata exporteren naar
.pst gegevensbestanden ). M.a.w. U schakelt terug naar het oude e-mail profiel: Outlook, om daarin alle
e-mailberichten, per e-mailadres, te exporteren naar afzonderlijke .pst gegevensbestanden,
voor elk e-mail adres een eigen gegevensbestand.
Alle e-maildata blijft hiermee bestaan/aanwezig in het oude profiel: Outlook !
Daarna gaat U naar het nieuwe huis (Outlook2) en laad alle spullen in het juiste vertrek. M.a.w. U importeert
alle e-mail data uit deze .pst gegevensbestanden in het nieuwe profiel: Outlook2, in het juiste e-mailadres.
Beide huizen blijven bestaan en U kunt altijd reizen tussen beide huizen.
M.a.w. U kunt altijd wisselen tussen het oude profiel: Outlook en het nieuwe profiel: Outlook2.
Het enige verschil is, dat bij Outlook de e-mail datagegevens zowel in het oude profiel bewaard blijven en ook
zijn overgekopieerd naar het nieuwe profiel.
Bij veel computergebruikers bevinden zich de e-mail gegevensbestanden in de map:
C:\Users\uw-gebruikersnaam\Documents\Outlook-bestanden.
Wanneer U een nieuw Outlook-profiel aanmaakt, kijk dan wat er in deze map daarna gebeurt...
Een Microsoft Outlook profiel
Een Microsoft Outlook Profiel is een Verzamelnaam, bijvoorbeeld
de naam: Outlook of Outlook2 of Outlookpop of Outlookimap
( die naam mag U zelf bedenken ), en deze naam bevat een verzameling
van 1 of meerdere:
- e-mail accounts
- bijbehorende gegevensbestanden met daarin alle e-mails
- en instellingen, waar deze gegevensbestanden worden opgeslagen
U kunt meerdere profielen aanmaken ( = meerdere groepen met mailadressen )
en U kunt ook wisselen/schakelen tussen deze profielen ( oude en nieuwe profiel )
Maakt U een nieuw profielnaam aan, naast een reeds bestaande profielnaam, dan
begint U als het ware met een schone lei:
( Bijvoorbeeld: Oude profielnaam = outlook, nieuwe profielnaam = outlook2 )
- U maakt alle e-mail accounts opnieuw aan
- Daarna:
of: U importeert alle POP .pst gegevensbestanden ( per e-mailadres ) uit het oude profiel, in het nieuwe profiel
of: U download alle e-mails opnieuw bij uw provider, in geval van IMAP, in het nieuwe profiel.
DRINGEND ADVIES:
Wat U NIET/NOOIT moet doen, is een bestaand profiel(naam) verwijderen!
Wanneer U een nieuw profiel(naam) aanmaakt, dan kunt U altijd nog 'terugschakelen'
naar het oude profiel, in geval U bijvoorbeeld nog data wilt exporteren
of nog wilt nagaan hoe de oude e-mail instellingen stonden ingesteld
binnen uw oude profiel(naam).
Overzicht van e-mailprofielen in Outlook ( 365, 2019, 2016, 2013, 2010, 2007 )
LINK - Microsoft: Overzicht van e-mailprofielen in Outlook
FOTOS - Outlook profiel
Hoe kom ik bij mijn Outlook E-mail Profielen voor e-mailaccounts in Windows 10?
Methode 1 :
1. Links onder op uw scherm ziet U de Windows 10 Start-knop
2. Rechts van de Start-knop ziet U een Vergrootglas ( = Zoeken in Windows )
3. Klik met de linker-muisknop op het Vergrootglas en typ in: Configuratiescherm
4. Bovenaan ziet U de app: Configuratiescherm
5. Klik met de linker-muisknop op de App: Configuratiescherm
6. U bent nu in het Oude Configuratiescherm.
7. Rechts bovenaan ziet U: Weergeven op: met daarachter het woord: Categorie
8. Indien U het woord: Categorie ziet, klik dan op: Categorie: en kies de keuze: Grote Pictogrammen
9a. of: Kies daarna uit het menu de keuze: E-mail ...
9b. of: Kies daarna uit het menu de keuze: Mail ...
10. U komt nu in het menu terecht: E-mailconfiguratie
11. De onderste keuze is: Profielen , klik op: Profielen weergeven...
12. In het nieuwe scherm: E-mail dat verschijnt, kunt U profielen toevoegen, verwijderen etc.
Methode 2 :
1. Links onder op uw scherm ziet U de Windows 10 Start-knop
2. Klik met de rechter-muisknop op de Windows 10 Start-knop
3. Kies uit het menu: Uitvoeren
4. Typ in: control.exe
5. Klik daarna op: OK
6. U bent nu in het Oude Configuratiescherm.
7. Rechts bovenaan ziet U: Weergeven op: met daarachter het woord: Categorie
8. Indien U het woord: Categorie ziet, klik dan op: Categorie: en kies de keuze: Grote Pictogrammen
9a. of: Kies daarna uit het menu de keuze: E-mail ...
9b. of: Kies daarna uit het menu de keuze: Mail ...
10. U komt nu in het menu terecht: E-mailconfiguratie
11. De onderste keuze is: Profielen , klik op: Profielen weergeven...
12. In het nieuwe scherm: E-mail dat verschijnt, kunt U profielen toevoegen, verwijderen etc.
- Heeft U al een bestaand profiel aangemaakt, kies dan: E-mailaccounts ...
- Heeft U nog niet eerder een E-mail account aangemaakt in Microsoft Outlook,
maak dan eerst even een profielnaam aan en kies: Profielen weergeven...
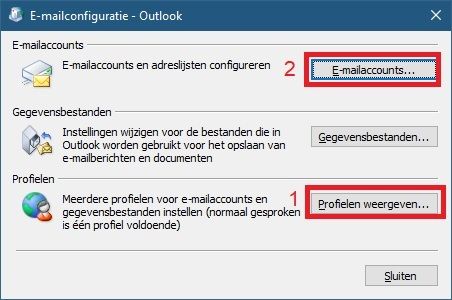
Een Outlook profiel aanmaken:
- Klik op: Toevoegen...
- Typ in de naam: Outlook
- Kies: Altijd dit profiel gebruiken
klik op: OK
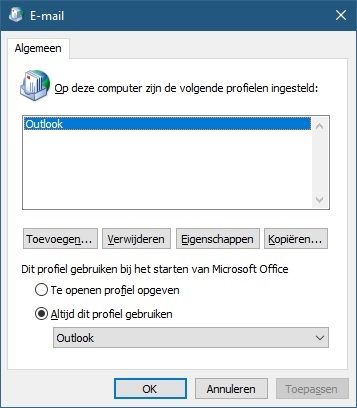
Nu U eenmaal een profiel met een profielnaam heeft aangemaakt kunt U nadien
in het 1e scherm hierboven 1 of meerdere E-mail accounts aanmaken,
wijzigen en testen, buiten Microsoft Outlook om.
In de regel heeft U maar 1 E-mail profiel nodig voor Outlook.
Een tweede profiel aanmaken kan nodig zijn indien uw vorige
profiel niet meer goed werkt of indien U bijvoorbeeld wilt
omschakelen van POP naar IMAP, of omgekeerd.
Het hebben van 2 verschillende profielen, naast elkaar, betekent dat U kunt
schakelen tussen de twee profielen. M.a.w. U kunt wisselen tussen
de vorige oude situatie ( met 1 of meer e-mailadressen en bijbehorende
gegevensbestanden) en de nieuwe situatie ( met 1 of meer e-mailadressen
en bijbehorende gegevensbestanden). U heeft een weg terug
naar de oude situatie en kunt daarna ook weer terugschakelen naar
de nieuwe situatie. Kan zeer handig zijn!
Maak een Outlook profiel
Microsoft
LINK - Overzicht van e-mailprofielen in Outlook
LINK - Een Outlook-profiel maken ( Nederlands )
LINK - Create an Outlook profile ( Engels )
Overige
LINK - Hoe maak en bewerk je een Outlook profiel
Outlook profiel beschadigd
LINK - Fout 0x8004010F wanneer u probeert e-mail te verzenden of te ontvangen in Outlook 2010 of 2013.
Outlook profiel
Office 365
LINK - Een Outlook-profiel maken
LINK - Overzicht van e-mailprofielen in Outlook
Outlook 2019
LINK - Een Outlook-profiel maken
LINK - Overzicht van e-mailprofielen in Outlook
Outlook 2016
LINK - Overzicht van e-mailprofielen in Outlook
LINK - Een Outlook-profiel maken
LINK - Profielprompt in- of uitschakelen
LINK - Overschakelen naar een ander profiel
LINK - email profiel in outlook 2016 (met windows 10)
LINK - Remove a profile ( Engelstalig )
LINK - Uw Outlook-e-mailverbinding herstellen door uw profiel te herstellen
LINK - E-mail in Outlook instellen
LINK - Een e-mailaccount uit Outlook verwijderen
Outlook 2016 voor Mac
LINK - Profielen beheren in Outlook 2016 voor Mac
LINK - Een e-mailaccount instellen in Outlook 2016 voor Mac
Outlook 2013
LINK - Overzicht van e-mailprofielen in Outlook
LINK - Een profiel maken en een e-mailaccount instellen in Outlook
LINK - Een Outlook-profiel maken
LINK - Een profiel maken en een e-mailaccount instellen in Outlook
LINK - Een profiel bewerken
LINK - Profielprompt in- of uitschakelen
LINK - Overschakelen naar een ander profiel
LINK - Remove a profile ( Engelstalig )
LINK - Uw Outlook-e-mailverbinding herstellen door uw profiel te herstellen
LINK - E-mail in Outlook instellen
LINK - Een e-mailaccount uit Outlook verwijderen
Outlook 2011 voor Mac
LINK - E-mail instellen in Outlook voor Mac 2011
Outlook 2010
LINK - Inleiding tot profielen
LINK - Overzicht van e-mailprofielen in Outlook
LINK - Een profiel maken en een e-mailaccount instellen in Outlook
LINK - Een Outlook-profiel maken
LINK - Een nieuw e-mailprofiel maken
LINK - Een profiel maken en een e-mailaccount instellen in Outlook
LINK - Een profiel bewerken
LINK - Een profiel bewerken
LINK - Profielprompt in- of uitschakelen
LINK - Een profiel verwijderen
LINK - Remove a profile ( Engelstalig )
LINK - Uw Outlook-e-mailverbinding herstellen door uw profiel te herstellen
LINK - Instellen van een Internet-e-mailaccount in Outlook 2010
LINK - Een e-mailaccount uit Outlook verwijderen
Outlook 2007
LINK - Overzicht van e-mailprofielen in Outlook
LINK - Een profiel maken en een e-mailaccount instellen in Outlook
LINK - Een nieuw e-mailprofiel maken
LINK - Een profiel maken en een e-mailaccount instellen in Outlook
LINK - Outlook zodanig configureren dat u bij het opstarten een profiel kunt kiezen
LINK - Een e-mailprofiel in Outlook verwijderen
LINK - Overschakelen naar een ander e-mailprofiel in Outlook
LINK - Uw Outlook-e-mailverbinding herstellen door uw profiel te herstellen
LINK - Een e-mailaccount uit Outlook verwijderen
Outlook 2003
LINK - Een nieuw e-mailprofiel in Outlook 2003 maken
Office voor bedrijven
LINK - Uw Outlook-e-mailverbinding herstellen door uw profiel te herstellen
LINK - E-mail in Outlook instellen
|
|