Gerelateerd - Outlook menu
Gerelateerd - Outlook, locatie van de gegevensbestanden
Gerelateerd - Scanpst.exe locatie
Gerelateerd - Verborgen bestanden ( zichtbaar maken )
Gerelateerd - Microsoft SaRA
Welke versie van Outlook heb ik? :
LINK - Welke versie van Outlook heb ik?
Locatie van scanpst.exe en scanost.exe
Voor Office 2010, 2013, 2016, 2019 en 365
Bij gebruik van POP: Met het programma: scanpst.exe kunt U beschadigde .pst databestanden repareren.
Bij gebruik van IMAP: Met het programma: scanpst.exe kunt U beschadigde .pst of .ost databestanden repareren.
Het programma: Scanost.exe wordt bij Office 2010 en nieuwer niet meer meegeleverd.
Voor Office 2003 en 2007
Bij gebruik van POP: Met het programma: scanpst.exe kunt U beschadigde .pst databestanden repareren.
Bij gebruik van IMAP: Met het programma: scanost.exe kunt U beschadigde .ost databestanden repareren.
De locatie waar de programma's scanpst.exe en scanost.exe zich bevinden
is afhankelijk van welke versie van Microsoft Office U gebruikt;
Voor Outlook 2019/Office 365 :
Elke Windows versie : C:\Program Files\Microsoft Office\root\Office16
Voor Outlook 2016 :
Windows (32-bit versie): C:\Program Files\Microsoft Office\Office16
Windows (64-bit versie): C:\Program Files (x86)\Microsoft Office\Office16
64-bit Outlook C:\Program Files\Microsoft Office\Office16
Click-to-Run: C:\Program Files\Microsoft Office\root\office16
Voor Outlook 2013 :
Windows (32-bit versie): C:\Program Files\Microsoft Office\Office15
Windows (64-bit versie): C:\Program Files (x86)\Microsoft Office\Office15
Outlook (64-bit): C:\Program Files\Microsoft Office\Office15
Click-to-Run: C:\Program Files\Microsoft Office\root\office15
Voor Outlook 2010 :
Windows (32-bit versie): C:\Program Files\Microsoft Office\Office14
Windows (64-bit versie): C:\Program Files (x86)\Microsoft Office\Office14
Outlook (64-bit): C:\Program Files\Microsoft Office\Office14
Bij veel computergebruikers bevinden zich de e-mail .pst en .ost databestanden in de map:
C:\Users\gebruikersnaam\Documents\Outlook-bestanden
IMAP & Scanpst.exe ...
LINK - Inbox Repair Tool (scanpst.exe)
LINK - Using the Inbox Repair Tool (scanpst.exe)
LINK - Don't risk losing your Contacts and Calendar when using IMAP in Outlook 2013, 2016, 2019, or Office 365
Een defect outlook .pst bestand repareren ...
Voorwoord :
Ergens in een bestand op uw lokale computer of op een netwerklocatie slaat Outlook 2003/2007/2010/2013/2016 normaliter
al uw e-mail data op in een .pst bestand met de naam: outlook.pst of uwemailadres.pst
Lokatie van uw outlook-databestand met al uw mails :
Bij moderne versies van ( Office 2010 ), Office 2013 en 2016 is dit vaak de locatie:
stationsletter:\Gebruikers\gebruikersnaam\Mijn documenten\Outlook-bestanden
Bij oudere versies van Office; 2003 en Office 2007 is dit vaak de verborgen locatie:
stationsletter:\Gebruikers\gebruikersnaam\AppData\Local\Microsoft\Outlook
of:
stationsletter:\Users\gebruikersnaam\AppData\Local\Microsoft\Outlook
Raakt dit bestand defect, dan kunt U Outlook niet meer openen en zult U dit bestand eerst moeten repareren.
Een voorbeeld
Wanneer het outlook-databestand in Outook 2003 defect is, dan verschijnt het navolgende scherm, bij het
opstarten van Outlook 2003:
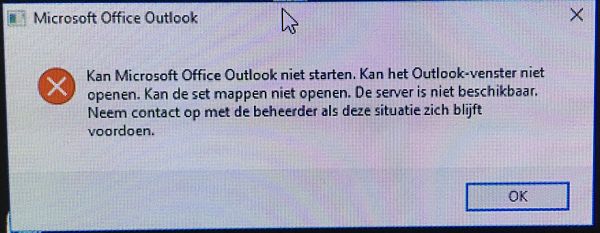
Dit repareren van het outlook-databestand kan m.b.v. het programma: scanpst.exe dat standaard bij
Microsoft Office wordt meegeleverd. De locatie van het programma scanpst.exe is afhankelijk van de
Microsoft Office-versie welke U heeft. Heeft U het programma scanpst.exe opgestart,
dan dient U vanuit scanpst.exe het defecte outlook.pst bestand op te roepen en scanpst.exe
repareert het defecte outlook.pst bestand. U dient achtereenvolgens het volgende te achterhalen:
A. De locatie van het bestand: scanpst.exe
B. De locatie van het defecte outlook.pst of uwemailadres.pst bestand
C. Bij Outlook 2003 en Outlook 2007 bevindt zich het outlook.pst of uwemailadres.pst bestand
mogelijk op een verborgen locatie op uw harddisk. U zult deze verborgen locatie zichtbaar moeten maken.
LINK - Verborgen bestanden zichtbaar maken
D. Kopieer en plak het defecte outlook.pst of uwemailadres.pst bestand bij voorkeur eerst even in
een nieuw door uzelf aangemaakte map, bijvoorbeeld: C:\outlookreparatie en start daarna scanpst.exe en repareer
dan het defecte outlook.pst of uwemailadres.pst bestand uit de map: C:\outlookreparatie
Scanpst.exe repareert het defecte bestand in 8 fases. Na reparatie kunt U het gerepareerde bestand terugkopiëren
naar de originele locatie.
E. Zo mogelijk verdwenen e-mail terughalen uit een eerder gemaakte backup van uw outlook .pst bestand
De hierboven genoemde punten A, B, C, D en E zijn hieronder uitgewerkt...
LINK - Microsoft : Outlook-gegevensbestanden (.PST en .OST) herstellen
A. Standaardlocaties van het Scanpst.exe programma op uw computer :
LINK - Microsoft : Locatie van het bestand Scanpst.exe
Met het Postvak IN reparatieprogramma: Scanpst.exe kunt U een defect Outlook .pst bestand herstellen.
De mogelijke locaties waar het bestand: Scanpst.exe zich kan bevinden kan verschillen.
Afhankelijk van de Office-versie welke U heeft, kijk op één van de navolgende locaties:
NB. stationsletter is bij veel computergebruikers C:
Outlook 2016 :
stationsletter:\Program Files\Microsoft Office\root\office16 Office
stationsletter:\Program Files(x86)\Microsoft Office\root\office16
Outlook 2013 :
stationsletter:\Program Files\Microsoft Office\office15
stationsletter:\Program Files\Microsoft Office\root\office15
stationsletter:\Program Files(x86)\Microsoft Office\office15
stationsletter:\Program Files(x86)\Microsoft Office\root\office15
Outlook 2010 :
stationsletter:\Program Files\Microsoft Office\Office14
stationsletter:\Program Files\Microsoft Office(x86)\Office14
Outlook 2007 :
stationsletter:\Program Files\Microsoft Office\Office12
stationsletter:\Program Files(x86)\Microsoft Office\Office12
Outlook 2003 :
stationsletter:\Program Files (x86)\Common Files\System\MSMAPI\1043\
stationsletter:\Program Files\Common Files\System\Mapi\1033\
stationsletter:\Program Files\Common Files\System\MSMapi\1033
Outlook 2002 :
stationsletter:\Program Files\Common Files\System\Mapi\1033\
Windows NT & Windows2000 :
stationsletter:\Program Files\Common Files\System\Mapi\1033\NT
Windows 95 en Windows 98 :
stationsletter:\Program Files\Common Files\System\Mapi\1033\95
Zoek en dubbelklik op SCANPST.EXE om het hulpprogramma voor Postvak IN te starten.
Verborgen bestanden zichtbaar maken :
LINK - Verborgen bestanden zichtbaar maken
B. Standaardlocaties Outlook .pst bestanden op uw computer :
LINK - De Outlook-gegevensbestanden vinden ( Outlook: 2016, 2013, 2010, 2007 )
Een Outlook-gegevensbestand (.pst) bevat back-ups van uw e-mailberichten,
agenda's, contactpersonen, taken en notities. Het kan op één van de volgende
standaardlocaties worden opgeslagen:
stationsletter:\Gebruikers\gebruikersnaam\AppData\Local\Microsoft\Outlook ( dit is een verborgen map )
stationsletter:\Gebruikers\gebruikersnaam\Roaming\Local\Microsoft\Outlook ( dit is een verborgen map )
stationsletter:\Gebruikers\gebruikersnaam\Mijn documenten\Outlook-bestanden
stationsletter:\Gebruikers\gebruikersnaam\Mijn documenten\Outlook Files
stationsletter:\Documents and Settings\gebruikersnaam\Local Settings\Application Data\Microsoft\Outlook ( dit is een verborgen map )
LET OP: De map in de onderste link hierboven: Local Settings is normaliter een verborgen map. Lees bij
het onderdeel C hieronder, hoe U verborgen mappen zichtbaar kunt maken in Windows
LET OP: Hierboven is gebruikersnaam de naam van de huidige gebruiker op de computer !
LET OP: Hierboven kan Gebruikers ook zijn: User of Users
LET OP: Kunt U hierboven de map: AppData of Roaming niet zien, lees dan hieronder onderdeel C door.
C. Mappen en bestandsnaamextensies zichtbaar maken
Sommige mappen zijn mogelijk verborgen mappen en misschien zijn in Windows bepaalde bestandsnaamextensies
(zoals .pst, .ost, .pab) uitgeschakeld. Ga als volgt te werk om verborgen bestanden en bestandsnaamextensies
zichtbaar te maken:
1. Open het Configuratiescherm.
Windows 10: Klik in Windows 10 op het Vergrootglas-pictogram, rechts naast de Windows Start-knop.
( = Zoeken in Windows ). Typ hier in: config en klik vervolgens op de app: Configuratiescherm,
bovenaan in het menu.
Windows 8 : In Windows 8 drukt u op de Windows-toets + X en klikt U op Configuratiescherm.
Windows 7 : In Windows 7 klikt u op Start en kies dan: Configuratiescherm.
2. Zorg in de lijst Weergeven op dat rechts bovenaan: Grote pictogrammen of Kleine pictogrammen is geselecteerd,
zodat u alle pictogrammen in het Configuratiescherm kunt zien.
3. Klik op Mapopties.
4. Klik op het tabblad Weergave.
5. Doe het volgende in het vak Geavanceerde instellingen:
a. Schakel onder Bestanden en mappen het selectievakje Extensies voor bekende bestandstypen verbergen UIT
b. Klik onder Verborgen bestanden en mappen op de knop Verborgen bestanden, mappen en stations weergeven.
c. Klik op OK.
Voor meer info over het zichbaar maken van verborgen bestanden in Windows, zie de link hieronder:
LINK - Verborgen bestanden zichtbaar maken
D. Outlook bestand repareren ...
Scanpst.exe / Een defect outlook.pst of ander .pst bestand repareren:
OU001 - Lokatie van het bestand: SCANPST.EXE , voor reparatie van uw defecte .pst bestand ( is een .pdf bestand )
LINK - Microsoft : Outlook-2007/2010/2013/2016-gegevensbestanden (.PST en .OST) herstellen
LINK - Locaties van het bestand: scanpst.exe ( dit is afhankelijk van het besturingssysteem dat u gebruikt )
LINK - De Outlook 2013/2016-gegevensbestanden vinden ( de locatie van uw outlook-bestanden op uw computer )
LINK - Het herstellen van uw bestand met persoonlijke mappen (.pst) van Outlook
LINK - Het Hulpprogramma voor Postvak IN gebruiken om e-mailberichten in Outlook te herstellen
LINK - Hulpprogramma voor het verkleinen van PST- en OST-bestanden
LINK - Het zoeken, verplaatsen of het maken van een back-up van uw persoonlijke mappen (.pst) in Outlook
LINK - Exchange 2000 Tool: PST2GB (Engels, programma voor verkleinen van een 2 Gb .pst bestand)
LINK - OutlookErrors.org ; Repair corrupt PST Files
LINK - Outlook 2010 : Waar slaat Microsoft Outlook 2010 mijn gegevens en configuraties op?
LINK - Outlook 2010 : Outlook-gegevensbestanden (.PST en .OST) herstellen
LINK - Outlook 2013 : Outlook-gegevensbestanden (.PST en .OST) herstellen
LINK - Outlook 2016 : Outlook-gegevensbestanden (.PST en .OST) herstellen
VIDEO - Repair Corrupt Outlook PST files with Inbox Repair Tool
LINK - Meer helpinformatie: Outlook gegevensbestand herstellen ...
E. Data importeren vanuit een eerder door U gemaakt backup bestand ...
Door de reparatie van het defecte outlook.pst of uwemailadres.pst bestand is het niet
uitgesloten dat U bepaalde mail-data kwijt bent. Deze data kunt U mogelijk terughalen uit een door U
eerder gemaakte backup van uw outlook.pst of uwemailadres.pst bestand.
LINK - Gerepareerde items herstellen vanuit het back-upbestand
De lokatie van de Outlook gegevensbestanden op uw computer :
2007 :
LINK - Outlook-gegevensbestanden (.PST en .OST) herstellen
LINK - Outlook-gegevensbestanden openen, wijzigen of sluiten
LINK - De grootte van Outlook-gegevensbestanden verkleinen
LINK - E-mail, contactpersonen en agenda importeren uit een PST-bestand van Outlook
2010 :
LINK - Outlook-gegevensbestanden (.PST en .OST) herstellen
LINK - Waar slaat Microsoft Outlook 2010 mijn gegevens en configuraties op?
LINK - Een Outlook-gegevensbestand (. PST) naar een andere map verplaatsen
LINK - Outlook-gegevensbestanden openen, wijzigen of sluiten
LINK - Outlook-gegevensbestanden (.PST en .OST) verkleinen
LINK - Outlook-gegevensbestanden (.PST) openen of sluiten
LINK - Outlook-gegevensbestanden (.PST en .OST) herstellen
LINK - Een Outlook-gegevensbestand (. PST) naar een andere map verplaatsen
LINK - E-mail, contactpersonen en agenda importeren uit een PST-bestand van Outlook
LINK - Een Outlook-gegevensbestand naar een andere computer verplaatsen
2013, 2016 :
LINK - Outlook-gegevensbestanden (.PST en .OST) herstellen
LINK - Outlook-gegevensbestanden (.pst) openen
LINK - De Outlook 2013/2016-gegevensbestanden vinden ( de locatie van uw outlook-bestanden op uw computer )
LINK - De Outlook-gegevensbestanden vinden
LINK - Outlook-gegevensbestanden (.PST en .OST) herstellen
LINK - E-mail, contactpersonen en agenda importeren uit een PST-bestand van Outlook
Aanvullende informatie ...
Outlook .pst bestand verkleinen ...
Outlook .PST-bestand of .OST-bestand verkleinen :
LINK - De grootte van Outlook-gegevensbestanden verkleinen
Outlook 2010 gegevensbestanden (.PST en .OST) verkleinen :
Als U items verwijdert uit een Outlook-gegevensbestand (.PST), wordt het bestand automatisch
op de achtergrond gecomprimeerd wanneer U uw computer niet gebruikt en Outlook is gestart.
U kunt de opdracht om het bestand te comprimeren ook handmatig starten. Het kan echter enkele
minuten duren om een Outlook-gegevensbestand (.PST) te comprimeren.
1. Verwijder alle e-mails die u niet wilt bewaren.
2. Open de mappenlijst aan de linkerzijde in Outlook. Klik onder in het navigatiedeelvenster op het pictogram van de
mappenlijst of druk op Ctrl+6. U dient op zoek te gaan naar de Prullenbak aan de linkerkant op uw scherm.
3. Klik in het navigatiedeelvenster met de rechtermuisknop op de map Verwijderde items en
klik vervolgens op Map leegmaken.
4. Klik op het tabblad Bestand.
5. Klik op Accountinstellingen en nogmaals op Accountinstellingen.
6. Klik op het tabblad Gegevensbestande op het gegevensbestand dat U wilt comprimeren en klik op Instellingen.
7. Klik op Nu comprimeren.
Outlook-profiel :
LINK - Een Outlook-profiel maken
LINK - Een profiel bewerken
Outlook 2007 :
LINK - Een nieuw e-mailprofiel maken
LINK - Overzicht van e-mailprofielen in Outlook
LINK - Een profiel maken en een e-mailaccount instellen in Outlook
LINK - Een e-mailprofiel in Outlook verwijderen
Outlook 2010 :
LINK - Inleiding tot profielen
LINK - Een Outlook-profiel maken
LINK - Een nieuw e-mailprofiel maken
LINK - Een profiel maken en een e-mailaccount instellen in Outlook
LINK - Een profiel bewerken
LINK - Profielprompt in- of uitschakelen
LINK - Outlook Profiel beschadigd - Fout 0x8004010F in Outlook 2010
Archiveren in Outlook :
LINK - Beschrijving van de functie automatisch archiveren in Outlook
LINK - Inleiding tot AutoArchiveren in Outlook 2007
LINK - Uitleg over de instellingen van AutoArchiveren ( Outlook 2010 )
LINK - Automatisch oudere items verplaatsen of verwijderen met AutoArchiveren ( Outlook 2010 )
LINK - Archiefbeleid toewijzen aan e-mailberichten ( Outlook 2007, 2010 )
LINK - Outlook 2010 : Items handmatig archiveren
VIDEO - Je email berichten archiveren met Outlook 2010
VIDEO - How to Setup and Run Auto Archive Outlook 2010 (Engels)
VIDEO - How to Archive your Outlook 2010 Email (Engels)
LINK - Archiveren in Outlook.com
LINK - Archiveren in Outlook 2007
LINK - Archiveren in Outlook 2010
LINK - Archiveren in Outlook 2013
LINK - Archiveren in Outlook 2016
LINK - Meer help informatie : archiveren in Outlook ...
LINK - De grootte van Outlook-gegevensbestanden verkleinen
LINK - Een profiel maken en een e-mailaccount instellen in Outlook 2007
LINK - Het persoonlijk adresboek converteren naar een map met contactpersonen
LINK - Een Outlook-gegevensbestand naar een andere computer verplaatsen
LINK - Een Outlook-gegevensbestand (. PST) naar een andere map verplaatsen
Outlook 2010 :
LINK - Een Windows Live Hotmail-account in Outlook 2010 gebruiken
LINK - Outlook-gegevens naar een andere computer verplaatsen waarop Outlook 2010 is geïnstalleerd.
LINK - E-mailberichten vanuit Windows Live Mail importeren
LINK - Herinneringen instellen of verwijderen
LINK - Inleiding tot Outlook Agenda
LINK - Agenda's beheren en bekijken die zijn gepubliceerd met de Outlook-service voor het publiceren van agenda's
LINK - Contactpersonen importeren
LINK - Een naam verwijderen uit de lijst voor automatisch aanvullen
LINK - Nieuwe functies in Microsoft Outlook 2010
LINK - Kolommen toevoegen of verwijderen in het Postvak IN
LINK - Het wachtwoord van een Outlook-gegevensbestand (.PST) wijzigen
LINK - Basistaken in Outlook 2010
LINK - Outlook-gegevensbestanden (.PST) openen of sluiten
LINK - Microsoft Outlook 2010 of 2013 kan niet worden gestart
LINK - Outlook-gegevensbestanden (.PST en .OST) herstellen
LINK - Outlook-gegevensbestanden (.PST en .OST) verkleinen
LINK - Automatisch oudere items verplaatsen of verwijderen met AutoArchiveren
LINK - Fout 0x8004010F in Outlook 2010
LINK - Een bestand maken waarin uw gegevens kunnen worden opgeslagen
LINK - Een backup maken van je mail in Outlook
Outlook 2013 :
LINK - Geblokkeerde bijlagen in Outlook 2013
LINK - Fout 0x8004010F in Outlook 2010 of Outlook 2013
LINK - Microsoft Outlook 2016, 2013 of 2010 kan niet worden gestart of ik krijg het foutbericht 'Kan Microsoft Office Outlook niet starten. Kan het Outlook-venster niet openen'.
LINK - Outlook 2013 reageert niet, loopt vast bij 'Bezig met verwerken', werkt niet meer, wordt geblokkeerd of blijft hangen
VIDEO - Backup Outlook 2013
LINK - Opdrachtregelopties voor Outlook 2013 voor Windows
LINK - Outlook 2013 reageert niet, werkt niet meer, wordt geblokkeerd of loopt vast
LINK - Een profiel maken en een e-mailaccount instellen in Outlook 2013
LINK - De maximale grootte van PST- en OST-bestanden is groter in Outlook 2013
LINK - De Outlook 2013-gegevensbestanden vinden ( de locatie van uw outlook-bestanden op uw computer )
LINK - Een Outlook-gegevensbestand (.PST) maken om uw informatie op te slaan
LINK - Archiveren oude items handmatig in Outlook voor Windows
LINK - Video: Bestanden met persoonlijke mappen (PST) herstellen
LINK - Microsoft Outlook 2010 of 2013 kan niet worden gestart
LINK - Een Outlook-profiel maken
LINK - Een profiel bewerken ( 2010, 2013 )
LINK - Outlook 2013 -gegevensbestanden (.PST en .OST) herstellen
LINK - Een profiel verwijderen
LINK - Uw Outlook-gegevens beter beveiligen door een wachtwoord in te stellen
LINK - Meer Outlook 2013 help informatie ...
Outlook 2016 :
LINK - De Outlook 2016-gegevensbestanden vinden ( de locatie van uw outlook-bestanden op uw computer )
LINK - Outlook 2016-gegevensbestanden (.PST en .OST) herstellen
LINK - Microsoft Outlook 2016, 2013 of 2010 kan niet worden gestart of ik krijg het foutbericht 'Kan Microsoft Office Outlook niet starten. Kan het Outlook-venster niet openen'.
LINK - Opdrachtregelopties voor Outlook 2016 voor Windows
LINK - Outlook 2016 start niet op
LINK - Outlook 2016 start niet op in Windows 10
LINK - E-mail, contactpersonen en agenda importeren uit een PST-bestand van Outlook
LINK - Een Outlook-gegevensbestand (.PST) maken om uw informatie op te slaan
LINK - Meer Outlook 2016 help informatie ...
<
Outlook voor Windows 10 :
LINK - Een e-mailaccount toevoegen met behulp van geavanceerde instellingen
Engelstalige help :
LINK - Import / Export
LINK - Attachements
LINK - Windows 10 and Outlook
Video's :
LINK - Video's over Outlook ...
LINK - Meer ondersteuning van Office ...
LINK - Meer ondersteuning van Office - Outlook ...
VIDEO - Repair Corrupt Outlook PST files with Inbox Repair Tool
|
|