Gerelateerd - Printopdracht verwijderen
Gerelateerd - IP-adres netwerkprinter wijzigen of een nieuwe netwerk-printerpoort toevoegen
Gerelateerd - Printproblemen
Gerelateerd - Printermenu
Gerelateerd - Netwerkmenu
Printer is offline :
Microsoft :
LINK - De status van een printer wijzigen in 'online'
HP :
LINK - HP printers - Printer is offline (Windows, lees dit eerst door ! )
LINK - HP LaserJet Pro - Printerstatus 'Offline' bij afdrukken met een netwerkverbinding (Windows)
LINK - HP LaserJet Pro - Printerstatus 'Offline' bij afdrukken met een USB-verbinding (Windows)
LINK - HP LaserJet printers - De melding Printer is offline wordt weergegeven en de HP printer drukt niet af
LINK - HP printers - Printer is offline (Mac)
LINK - HP LaserJet printers - De melding Printer is offline wordt weergegeven
LINK - How to Fix HP Printer is Offline in Windows 10
LINK - Microsoft : De status van een printer wijzigen in 'online'
Samsung :
LINK - Samsung Office-laserprinters - Printer die via USB is aangesloten wordt offline weergegeven
Overige :
Nederlands
LINK - De status van een printer wijzigen in 'online'
LINK - Staat uw printer offline of op afdrukken onderbreken?
Engels
LINK - How to Fix HP Printer is Offline in Windows 10
LINK - SNMP disable
Mogelijke oorzaken en oplossingen waarom U opeens niet meer kunt printen in Windows 10 :
Belangrijke oorzaken, waarom U opeens niet meer kunt printen kunnen zijn:
A.
De printer staat nog uit, daarom kunt U de melding krijgen: Offline
Of er is geen verbinding met de printer.
B.
Het vinkje: Printer is offline staat nog aangevinkt in uw printerbuffer.
Om dit op te lossen, kijk rechts onderaan op uw Taakbalk of U daar mogelijk een
grijs printer-icoontje ziet. Zo ja, doe dan het volgende:
( Ziet U geen Printert-icoontje, maar wel een 'Dakje', klik daar dan op,
mogelijk zit daar het grijze printer-icoontje bij tussen )
- Dubbelklik met de linker-muisknop op het grijze printertje
- Er opent zich een nieuw Windows, dit is het printerbuffer menu
- Klik met de linker-muisknop links boven op: Printer
- Verwijder het vinkje bij: Printer offline gebruiken
C.
Er zitten nog verborgen taken in de printerbuffer welke U eerst allemaal dient te
verwijderen, alvorens U weer kunt printen. Zie de link hieronder voor de oplossing.
LINK - Printopdracht verwijderen
C.
U heeft een netwerkprinter en uw netwerkprinter heeft een ander ip-adres gekregen
van de router. Zie de link hieronder voor de oplossing.
LINK - IP-adres netwerkprinter controleren / wijzigen of een nieuwe netwerk-printerpoort toevoegen
Het 'Printer offline gebruiken' vinkje uitvinken in de printerbuffer, in Windows 10 :
Dit vinkje wordt door de computer automatisch aangevinkt, op het moment
dat er vanuit de printerbuffer niet meer richting de printer kan worden geprint
en er dus een probleem is met de printer.
Nadat U het printer-probleem heeft opgelost, dient U nadien zelf dit vinkje
weer uit te vinken in de printerbuffer!
Doet U dat niet, dan komt er echt niets meer uit de printer.
Doe hiervoor het volgende:
- Klik met de linker-muisknop op de Windows 10 Start-knop
- Klik op: Instellingen ( = het tandwieltje )
- Klik op de keuze: Apparaten
- Klik in het linker-menu op: Printers en scanners
- Klik in het rechter menu op de printer van uw keuze
- Klik op de knop: Wachtrij openen
- Klik links bovenaan in het menu op: Printer
- Zorg ervoor dat het GEEN vinkje staat voor de menukeuze: Printer offline gebruiken
- Vink deze keuze UIT, anders komt er niets meer uit de printer.
- Uitvinken: Printer ofline gebruiken, indien niet mogelijk, klik op: Openen als administrator
- Probeer nogmaals uit te vinken: Printer offline gebruiken
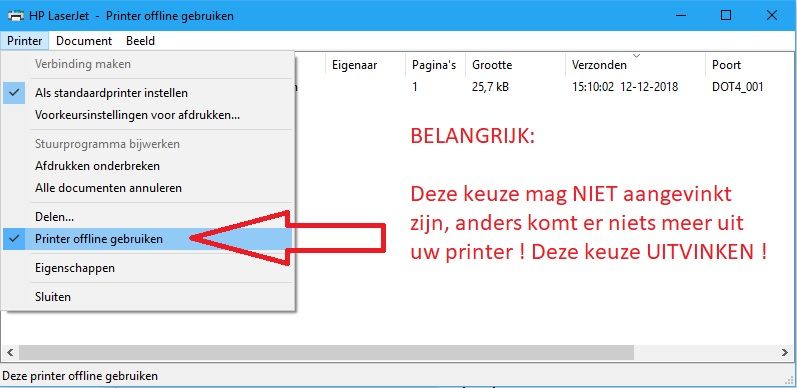
Printer is offline in Windows :
VIDEO - How to Change a Printer from Offline to Online
VIDEO - How To Fix Printer Offline In Windows 10/8/7
VIDEO - How to fix Printer Offline in Windows 10 or in Window 8
VIDEO - How to Fix Printer Offline In Windows 10/8/7
VIDEO - Printer Offline Problem!! Windows 10/8/7
VIDEO - How to Change a Printer from Offline to Online
VIDEO - How To Get Printer Online In Windows 10/8/7
Printer is offline :
Er zijn een aantal verschillende oorzaken en oplossingen voor het feit dat uw printer
offline is.
Mogelijke oorzaak 1 :
- Dit kan komen omdat er nog taken in de printerbuffer aanwezig zijn welke U eerst
dient te verwijderen en daarna het vinkje uit zetten. Zie oplossing 1 hieronder ...
Mogelijke oorzaak 2 :
- Het IP-adres van uw netwerkprinter komt niet langer overeen met het ip-adres van
de poort waarna uw computer print. Dit kunt U wijzigen in de software.
Hieronder wordt uitgelegd bij oplossing 2, hoe U dit kunt wijzigen.
Mogelijke oplossing 1 :
Uit de praktijk
Probleem
De standaard printer geeft aan dat deze offline is.
Een mogelijke oorzaak
Er werd geprint naar een standaard printer welke NIET meer beschikbaar was.
Er was een andere printer geïnstalleerd welke wel beschikbaar was, maar beide printers
hadden vrijwel identiek dezelfde naam in de eerste 30 karakters van de printernaam
Andere mogelijke oorzaak
Printers door Windows laten beheren stond ingeschakeld, dit uitschakelen, zie stap 5 hieronder
Oplossing
De oplossing bestaat uit een aantal stappen
Samengevat dient U het volgende te doen :
1. Alle bestaande printertaken dienen eerst te worden verwijderd uit de printerbuffer.
2. In de printerbuffer dient Printer offline gebruiken te worden uitgeschakeld.
3. Een andere printer welke wel beschikbaar en online is dient te worden ingesteld als zijnde de nieuwe standaard printer
4. De printer welke NIET meer beschikbaar is en OFFLINE is dient een andere naam te worden gegeven zodat
de naamgeving NIET meer kan worden verward met de printer welke wel beschikbaar en online is.
Uitleg stappen 1 t/m 4 :
Stap 1 :
Printer offline gebruiken uitvinken
Doe hiervoor het volgende:
- Rechts onderaan op uw beeldscherm ziet U mogelijk nog een printer-icoontje.
Dit is de printerbuffer, waarin mogelijk nog bestaande, nog af te drukken opdrachten zitten.
Dubbelklik met de linker-muisknop op dit printer-icoontje
Zie de afbeelding hieronder.

- Klik op: Printer
- Uitvinken: Printer ofline gebruiken, indien niet mogelijk, klik op: Openen als administrator
- Probeer nogmaals uit te vinken: Printer offline gebruiken
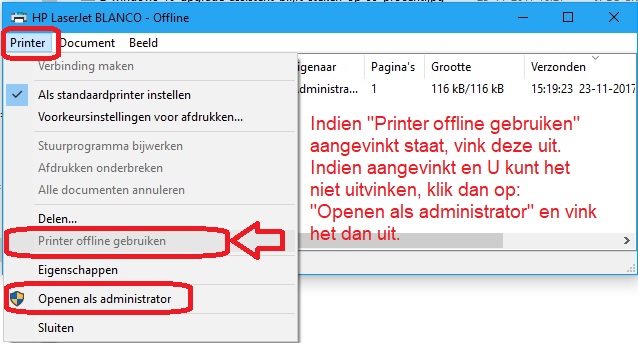
Stap 2 :
Verwijderen alle bestaande printopdrachten uit de printerbuffer
- Klik met de rechter muis-knop op de betreffende printeropdracht in de printerbuffer
- of kies: Opnieuw starten
- of kies: Annuleren
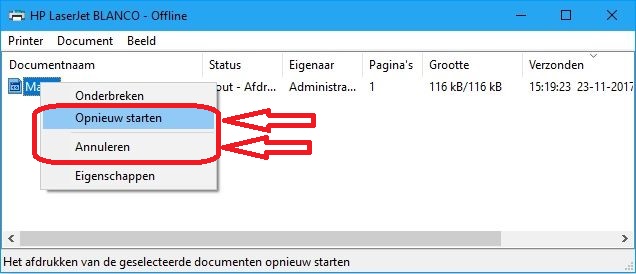
Mogelijk is nu uw printprobleem al opgelost.
Zo niet, ga verder naar stap 3.
Stap 3 :
Een andere printer welke wel beschikbaar is selecteren als de nieuwe standaard printer
Klik op:
- De Windows 10 Start-knop
- Klik op: Instellingen ( = Tandwieltje )
- Klik op: Apparaten
- Klik in het linker menu op: Printers en scanners
- Klik op de gewenste printer welke WEL online is
- Klik op de knop: Beheren
- Klik op de knop: Als standaard instellen
Stap 4 :
De niet meer beschikbare printer een andere naam geven of verwijderen
- Klik links boven op de pijl-terug
- Klik met de linker muisknop op de printer welke niet meer beschikbaar is
- Klik of de knop: Verwijderen of klik op de knop: Beheren
- Indien U op de knop: Beheren drukt:
- Klik daarna op: Printereigenschappen
- Klik links onder op: Eigenschappen wijzigen
- Wijzig bovenaan de naam van de printer
- Klik onderaan op: OK of op: Toepassen
Stap 5 :
Uw printers door Windows 10 laten beheren uitschakelen
Een mogelijke oorzaak van het probleem kan zijn dat de gebruiker zijn printers laat beheren
door Windows 10. Zet deze optie zo mogelijk UIT, indien dit nog niet is gebeurd. Voor meer info, zie de
navolgende link ( verder naar onderen op de pagina in de link ) :
LINK - Standaard Printer
Mogelijke oplossing 2 ( IP-adressen printer en printersoftware komen niet overeen ) :
Een mogelijke oorzaak waarom U opeens niet meer kunt afdrukken op uw netwerkprinter
en deze een melding geeft dat de netwerkprinter offline is, is het feit dat het ip-adres van
de printer niet langer overeenkomt met het ip-adres, zoals ingesteld in de software van Windows
bij uw printer. Uw netwerkprinter beschikt niet over een vast ip-adres en uw netwerk-printer heeft
een andere ip-adres gekregen van de router. Wanneer het ip-adres van uw netwerk-printer niet langer
overeenkomt met het ip-adres van de printersoftware in Windows, dan kunt U even niet meer
afdrukken. Hieronder wordt in afbeeldingen, aan de hand van een praktijk-voorbeeld, precies
uitgelegd hoe U dit probleem kunt verhelpen.
Dit probleem is een probleem dat regelmatig voorkomt bij gebruikers van netwerkprinters,
wanneer de netwerk printer gebruik maakt van een ip-adres, maar geen vast ip-adres heeft.
Een mogelijke permanente oplossing van dit probleem kan zijn om:
A. uw printer een vast IP-adres te geven.
B. Het laatste gestal uit het IP-adres dient een getal te zijn dat tenminste 20 tot 50 hoger ligt dan
de IP-adressen welke de computers in uw netwerk hebben gekregen van de router.
Vraag: Wat is dan het IP-adres welke mijn eigen computer nu heeft?
Antwoord: Zie de video hieronder ...
VIDEO - W10-0039 Lokaal ip-adres van deze computer tonen
Een vast IP-adres kunt U instellen in de printer zelf of in de printer ingeven via het ip-adres van de printer,
door het ip-adres van de printer in te typen in uw webbrowser: Google Chrome, Mozilla Firefox of Edge.
Zorg er dan wel voor, dat van het handmatige ip-adres welke U gaat toekennen aan de printer, het laatste cijfer in het
ip-adres een stuk hoger ligt dan de cijfers welke uw router inmiddels heeft uitgedeeld aan alle computers,
laptops, tablets en smart-phones. Kijk bij de instellingen van uw smart-phone ( bijvoorbeeld ), of bij een pc
of laptop, welk ip-adres zijn hebben gekregen van de router.
Hieronder wordt uitgelegd hoe U ervoor kunt zorgen dat het ip-adres van uw printer weer overeenkomt
met het ip-adres in de printer-software van Windows.
Stap 1 :
- Wanneer U via het Configuratiescherm bij Apparaten en printers op de printer klikt,
dan geeft de printer de melding dat deze offline is ...
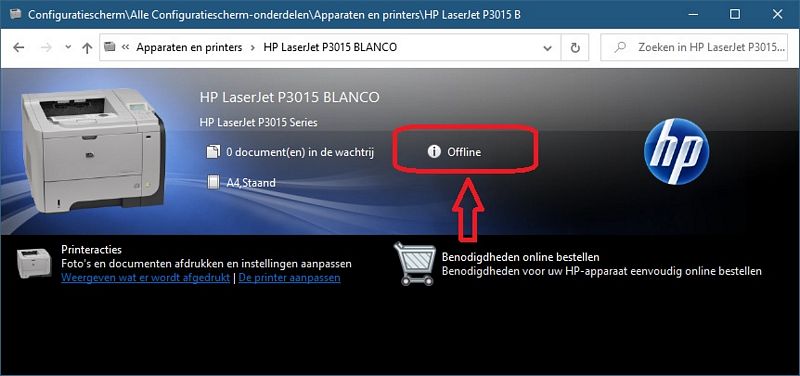
Stap 2 :
- Ga naar de fysieke printer zelf.
- U dient nu een netwerk-configuratiepagina via uw eigen printer uit te draaien, via het menu van
de printer. De bedoeling is, dat uw printer een pagina uit-draait, waarop het ip-adres
staat vermeld van uw printer. Dit ip-adres heeft de printer van uw router ontvangen, of
dit ip-adres is voorheen handmatig ingevoerd in het menu van uw netwerk-printer.
Hoe U een netwerk-configurateipagina kunt uitdraaien op uw printer, dan verschilt per printer.
- Bij sommige printers kunt U dit doen via het menu in de printer ( zoek bij netwerkconfiguratie
afdrukken in het menu of bij afdrukken rapporten )
- Heeft uw netwerkprinter geen menu met tekst, dan is het vaak het drukken op een combinatie
van enkele knoppen op uw printer of door een bepaalde knop lang ingedrukt te houden op de printer.
Zoek op internet of bij bijv. YouTube, hoe U op uw netwerkprinter een netwerk-configuratiepagina
kunt afdrukken.
- In dit voorbeeld hieronder ziet U een netwerkconfiguratiepagina van een HP Laserjet P3015 netwerkprinter.
- Het ip-adres welke deze printer momenteel heeft is: 192.168.188.75
- Het gaat nu vooral om het laatste cijfer: .75 , uit het ip-adres.
( Aanvullende uitleg : )
- De eerste twee cijfers uit een ip-adres van een router thuis of op de zaak zijn (bijna) altijd: 192.168.
- Na deze eerste 2 cijfers uit het ip-adres 192.168. hoeft U dus eigenlijk (bijna) nooit na te kijken.
- Het 3e cijfer in het ip-adres, is het 'vijvertje' 188 waarin alle computer en de router zelf zitten en waarin de router
ip-nummers uitdeelt. De router zelf heeft vaak als laatste 4e cijfer uit het ip-adres, nummer .1 of .254 ,
het hoogste of laagste nummer. De standaardgateway is het ip-adres van de router zelf.
Het 'vijvertje' ( het 3e getal in het ip-adres ) is bij alle apparaten het zelfde nummer. Het 3e nummer is
bij vele mensen thuis vaak het 'vijvertje' met ip-nummer: .0. , .1. , .2. , .3. , .4. , .178. of .188.
Is het 3e getal uit het ip-adres verschillend, dan kunnen de betreffende apparaten ( computers & printers) niet
met elkaar communiceren, omdat ze in een verschillende 'vijver' zitten en niet communiceren via dezelfde router.
- Het laatste en 4e cijfer is het nummer welke de router heeft uitgedeeld aan het betreffende apparaat in het 'vijvertje' .88.
met in dit geval het ip-nummer .75 welke is toebedeeld aan de netwerkprinter, door de router.
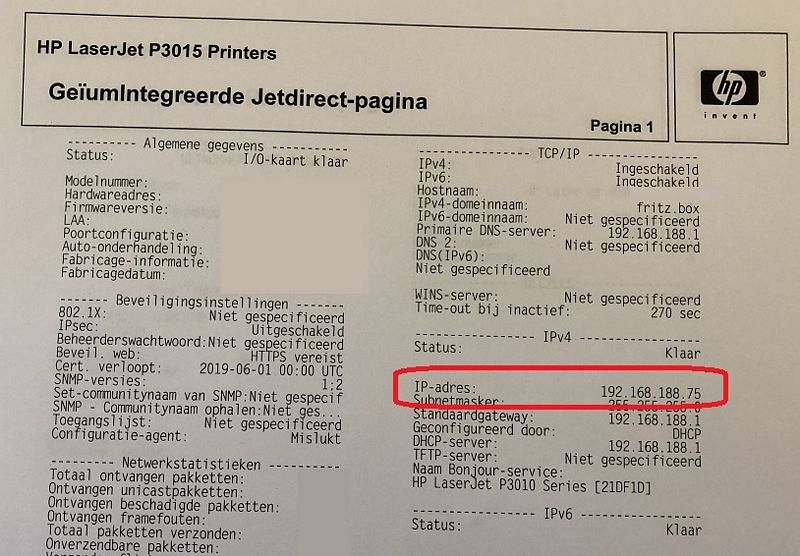
Stap 3 :
Methode 1 :
- Ga naar uw computer of laptop
- Klik met de linker-muisknop op het Vergrootglas ( = Zoeken in Windows ), links onder op de taakbalk.
- Typ in: configuratiescherm
- Klik boven op de app: Configuratiescherm
- Ga hieronder door naar stap 4
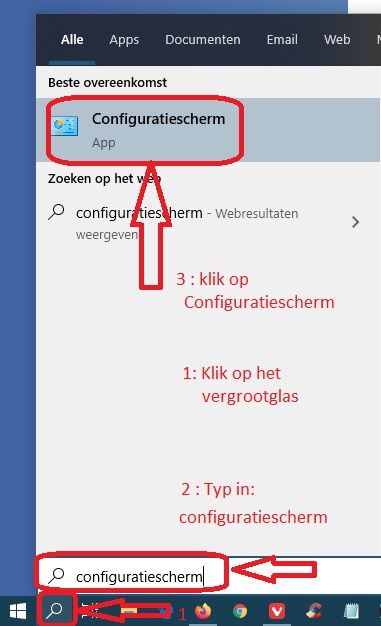
Methode 2 :
- Druk op de toetscombinatie: WindowsToets + R
- Typ in : control.exe
- Klik daarna op : OK
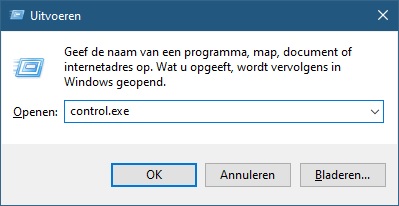
Stap 4 :
- U bent nu in het: Configuratiescherm
- Klik rechts bovenaan bij: Weergeven op: op de keuze: Grote pictogrammen
- Klik daarna op het menu-item: Apparaten en printers
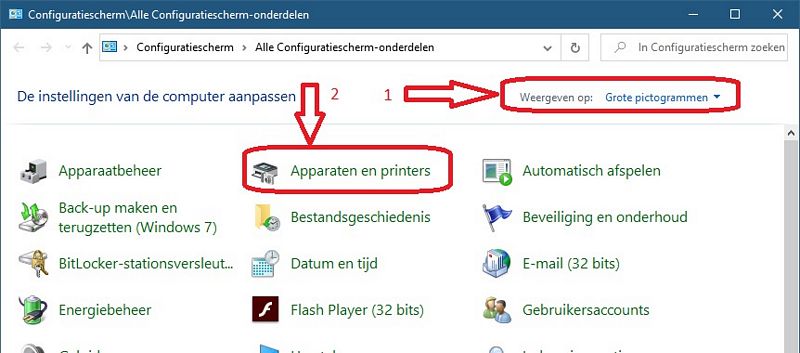
Stap 5 :
- Zoek uw netwerkprinter op
- Klik met de rechter-muisknop op uw Netwerkprinter
- Kies uit het menu: Eigenschappen van printer
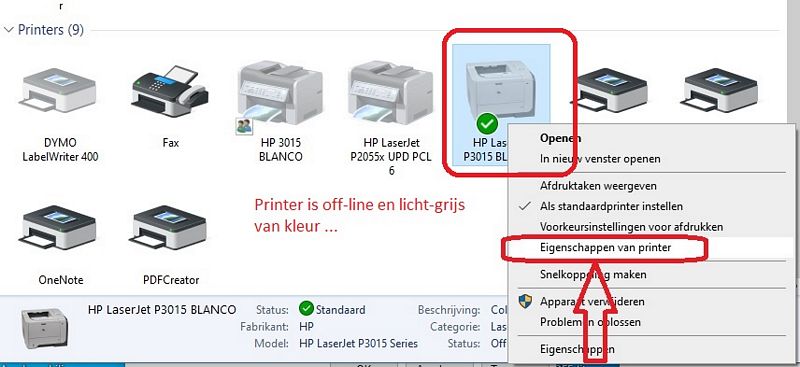
Stap 6 :
- Klik bovenaan in het menu op het tabblad: Poorten
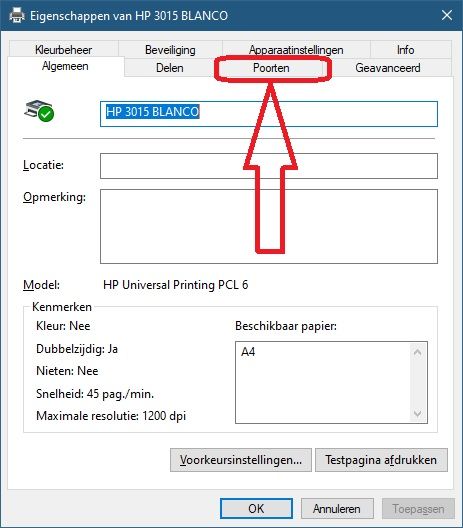
Stap 7 :
- Selecteer de netwerkprinter, waarvan U het ip-adres wilt wijzigen
- Klik daarna op de knop: Poort configureren
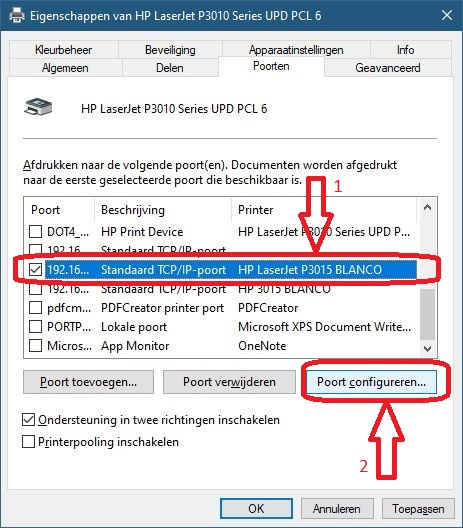
Stap 8 :
- U ziet nu een scherm met: Poortnaam en met: Printernaam of IP-adres
- het bovenste veld: Poortnaam mag en kunt U ook NIET meer wijzigen, dit hoeft ook niet.
- Het bovenste veld is nu ook niet van belang.
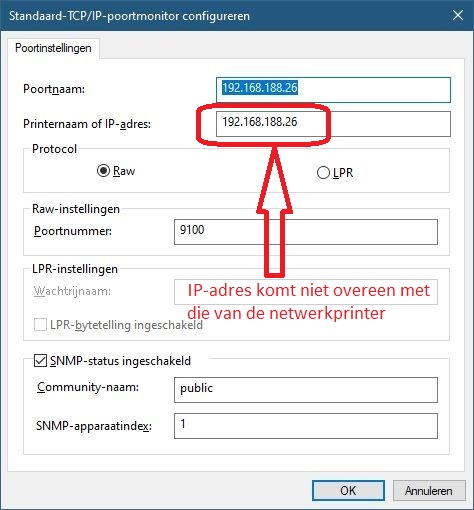
Stap 9 :
- In de afbeelding hierboven ziet U dat de netwerkprinter nog staat ingesteld op het oude ip-adres: 192.168.188.26
- Het nieuwe ip-adres van de printer is nu echter: 192.168.188.75
- Daarom kunt U niet meer printen en komt er ook niets meer uit de printer.
- U dient in de Windows-printersoftware het nieuwe ip-adres op te geven van de netwerkprinter.
- BELANGRIJK: Vul in het onderste veld het nieuwe IP-Adres ( of de Hostnaam ) in, welke overeenkomt
met het ip-adres ( of de Hostnaam ) welke staat vermeld op het papier met het afgedrukte
Configuratiescherm van uw netwerk-printer. In dit voorbeeld dus het nieuwe ip-adres: 192.168.188.75
- Klik daarna onderaan op: OK

Stap 10 :
- Het ip-adres van de printer komt nu weer overeen met het ip-adres in de software van de printer
en het symbool van de printer wordt weer donker van kleur en de printer is weer on-line.
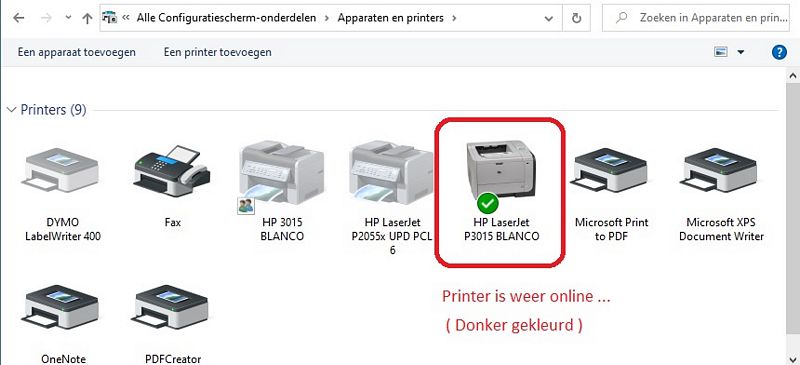
Een alternatief :
Wat u ook kunt overwegen is om eenvoudigweg een extra nieuwe poort aan te maken met het
nieuwe ip-adres van de printer. Doe hiervoor het volgende:
Stap 1 :
- Klik met de rechter muisknop op de Printer en kies : Eigenschappen van printer ( in het midden van
het menu en NIET onderaan ).
- Klik op uw netwerkprinter
- Kies links onder op de knop: Poort toevoegen...
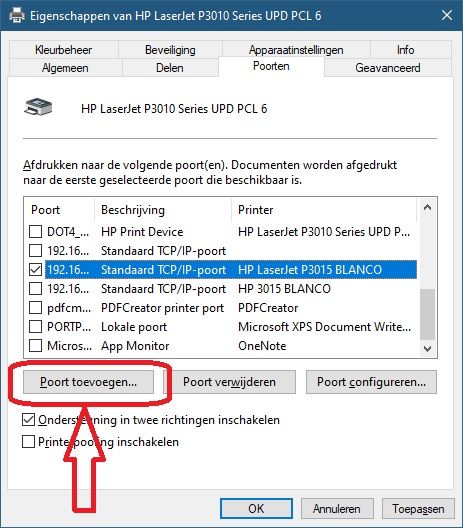
Stap 2 :
- Kies: Standaard TCP/IP Port
- Klik daarna op de knop: Nieuwe poort...
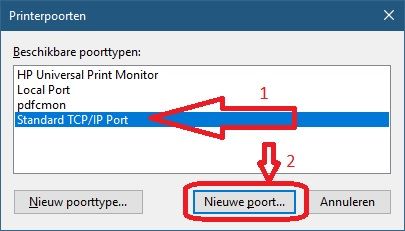
Stap 3 :
- Klik op: Volgende
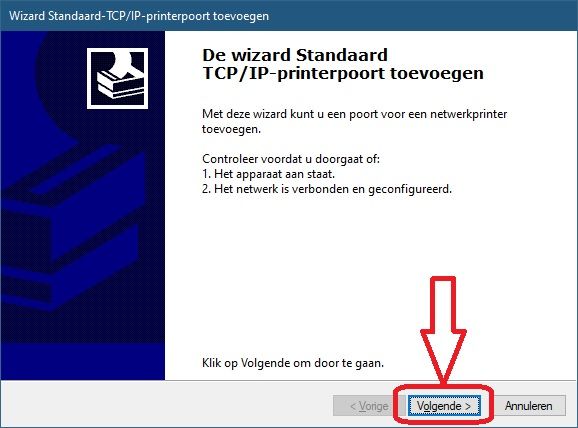
Stap 4 :
- Ga naar het veld: Poortnaam
- Typ hierin het huidige ip-adres van de netwerkprinter, in dit voorbeeld dus: 192.168.188.75
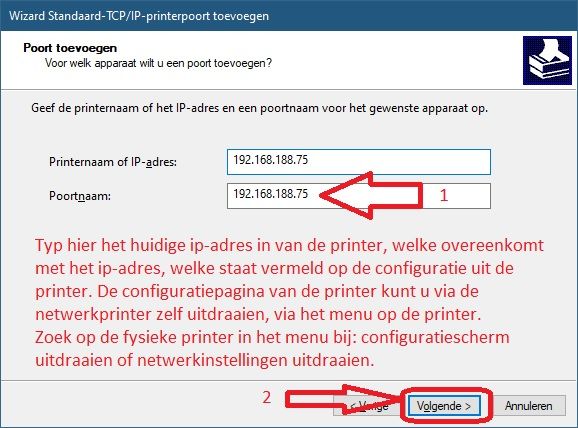
Stap 5 :
- Klik op: Voltooien
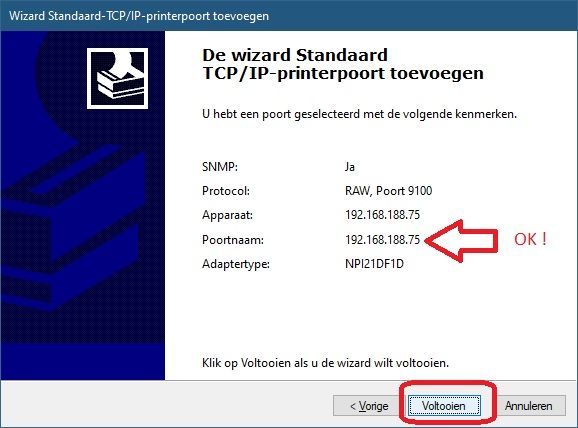
Stap 6 :
- Vink de nieuwe poort aan met het door U zojuist ingegeven nieuwe ip-adres van de netwerkprinter.
- Klik daarna rechts onderaan op: Toepassen
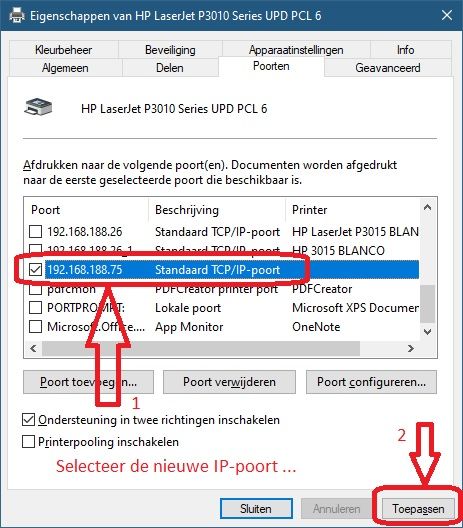
Stap 7 :
- Het kan even duren, maar daarna verschijnt in de kolom Printer achter het
nieuwe geselecteerde ip-adres de naam van de printer.
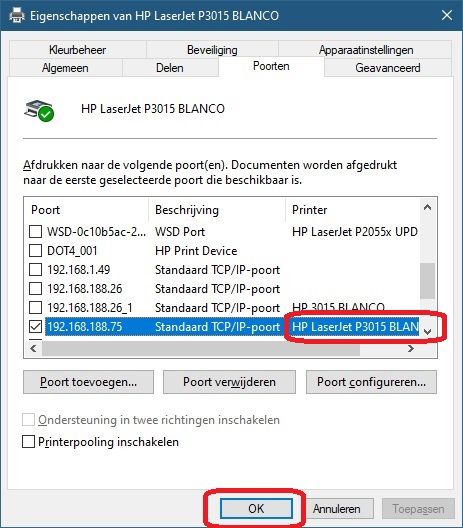
Stap 8 :
- De afbeelding van de printer wordt weer donker van kleur en de printer is weer online en gereed voor gebruik.

TIPS :
Om dit probleem de volgende keer te voorkomen kunt U ook het navolgende overwegen:
Geef de printer, via de handmatige methode, een vast IP-adres welke nog niet in gebruik is
en waarbij het laatste getal van het ip-adres een stuk hoger ligt dan de ip-adressen welke
reeds door de router zijn toebedeeld aan de bestaande computers, laptops, tablets en
smartphones.
a. Dit kunt U doen via het menu van de printer zelf
b. Dit kunt U ook doe via de web-interface van uw de printer. Typ hiervoor het IP-adres
van de printer in, in de adresbalk van een webbrowser ( bijvoorbeeld: Google Chrome,
Microsoft Edge of Mozilla Firefox ). U komt dan in het menu van de printer, waarin U
mogelijk het IP-adres van de printer kunt wijzigen.
c. Mogelijk kunt U dit doen via software welke met de printer is meegeleverd.
LINK - IP-adres
|
|