Wat gebeurt er in werkelijkheid, wanneer U een printopdracht geeft?
Waarom kan ik niet meer printen ...
Voor meer uitleg hierover, kunt U dit nalezen via de navolgende link:
LINK - Afdrukken, printen
Printopdrachten verwijderen ( de snelle turbo methode ) :
Voor wie vaker / regelmatig last heeft van dit probleem, hierbij de turbo methode voor het oplossen van dit probleem.
Verder naar beneden op deze pagina treft U de uitgebreide uitleg aan, over het verwijderen van printopdrachten, met
tekst en uitleg in diverse afbeeldingen.
Wanneer U op de normale wijze de printertaken verwijdert, via het printer-icoontje rechts onderaan op uw
taakbalk, dan kan het voorkomen dat er dan nog 1 of meer verborgen taken/bestanden in de printerbuffer zitten,
welke U niet ziet. Via deze methode, zoals hieronder aangegeven, ziet U ook alle verborgen en nog alle
achtergebleven bestanden staan, omdat U nu direkt in de map kijkt, waarin zich werkelijk alle en dus ook
de nog eventueel overige cq resterende printopdrachten/bestanden bevinden, welke U nu eenvoudig
kunt verwijderen. Wanneer U via deze methode hieronder de printerbuffer-map heeft leeggemaakt, dan is ook
werkelijk de printerbuffer leeg!
Deze snelle hardhandige 'verwijder printopdrachten turbo-methode' bestaat uit 3 stappen:
A. Print Spooler stoppen
B. Alle Printtaken verwijderen
C. Printspooler starten.
U kunt ook proberen om direkt en alléén stap B hieronder uit te voeren, maar mogeljk
kunt U de printopdrachten niet verwijderen, omdat U eerst de Print Spooler tijdelijk
dient stop te zetten en nadien weer aan te zetten.
A. Print Spooler stoppen
1. Druk op de toetscombinatie: Windowstoets + R
2. Typ in: services.msc en druk op de enter-toets
3. Zoek in de lijst naar: Print Spooler en dubbelklik daarna op: Print Spooler en klik op: Stoppen, daarna: OK
B. Alle printtaken verwijderen
4. Sleep de muis over, neem de navolgende regel over ( kopieren , = Ctrl + C ), tussen de 2 lijnen :
----------------------------------------------------------------------------
%windir%\System32\spool\PRINTERS
----------------------------------------------------------------------------
6. Druk op de toetscombinatie: Windowstoets + E
7. Bovenaan in de Windows Verkenner ziet U een regel staan met: Deze pc
8. Maak deze regel leeg en plak de regel ( hierboven tussen de 2 lijnen in ) d.m.v. Ctrl + V ( = Plakken ) in de Windows Verkenner
9. Druk op de Enter-toets.
10. De meeste computergebruikers komen nu terecht in de map: C:\Windows\System32\spool\PRINTERS
- U dient naar de hierboven genoemde map te gaan, cq hierin terecht te komen.
- De map: C:\Windows\System32\spool\PRINTERS is de printerbuffer map / printerspooler map.
- In deze map komen al uw nog af te drukken printopdrachten te staan, voordat ze worden afgedrukt op de printer.
- Is een printopdracht afgedrukt op de printer, dan verdwijnen nadien de 2 betreffende bestanden ook weer uit deze map.
- Kan Windows de betreffende printopdracht niet voltooien, dan blijft het bestand in deze printerbuffer-map staan.
11. U krijgt mogelijk een vraag: U hebt momenteel geen toegang tot deze map, klik op de knop: Doorgaan
12. De map van de Printerspooler opent zich. Hierin staan alle nog af te drukken bestanden voor de printer
13. Verwijder ALLE bestanden welke U ziet in deze map, alle bestanden verwijderen zal niet bij iedereen altijd direkt lukken!
14. Als U 1 of meer bestanden NIET kunt verwijderen, herstart dan de computer en voer de opdrachten 1 t/m 13 hierboven opnieuw uit.
15. Nadat het U ( na mogelijk 1 of 2 extra pogingen ) gelukt is om alle bestanden uit deze printerbuffer te verwijderen, ga door naar
onderdeel C hieronder ...
C. Print Spooler starten
16. Druk op de toetscombinatie: Windowstoets + R
17. Typ in: services.msc en druk op de enter-toets
18. Zoek in de lijst naar: Print Spooler en dubbelklik daarna op: Print Spooler en klik op: Starten, daarna: OK
19. De printerbuffer is nu geheel leeg, nu zou U weer moeten kunnen afdrukken naar uw printer.
N.B.: Mocht het nu nog niet lukken om iets te kunnen afdrukken, dan kan er mogelijk nog
het volgende aan de hand zijn:
- Ziet U rechts onderaan op de Taakbalk een Grijs printer-icoontje staan?
Zo ja, dubbel-klik daar dan op, met de linkermuisknop.
- U opent nu een nieuw Windows-scherm met mogelijk nog af te drukken opdrachten.
- Klik in dit menu ( = Printer Buffer menu ) links bovenaan op: Printer
- Haal nu het vinkje weg bij: Afdrukken onderbreken, mogelijk staat dit vinkje nog aan.
Voor meer info en afbeeldingen, zie verder naar onderen op deze pagina bij: Methode 1 B, de standaard methode
TIP:
Heeft U vaker of regelmatig last van het printertaak-probleem hierboven, dan kunt U het volgende overwegen:
1. Maak een snelkoppeling van het pictogram: Services op uw bureaublad
Doe hiervoor het volgende:
- Klik op het Vergrootglas, rechts naast de Windows 10 Start-knop
- Typ in: Configuratiescherm
- Klik op: Configuratiescherm
- Klik op: Systeembeheer
- Zoek in de lijst naar het pictogram: Services
- Klik met de rechter muisknop op het pictogram: Services
- Kies uit het menu: Kopiëren naar en dan: Bureaublad (Snelkoppeling maken)
2. Maak een snelkoppeling op uw bureaublad naar de map: C:\Windows\System32\spool\PRINTERS
Dit is de map waarin werkelijk al uw printopdrachten (tijdelijk) in komen te staan, voordat ze
worden afgedrukt op uw printer.
Doe hiervoor het volgende:
- Druk op de toetscombinatie: WindowsToets + E
- Dubbelklik op: Lokale schijf (C:)
- Dubbelklik op de map: Windows
- Dubbelklik op de map: System32
- Dubbelklik op de map: spool
- Klik met de rechter muisknop op het pictogram: PRINTERS
- Kies uit het menu: Kopiëren naar en dan: Bureaublad (Snelkoppeling maken)
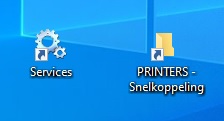
Daarna hoeft U in de toekomst vanaf uw bureaublad alleen nog op het pictogram: Services te klikken, de
Print Spooler te stopppen, daarna de map: Printers openen en leegmaken en daarna de Print Spooler
weer te: Starten. Lukt het de 1e keer niet om alle bestanden uit de map: PRINTERS te verwijderen,
start de computer/laptop dan opnieuw op en herhaal de stappen. Meestal lukt het de 2e of 3e keer wel,
om alle bestanden te verwijderen uit de map: C:\Windows\System32\spool\PRINTERS
Voor een meer uitgebreide tekst en uitleg over dit probleem, lees de onderstaande info op deze pagina ...
De uitgebreide uitleg ...
Eén of meer printopdrachten verwijderen uit de afdruk wachtrij :
Wanneer U een pagina afdrukt op een printer, dan deponeert Windows uw printopdracht
in de printerbuffer. De printerbuffer handelt de opdracht in de achtergrond af naar de printer.
Lukt het om een of andere reden niet voor de printerbuffer om de opdracht
naar de printer door te sturen, dan blijft de printopdracht in de printerbuffer zitten
en dient de computergebruiker eerst het probleem met de printer op te lossen.
Soms blijft echter een gegeven printopdracht hardnekkig in de printerbuffer zitten
en is het moeilijk of niet meer mogelijk om deze opdracht op een snelle en
nette manier uit de printerbuffer te verwijderen. Hierdoor kunt U NIET meer
afdrukken. Op deze pagina wordt uitgelegd hoe U dit soms hardnekkige printerbuffer
probleem met printopdrachten:
1. eenvoudig en snel kunt legen/oplossen ( Methode 1A of 1B ), of
2. hardhandig de printerbuffer kunt leegmaken, succes verzekerd ( Methode 2 ).
... en zijn er geen printopdrachten meer aanwezig in de printerbuffer.
Probleem
U heeft een printopdracht gegeven, maar er komt niets uit de printer ...
N.B. Heeft U inmiddels zelf al van alles geprobeerd om de print-opdracht(en) verwijderd
te krijgen en het is niet gelukt, ga dan hieronder direkt door naar Methode 2 ...
Methode 1 & 2 :
Methode 1 is de normale standaard methode, er zijn 2 manieren: 1A of 1B
Methode 2 is de hardhandige methode ( succes verzekerd ), wanneer methode 1A of 1B niet lukt.
Methode 1 :
Er kunnen diverse oorzaken zijn waarom U niet meer kunt printen:
- de printer stond uit, zet de printer aan
- de toner of 1 of meer inktcartridges zijn leeg, vervang de cartridge(s)
- het papier is op of er is een papierstoring in de printer, vul papier bij
- de printerkabel was niet aangesloten, controleer de kabel
- printer is offline
- printer heeft een verkeerd ip-adres ( niet het ip-adres uit de ip-range van de router )
- enz.
Probeer eerst de hierboven benoemde problemen op te lossen, voordat U
weer opnieuw probeert te printen.
Komt er niets uit de printer, probeer dan even te kijken of er iets met de
printer aan de hand is en kijk op het menu van de printer of deze een storing aangeeft.
DUS: De printopdracht is wel gegeven, maar er komt niets uit de printer.
DUS: Uw printopdracht staat dus nog wel in de printer-wachtrij ...
Methode 1 A, de standaard methode
- Klik met de linker-muisknop op de Windows 10 Start-knop
- Klik op: Instellingen ( = het tandwieltje )
- Klik op de keuze: Apparaten
- Klik in het linker-menu op: Printers en scanners
- Klik in het rechter menu op de printer van uw keuze
- Klik op de knop: Wachtrij openen
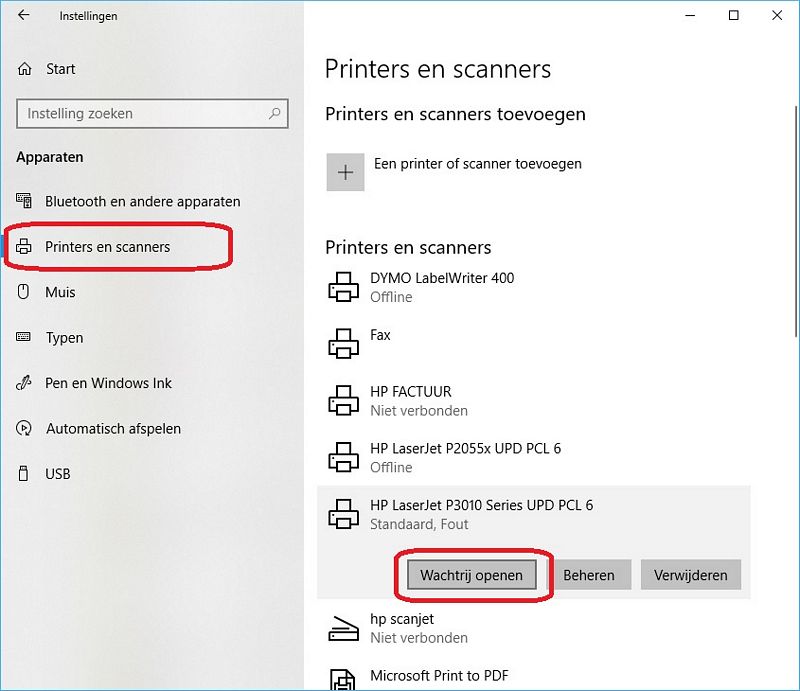
Om 1 document te annuleren doe het volgende:
- Klik met de rechter-muisknop op de betreffende documentnaam
- Kies uit het menu: Annuleren of kies een andere gewenste optie
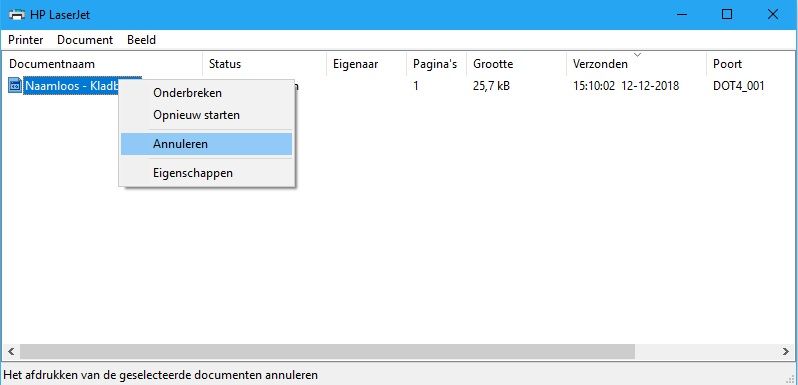
Om alle documenten te annuleren doe het volgende:
- Klik links bovenaan in het menu op: Printer
- Kies uit het menu: Alle documenten annuleren
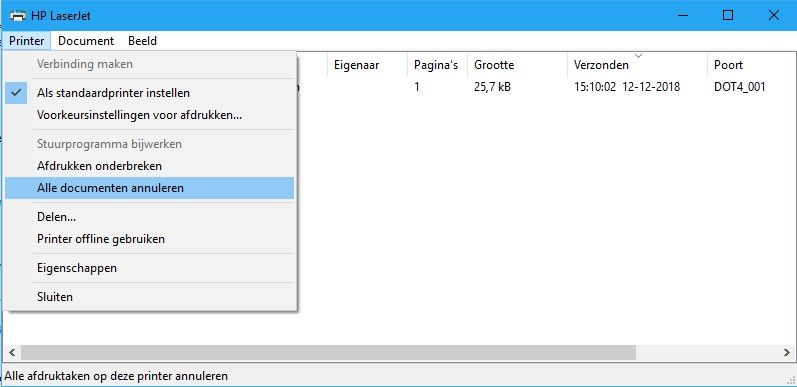
Tot Slot, BELANGRIJK
- Klik links bovenaan in het menu op: Printer
- Zorg ervoor dat het GEEN vinkje staat voor de menukeuze: Printer offline gebruiken
- Vink deze keuze UIT, anders komt er niets meer uit de printer.
- Uitvinken: Printer ofline gebruiken, indien niet mogelijk, klik op: Openen als administrator
- Probeer nogmaals uit te vinken: Printer offline gebruiken
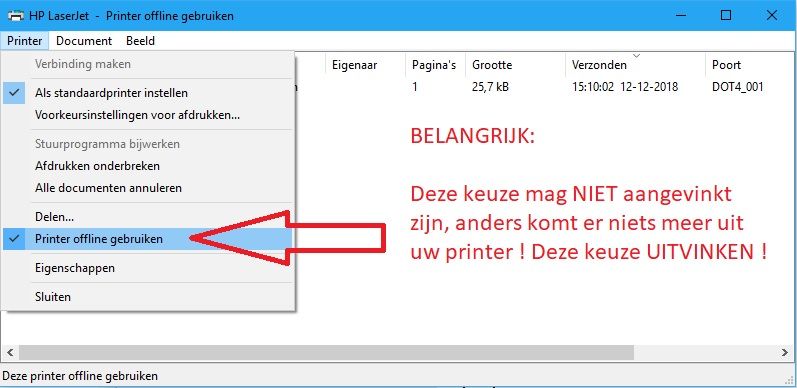
Methode 1 B, de standaard methode
Wanneer U een printopdracht heeft gegeven dan ziet U rechts onderaan op de taakbalk
een klein grijs printer-icoontje
1. Dubbelklik met de linker-muisknop op dit printer-icoontje of klik met de rechter-
muisknop op dit icoontje en kies: Alle actieve printers weergeven

2. In dit nieuwe venster ziet U alle gegeven printopdrachten welke nog in de afdruk-wachtrij staan ...
Heeft U het printer-probleem verholpen, dan komen de opdrachten alsnog uit de printer .
In de praktijk is dit heel vaak wel zo, maar niet altijd! Dan blijven de opdrachten hardnekkig in
de printerbuffer zitten.
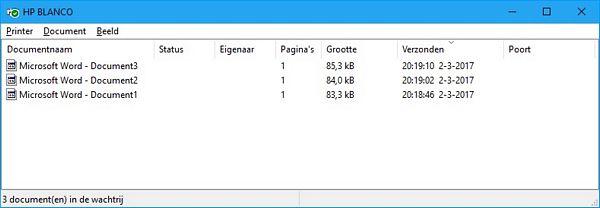
Bepaal wat U nu wilt ...
3A. of klik links bovenaan in het menu op: Printer en haal daarna het vinkje weg bij: Printer offline gebruiken
om de printopdracht alsnog te laten uitvoeren, wanneer U het printprobleem heeft verholpen.
De printer print nu alsnog de opdracht en het probleem is opgelost.
3B. of klik op de printopdracht met de rechter-muisknop en kies: Annuleren om de afdruktaak te verwijderen
3C. of klik links bovenaan in het menu op: Printer en daarna op: Alle documenten annuleren
Probeer of U nu weer kunt printen ...
Lukt het nog niet om te printen of om alle printertaken te verwijderen, zet dan de computer
uit en start daarna de computer opnieuw op en kijk of de printertaken nu wel zijn verwijderd.
Soms kan het geval zijn dat in het menu van de printerbuffer de keuze: Printer offline gebruiken
nog aan staat. Klik in de printerbuffer links bovenaan op: Printer en vink de keuze:
Printer offline gebruiken uit! Zie de afbeelding hieronder :
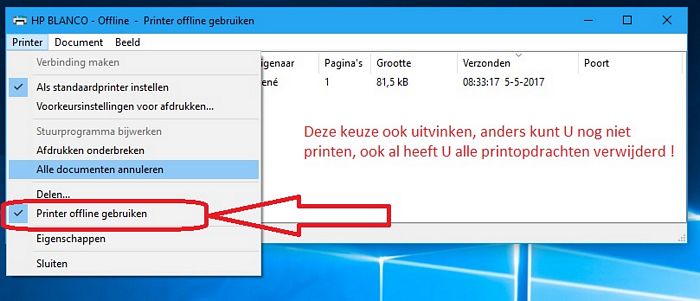
Lukt het dan nog niet en zijn 1 of meer print-opdrachten dan nog steeds aanwezig in de
printer wachtrij, voer dan methode 2 hieronder uit om de print-opdrachten handmatig en resoluut te
te verwijderen uit uw computer. Daarna kunt U weer printen ...
Methode 2, de handmatige ( hardhandige ) methode
Succes verzekerd !
Alle print-opdrachten handmatig verwijderen uit Windows...
Soms laat een gegeven print-opdracht zich niet op de normale manier verwijderen
uit de printer-wachtrij met als resultaat dat er eenvoudigweg niet meer geprint kan worden.
Het lukt U niet om via de hierboven beschreven methoden 1A en 1B de printopdracht op een
normale manier uit de printerbuffer te verwijderen. De printopdracht blijft in de buffer aanwezig.
Een herstart van de pc helpt ook niet. De gegeven printopdracht laat zich echt niet verwijderen.
Is dit het geval, probeer dan de oplossing zoals hieronder aangegeven, d.m.v. afbeeldingen :
Samengevat komt het hier op neer:
1. U dient de print spooler-service tijdelijk UIT te schakelen in de afdeling Services
2. Daarna dient U naar de map te gaan op uw computer waarin zich de printopdrachten bevinden
en alle printopdrachten handmatig te verwijderen uit deze ( printer wachtrij ) map
3. Tot slot dient U de print spooler-service opnieuw IN te schakelen in de afdeling Services
4. Daarna kunt U weer printen ...
Hieronder worden de stappen 1 t/m 3 uitgelegd ...
Stap 1 :
De service van de Print Spooler dient te worden uitgezet ...
1. Klik met de rechter-muisknop op de Windows Start-knop, links onder op de taakbalk
2. Klik met de linker-muisknop op de menukeuze: Uitvoeren
( Een alternatief: druk op de toetscombinatie: WindowsToets + R )
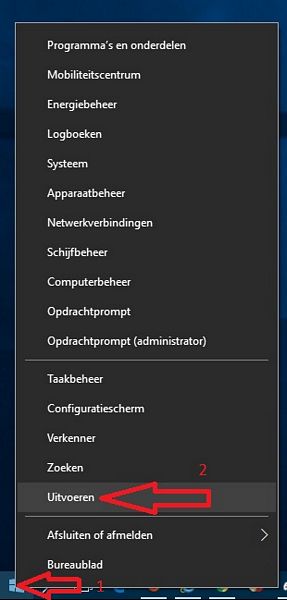
3. Typ in: services.msc
4. Klik daarna op OK ...
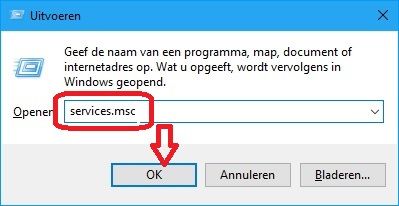
5. Zoek in de lijst met Services naar: Print Spooler
6. Klik met de rechter-muisknop op: Print Spooler en kies uit het menu: Stoppen
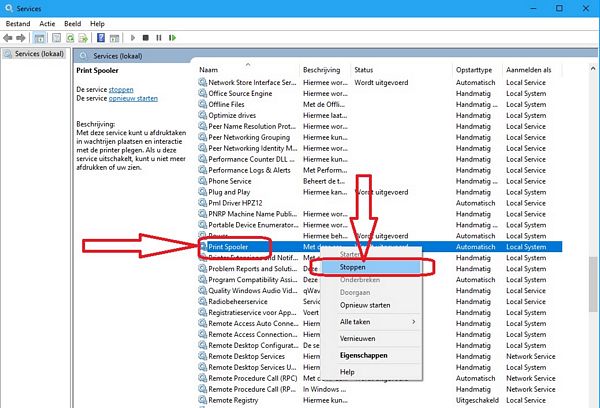
Stap 2 :
7. Klik met de rechter-muisknop op de Windows Start-knop, links onder op de taakbalk
8. Klik met de linker muisknop op de menukeuze: Verkenner
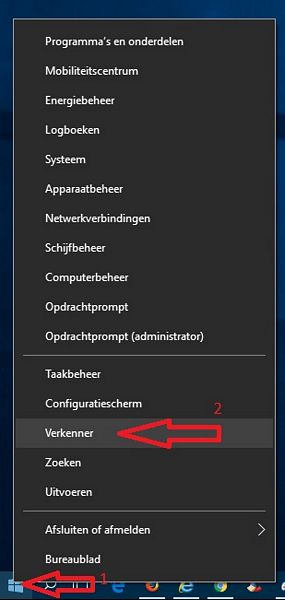
9. Open de map op de locatie:
----------------------------------------------------------------------------
%windir%\System32\spool\PRINTERS
----------------------------------------------------------------------------
TIP : Kopieer en plak de regel hierboven ( tussen de twee lijnen ) in de adresbalk van de Windows Verkenner
De windows verkenner kunt U snel openen via:
1. de toetscombinatie: WindowsToets + E
2. of klik met de rechter-muisknop op de Windows 10 Start-knop en kies uit het menu: Verkenner
In de praktijk is dit vaak de map:
C:\Windows\System32\spool\PRINTERS
10 Hieronder ziet U in de Windows Verkenner de map met alle actuele printopdrachten welke in de wacht-rij staan ...
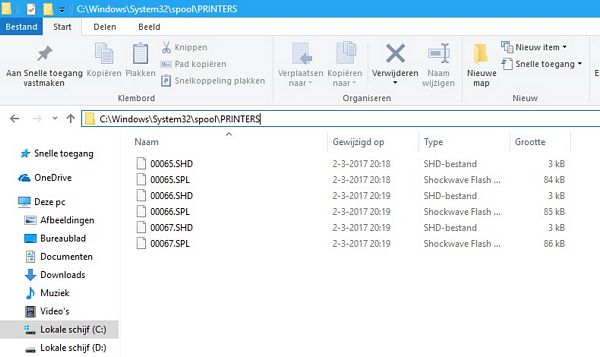
11. Druk op de toetscombinatie: Ctrl + A om alle bestanden te selecteren
12. Druk daarna op de Del-toets om alle printopdrachten te verwijderen, of klik op de knop: Verwijderen
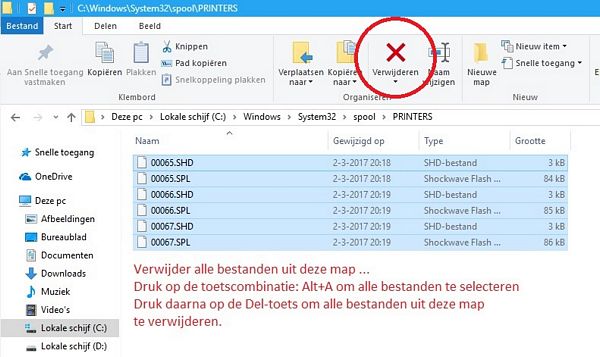
Nu kan het in de praktijk voorkomen dat er nog één taak of een paar taken zich wederom
nog niet laten verwijderen en dat Windows dan met een foutmelding komt dat er nog een print-
opdracht in de printer pipeline zit. Mocht U deze melding krijgen, dan dient U de computer
opnieuw op te starten en de stappen 1 en 2 zoals hierboven beschreven opnieuw uit te voeren.
In de praktijk blijkt dat U dan deze laatste opdrachten via de rechter muisknop alsnog kunt
verwijderen. Alle print-opdrachten zijn dan definitief verwijderd uit de printerbuffer. Ga daarna door
naar stap 3 hieronder.
Stap 3 :
Nu dient de service van de Print Spooler weer opnieuw te worden
gestart, welke bij stap 1 was uitgezet...
13. Klik met de rechter-muisknop op de Windows Start-knop, links onder op de taakbalk
14. Klik met de linker-muisknop op de menukeuze: Uitvoeren
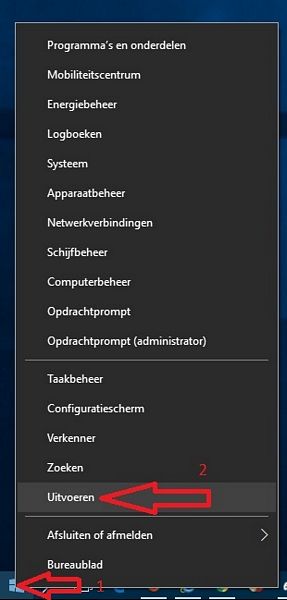
15. Typ in: services.msc
16. Klik daarna op OK ...
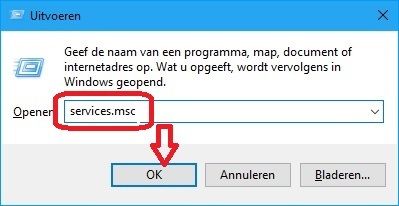
17. Zoek in de lijst met Services naar: Print Spooler
18. Klik met de rechter-muisknop op: Print Spooler en kies uit het menu: Starten
Hiermee zet U de Print spooler weer aan.
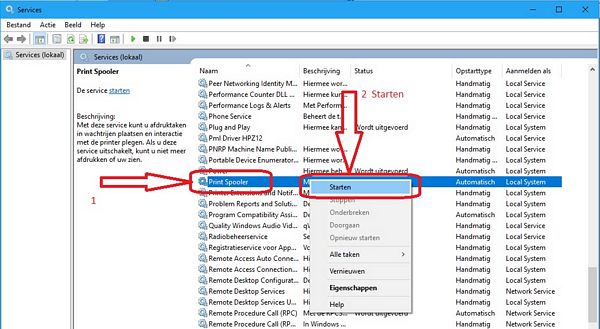
Alle printopdrachten zijn nu verdwenen uit de afdruk-wachtrij ...
Nu zou U weer moeten kunnen printen ...
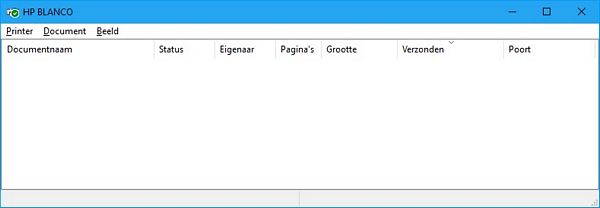
Resumerend:
1. U heeft de printer-spooler service tijdelijk uitgezet.
2. U heeft alle bestanden uit de map:
C:\Windows\System32\spool\PRINTERS
verwijderd.
3. U heeft daarna de printer-spooler service weer aangezet
4. De map met alle print-opdrachten is leeg, daardoor kunt U weer printen.
Voor meer informatie , zie de onderstaande links ...
LINK - HP printers - Afdruktaken zitten vast in de afdrukwachtrij (Windows)
LINK - How to Cancel or Delete a Stuck Print Job in Windows
LINK - Printer Spooler werkt niet meer
LINK - De Windows Print Spooler-service stoppen, starten of opnieuw starten ( Win XP, 7, 8 )
Windows 10 : Printerproblemen oplossen :
LINK - Download programma van Microsoft : Probleemoplosser voor printers
LINK - Microsoft: Printproblemen oplossen
LINK - Afdrukfouten in Word oplossen
|
|