Gerelateerd - Edge Chromium
Gerelateerd - Edge
Gerelateerd - Snelkoppeling naar website
Gerelateerd - Snelkoppeling naar Edge
Gerelateerd - Snelkoppeling
Gerelateerd - Belangrijke pictogrammen op bureaublad
Microsoft : De nieuwe Edge Chromium ( webbrowser )
Op 15 januari 2020 heeft Microsoft de vernieuwde versie van Edge uitgebracht: Edge Chromium.
De nieuwe Edge is gebaseerd op Chromium en vervangt de 'oude' versie van Microsoft Edge.
De eerste indruk is dat de nieuwe Edge Chromium een fijne browser is en net zo gebruikersvriendelijk
aanvoelt als de webbrowsers Google Chrome en Mozilla Firefox.
De overstap is dan ook zeker aan te raden van de 'oude' Edge naar de nieuwe Edge Chromium.
U kunt de nieuwe Edge Chromium downloaden via de link hieronder:
LINK - Microsoft: Download de nieuwe Edge Chromium
LINK - Microsoft: The new Microsoft Edge ( voor iPad en iPhone, uit de Apple Store )
LINK - Microsoft : The new Microsoft Edge ( voor Android, uit de Google Play Store )
Fotos van afbeeldingen van de oude Edge en de nieuwe Edge Chromium
FOTOS - Oude blauwe Edge en de nieuwe groen-blauwe Edge Chromium
Snelkoppeling video's :
VIDEO - W10-0014 - Snelkoppeling naar een website op uw bureaublad plaatsen in Windows 10, methode 1
VIDEO - W10-0015 - Snelkoppeling naar een website op uw bureaublad plaatsen in Windows 10, methode 2
VIDEO - W10-0043 - Snelkoppeling naar website op de W10-Taakbalk mbv Microsoft Edge
VIDEO - W10-0044 - Snelkoppeling naar website op de W10-Taakbalk mbv Google Chrome
VIDEO - W10-0045 - Snelkoppeling naar website op de W10-Taakbalk mbv Mozilla Firefox
Snelkoppeling naar een website op uw bureaublad plaatsen vanuit de nieuwe
Microsoft Edge Chromium, of Google Chrome, of Mozilla Firefox of een andere webbrowser. :
Een snelkoppeling vanuit de nieuwe Microsoft Edge Chromium op uw bureaublad plaatsen is heel eenvoudig:
N.B. Deze methode hieronder geldt ook voor Google Chrome, Mozilla Firefox en ander moderne webbrowsers.
Mogelijkheid 1 :
Een snelkoppeling vanuit de adresbalk op uw bureaublad plaatsen
1. Vraag in de adresbalk de website/webpagina op van uw keuze, in dit voorbeeld: www.startnederland.nl
2. Maak het window-scherm wat kleiner, zodat het window-scherm niet meer het gehele scherm beslaat.
- of klik daarvoor rechts bovenaan in het scherm op het vierkantje
- of dubbelklik met de linker-muisknop op de bovenste balk van het scherm, in uw webbrowser: Edge Chromium
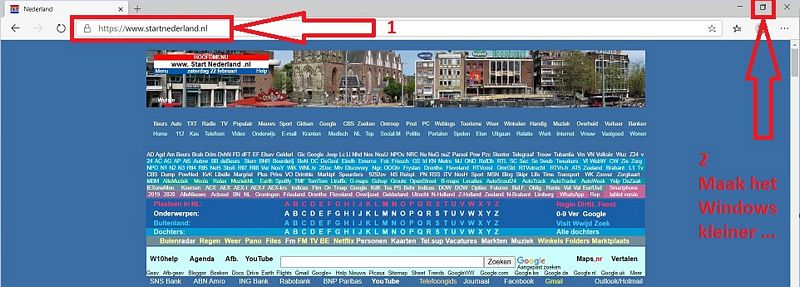
3. Ga naar de adresbalk in de webbrowser: Edge Chromium, Google Chrome, of Mozilla Firefox
4. Links van het internet-adres in de adresbalk ziet U een Slotje of het woord: Niet beveiligd
5. Plaats de muiscursor nu boven op het Slotje of het woord: Niet beveiligd
6. Druk nu op de linker muisknop en houdt de linker-muisknop continu ingedrukt
7. Sleep nu het Slotje of het woord: Niet beveiligd naar een lege plek op uw bureaublad
8. Laat de linker muisknop nu los
9. Een snelkoppeling naar de internet-pagina staat nu op uw bureaublad.
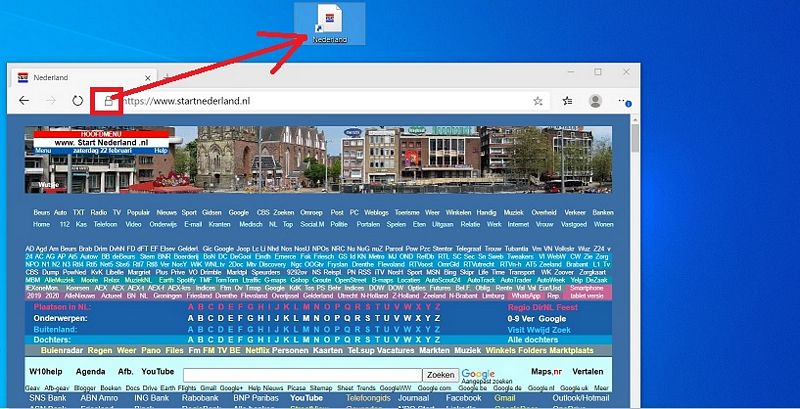
10. Klik met de rechter muisknop op de snelkoppeling op uw bureaublad
11. Kies uit het menu: Naam wijzigen
12. Wijzig de naam in de naam wat U wenst, voor deze snelkoppeling
Mogelijkheid 2 :
Een snelkoppeling vanuit een website op uw bureaublad plaatsen
1. Vraag in de adresbalk de website/webpagina op van uw keuze, in dit voorbeeld: www.startnederland.nl
2. Maak het window-scherm wat kleiner, zodat het window-scherm niet meer het gehele scherm beslaat.
- of klik daarvoor rechts bovenaan in het scherm op het vierkantje
- of dubbelklik met de linker-muisknop op de bovenste balk van het scherm, in uw webbrowser: Edge Chromium
3. Ga naar een bepaalde website van uw keuze, in dit voorbeeld : www.startnederland.nl
4. plaats uw muisaanwijzer op een bepaalde link op de website, in dit voorbeeld: W10help
5. Druk nu op de linker muisknop en houdt de linker-muisknop continu ingedrukt
6. Sleep nu de link naar een lege plek op uw bureaublad, terwijl U de linker muisknop ingedrukt houdt
7. Laat de linker muisknop nu los, wanneer het pictogram op uw bureaublad staat.
8. Een snelkoppeling naar de internet-pagina staat nu op uw bureaublad.
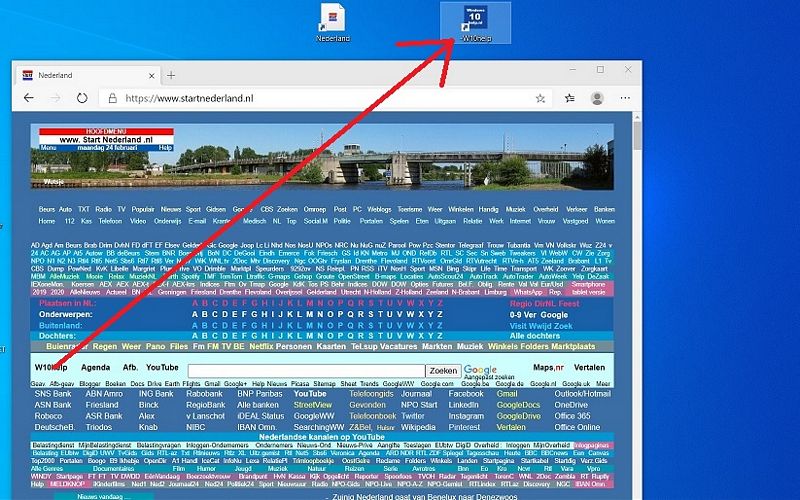
9. Klik met de rechter muisknop op de snelkoppeling op uw bureaublad
10. Kies uit het menu: Naam wijzigen
11. Wijzig de naam in de naam wat U wenst, voor deze snelkoppeling
Snelkoppeling naar een website op uw bureaublad plaatsen in de oude Edge
NB: Deze oplossing werkt uitsluitend, indien Microsoft Edge uw standaard webbrowser
is of indien U geen andere internet webbrowser heeft geïnstalleerd in Windows 10.
Indien Chrome, Firefox of Opera als standaard webbrowser is ingesteld, dan werkt
deze oplossing mogelijk niet.
Op deze pagina wordt precies uitgelegd, hoe U zelf heel eenvoudig en snel een koppeling naar
een willekeurige website op internet op uw bureaublad kunt plaatsen, via Microsoft Edge.
Hierdoor is de betreffende webpagina nadien direkt opvraagbaar vanaf uw bureaublad, met een
linker dubbele klik op de snelkoppeling, waarbij Microsoft Edge wordt opgestart.
Hieronder volgt de uitleg eerst stapsgewijs in tekst en daaronder in afbeeldingen.
Samengevat werkt het alsvolgt:
1. Vraag een willekeurige website op, in de webbrowser: Microsoft Edge.
2. Verplaats de locatie van de muis nu naar de rechter zijde ( rechts van ) van het internet-adres,
in de adres-balk van de webbrowser: Microsoft Edge
3. Klik nu op de rechter-muisknop en kies daarna uit het menu dat verschijnt: Kopiëren
4. Sluit nu de webbrowser Edge, of verklein het Windows-scherm van Microsoft Edge naar de taakbalk.
5. Ga met de muis-aanwijzer nu naar een lege plek op uw bureaublad
6. Klik nu op de rechter-muisknop
7. Kies uit het menu: Nieuw, en daarna: Snelkoppeling
8. Ga met de muisaanwijzer in het lege vak staan, onder: Geef de locatie van het item op
9. Klik op de rechter muisknop en kies uit het menu: Plakken
10. Hiermee wordt het internet-adres in het lege veld geplakt.
11. Kies onderaan: Volgende
12. Geef een naam op voor deze snelkoppeling
13. Klik onderaan op: Voltooien
14. Indien Microsoft Edge uw standaard browser is, dan zal deze snelkoppeling door Edge worden geopend
Hieronder wordt nu e.e.a. uitgelegd via afbeeldingen ter verduidelijking.
1. Vraag een willekeurige website op, in de webbrowser Microsoft Edge.
In het voorbeeld hieronder vragen we www.windowshelp.nl op ...
2. Verplaats de muis, rechts van het internet-adres in Microsoft Edge
3. Klik op de rechter-muisknop en kies uit het menu: Kopiëren
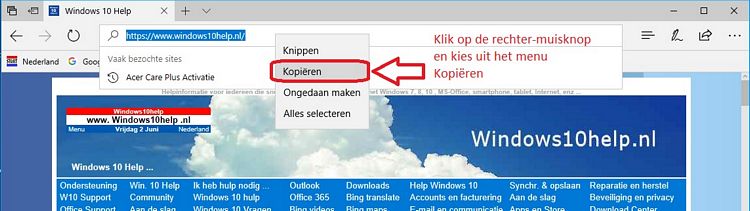
4. Sluit nu de browser Edge, of verklein het Windows-scherm van Microsoft Edge naar de taakbalk.
5. Ga met de muis-aanwijzer naar een lege plek op uw bureaublad
6. Klik nu op de rechter-muisknop
7. Kies uit het menu: Nieuw, en daarna: Snelkoppeling
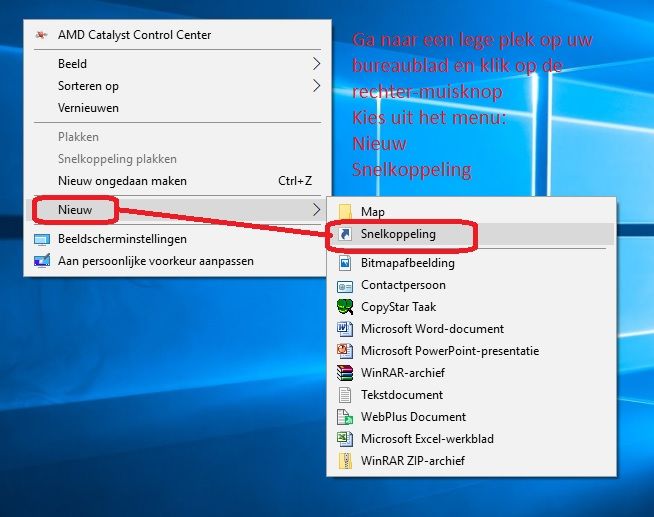
8. Ga met de muisaanwijzer in het lege vak staan,onder: Geef de locatie van het item op
9. Klik op de rechter-muisknop en kies uit het menu: Plakken
10. Hiermee wordt het internet-adres in het lege veld geplakt.
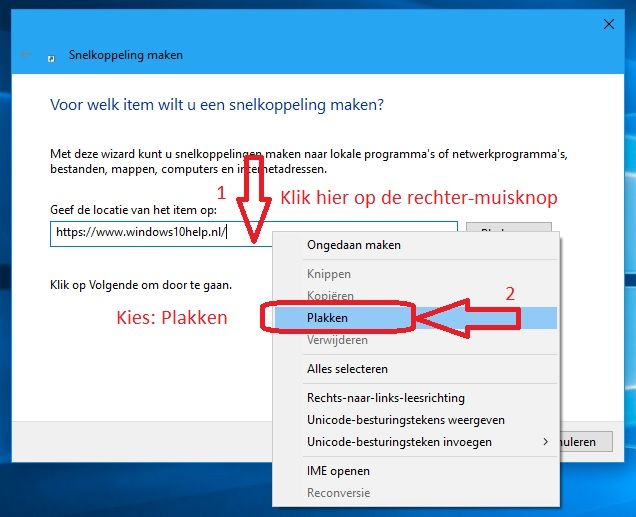
11. Kies onderaan: Volgende
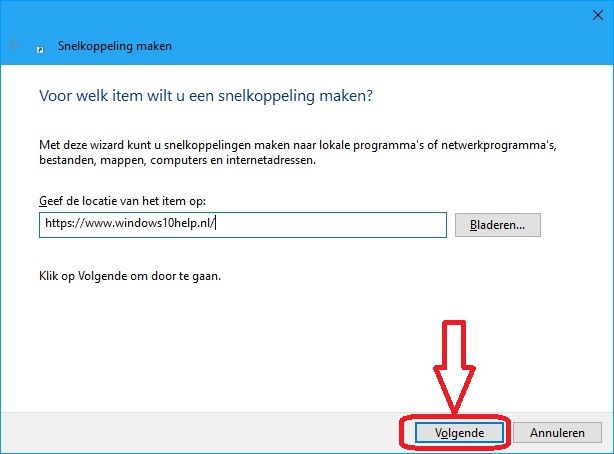
12. Geef een naam op voor deze snelkoppeling
13. Klik onderaan op: Voltooien
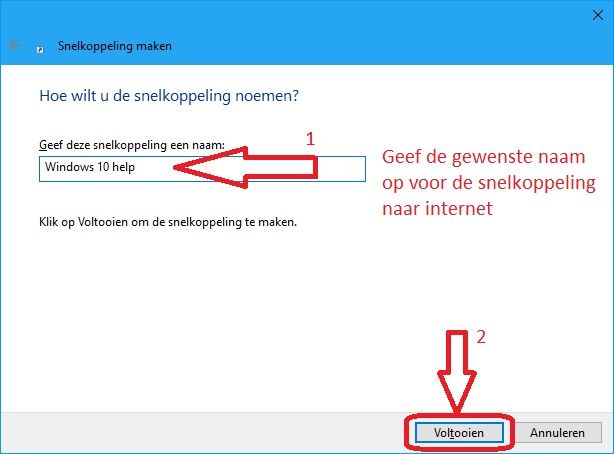
14. Indien Microsoft Edge uw standaard browser is, dan zal deze snelkoppeling door Edge worden geopend
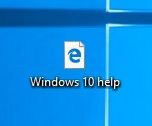
VIDEO - Een snelkoppeling plaatsen op uw bureaublad in Windows 10, vanuit Microsoft Edge
Standaard webbrowser instellen :
LINK - Standaard webbrowser instellen in Windows 10
Meer info ( in .pdf formaat ) :
LINK - Internet Explorer : Een snelkoppeling van een website op uw bureaublad plaatsen
LINK - Google Chrome : Een snelkoppeling van een website op uw bureaublad
LINK - Mozilla Firefox : Snelkoppeling naar een website op uw bureaublad
Video's :
VIDEO - Starten met Windows 10: Snelkoppelingen voor websites maken
VIDEO - Een snelkoppeling plaatsen op je bureaublad Windows 10, vanuit Microsoft Edge
VIDEO - Snelkoppeling maken : Snelkoppeling maken op het bureaublad in Windows 7 en 8
VIDEO - How to Create a Shortcut Desktop Icon for a Website ( Windows 7 )
Download een gratis webbrowser :
LINK - Download de gratis Google Chrome webbrowser
LINK - Download de gratis Mozilla Firefox webbrowser
LINK - Download de gratis Opera webbrowser
LINK - Download de gratis Vivaldi webbrowser
Uitgebreide informatie over de webbrowsers :
LINK - Google Chrome
LINK - Mozilla Firefox
LINK - Microsoft Edge
LINK - Internet Explorer
|
|