Gerelateerd - Thema's
Gerelateerd - Achtergrond
Gerelateerd - Wallpapers
Spotlight-foto's op inlogscherm / vergrendelingsscherm :
Samengevat :
De prachtige afwisselende foto's welke U elke keer ziet bij het opstarten van Windows 10,
bevinden zich op de navolgende verborgen locatie op uw Windows 10 computer:
C:\Users\ Gebruikersnaam \AppData\Local\Packages
\Microsoft.Windows.ContentDeliveryManager_cw5n1h2txyewy\LocalState\Assets
Om deze verborgen map : \Appdata hierboven te kunnen benaderen, dient U eerst
de verborgen bestanden aan te zetten in Windows 10. Zie de link hieronder :
LINK - Verborgen bestanden zichtbaar maken
Hieronder ziet U een afbeelding, hoe al deze foto-bestanden eruit zien op uw computer:
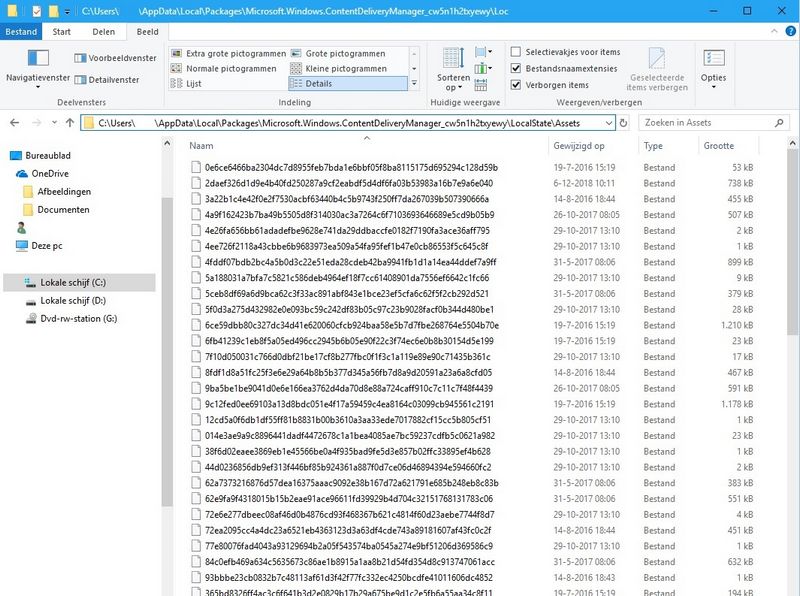
Om deze foto-bestanden zichtbaar te maken, dient U zelf eerst de bestanden te hernoemen, door
per bestand, de bestands-extentie: .jpg achter de bestandsnaam toe te voegen in de naamgeving.
Klik hiervoor met de rechter-muisknop op het betreffende bestand, kies uit het menu: Naam wijzigen
en voeg de bestands-extentie: .jpg toe aan de bestandsnaam, zie de afbeelding hieronder :

Dubbelklik daarna op het bestand om de foto te zien.
Voor meer/uitgebreide info, lees hieronder verder:
Op het Windows 10 aanmeldscherm/inlogscherm zien sommige gebruikers prachtige
foto's de revue passeren. Deze foto's noemt Microsoft: Windows-spotlight. U kunt deze foto's
alsvolgt inschakelen:
1. Klik met de linker-muisknop op: Start
2. Kies: Instellingen ( het tandwieltje )
3. Kies: Persoonlijke instellingen
4. Kies in het linker menu: Vergrendelingsscherm ( = lockscreen )
5. Wenst U de achtergrondafbeelding van het vergrendelingsscherm weer te geven
op het aanmeldingsscherm, zet de schakelaar aan de rechterzijde dan op: Aan
TIP : Bewaar al uw Spotlight-foto's ...
1. Maak een aparte map aan op uw computer, bijvoorbeeld: C:\spotlightfotos
2. Maak een snelkoppeling van de map waarin de Spotlightfoto's staan op
uw bureaublad, het gaat om de map: \Assets
Alle spotlight-fotos bevinden zich in de verborgen map:
C:\Users\ Gebruikersnaam \AppData\Local\Packages
\Microsoft.Windows.ContentDeliveryManager_cw5n1h2txyewy\LocalState\Assets
3. Kopieer regelmatig alle foto's uit de map: \Assets naar de map: C:\spotlightfotos
Tip: kopieer en plak al deze foto's per 10 stuks in een andere map. Alle
bestanden in één keer kopiëren en plakken zal niet lukken.
Voeg aan alle bestanden nadien de bestands-extentie: .jpg toe. Daarna kunt U de foto's bewonderen.
Dit kunt U doen door de naam van het bestand te wijzigen en te laten eindigen op: .jpg
Dan heeft U op termijn een mooie verzameling van al deze prachtige achtergrondfoto's
Spotlight-foto's van vergrendelingsscherm / inlogscherm bewaren :
Deze prachtige foto's bevinden in een verborgen map op uw harddisk. Hierna
wordt beschreven hoe U deze foto's kunt benaderen en een kopie kunt bewaren
op uw computer, op een door U gewenste locatie.
1. Druk op de toetscombinatie: WindowsLogo + R
2. Kopieer en plak de navolgende regel in de opdrachtregel en klik daarna op: OK
%localappdata%\Packages\Microsoft.Windows.ContentDeliveryManager_cw5n1h2txyewy\LocalState\Assets
De werkelijke locatie op de harddisk was de verborgen map :
C:\Users\Administrator\AppData\Local\Packages
\Microsoft.Windows.ContentDeliveryManager_cw5n1h2txyewy\LocalState\Assets
De naam: Administrator hierboven kan in uw geval de naam van de huidige ingelogde gebruiker zijn.
U zult mogelijk de verborgen bestanden op uw harddisk zichtbaar moeten maken, indien U deze map hierboven wilt zien.
LINK - Verborgen bestanden
3. U ziet nu een lijst met bestanden met hele vreemde lange cijfer-letter-combinaties
4. Maak een nieuwe map aan op uw harddisk, bijvoorbeeld: C:\spotlightfotos
Kopieer en plak deze bestanden in een andere aparte map op uw harddisk
naar uw keuze, bijv: C:\spotlightfotos
5. U krijgt een waarschuwing te zien: Het openen van deze bestanden is mogelijk schadelijk voor uw computer
6. Klik op: Ok
7. Nu kunt nu wel de bestanden kopiëren en plakken in de map van uw keuze
8. Ga naar de map waarin U alle bestanden heeft geplakt: C:\spotlightfotos
9. Houd in deze map de Shift-toets ingedrukt en klik op de rechter-muisknop en kies uit
het menu de keuze: Opdrachtvenster hier openen
10. De bestanden moeten nu nog worden hernoemd naar plaatjes, dit kan alsvolgt:
11. Typ in het zwarte dos-opdrachtvenster in: dir ( en druk dan op de enter-toets )
12. U ziet nu alle bestanden voorbij komen.
13. Klik met de rechter-muisknop op de Windows 10 Start-knop en kies: Uitvoeren
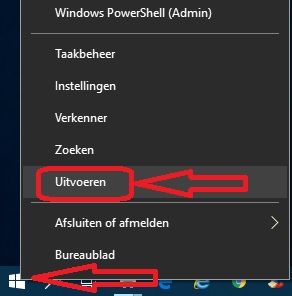
14. Typ in: cmd en klik daarna op: OK
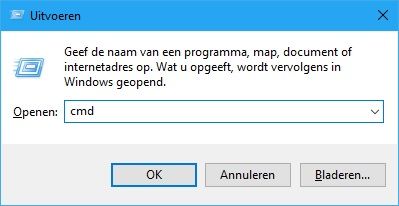
15. Typ nu de navolgende dos-opdrachten in:
CD C:\spotlightfotos
en daarna:
REN *.* *.jpg
Met het commando hierboven geeft U alle bestanden de bestands-extentie: .jpg
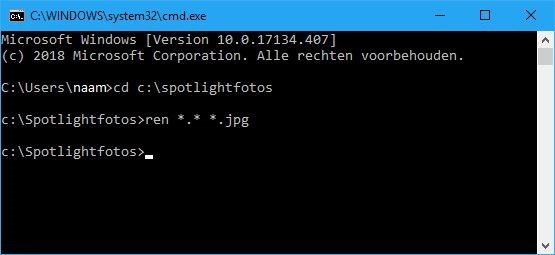
16. Eindresultaat: Hieronder ziet U, dat alle bestanden de extentie: .jpg hebben gekregen
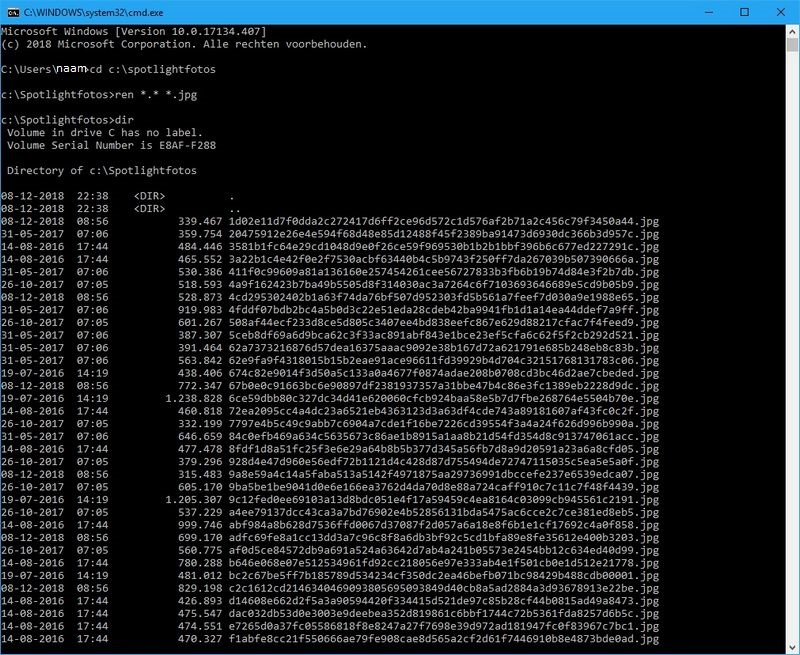
17. Typ in: Exit en daarna Enter om het zwarte scherm te verlaten.
18. Ga nu naar de map: c:\spotlightfotos
19. Kies bovenaan in het menu: Beeld en dan Extra grote pictogrammen
20. Verwijder alle nietszeggende afbeeldingen
21. Wat overblijft zijn de prachtige achtergrondfoto's van uw Windows aanmeldscherm - inlogscherm - vergrendelingsscherm
22. Rest alleen nog om de foto's van uw keuze via de rechter-muisknop te hernoemen naar uw wens.
SpotBright - Windows Wallpaper download App ... ( Spotlight fotos )
Deze App is bedoeld voor het downloaden van heel veel Spotlight Windows foto's
U kunt deze gratis App downloaden uit de Microsoft Store onder de naam: SpotBright - Windows Wallpaper
(TIP, een andere mooie App uit de Microsoft Store is: DailyPic - Bing Wallpaper )
Deze App installeert zich op uw computer onder de naam: SpotBright
SpotBright vond in ons geval 890 spotlight foto's en downloade al deze foto's van het internet op de lokale schijf.
in de lokale map: C:\Gebruikersnaam\Pictures\SpotBright
Zie de navolgende link op de site van Microsoft voor de SpotBright App :
LINK - SpotBright - Windows Wallpaper
Nadien staan alle foto's op de lokale schijf:
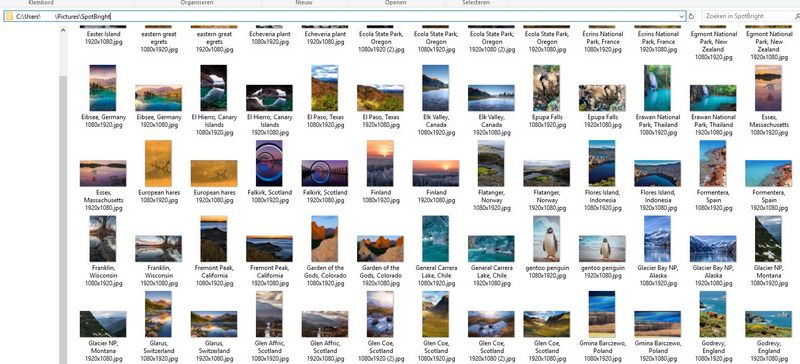
Mooie Spotlightfoto's
Op de link hieronder kunt U een prachtige verzameling zien van mooie Spotlight foto's
LINK - Spotlight
Voor meer info, zie:
VIDEO - Windows 10 - Spotlight afbeeldingen
LINK - How to Find Windows Spotlight Lock Screen Images in Windows 10
LINK - How to save Windows Spotlight lockscreen images so you can use them as wallpapers
LINK - How to enable Windows spotlight in Windows 10 to keep your lock screen awesome
LINK - Where to find the Windows Spotlight photos
LINK - Windows spotlight photos
|
|