Gerelateerd - VMD Controller
Gerelateerd - SSD wordt niet herkend (Pagina 2), in Windows 10, een nieuwe SATA SSD, direkt uit de verpakking
Gerelateerd - SSD wordt niet herkend (Pagina 3), wanneer we een harddisk willen klonen naar nieuwe SSD
Gerelateerd - SSD wordt niet herkend (Pagina 4), omdat de schijf offline is
Gerelateerd - Harddisk wordt niet herkend
Gerelateerd - DVD(RW) wordt niet herkend
Gerelateerd - SSD, Harddisk menu
Gerelateerd - VMD Controller
Gerelateerd - BIOS
Gerelateerd - SSD
Gerelateerd - SSD & formatteren
Gerelateerd - Partitie(s) verwijderen
Gerelateerd - M.2
Gerelateerd - NVMe
Gerelateerd - SSD bijna vol
Gerelateerd - Schijfbeheer
Gerelateerd - Samsung SSD
Gerelateerd - Notebook demonteren
Even een vraag vooraf: Wat wilt U doen met die SSD?
1.
Wilt U een nieuwe SSD gebruiken om daarop Windows 10/11 op te installeren
( schijf station C: ) :
- zet de pc dan uit
- plaatst de nieuwe SSD in de computer
- is het een 2,5 inch SSD, koppel deze datn aan de SATA-poort met
het laagste nummer ( 0, of indien niet aanwezig dan SATA-poortnummer 1 )
- is het een M.2 ( SATA of PCIe NVMe ) SSD plaats deze dan op het moederbord
- Koppel 9 uit voorzorg ) even alle andere schijfstation los uit de PC
- Download Windows 10/11 via internet (Zie: Media Creation Tool )
- Plaatst de USB-stick in de computer ( De Media Creation Tool ).
- Zet de computer aan
- Installeer Windows 10/11
- de SSD hoeft NIET vooraf te worden geinitialiseerd en/of te worden geformateerd.
dat doet Windows helemaal zelf en automatisch. Daar merkt U niets van.
2.
U wilt de SSD als 2e of 3e schijf in de computer plaatsen en als DATA-opslagschijf
gebruiken of of U wilt de SSD als een externe SSD data-schijf gebruiken als een externe backup.
Een nieuwe SSD, nieuw de verpakking, wordt door Windows 10/11 standaard
niet direkt herkent. U zult deze SSD , als dataschijf, dan vooraf éérst dienen te
initialiseren en daarna éérst dienen te formatteren. Daarna is
de SSD pas zichtbaar in Windows 10/11, als data-schijf, en kunt U de SSD
ook gebruiken als DATA-station / BACKUP-station.
Voor meer informatie, zie de afbeeldingen in de link hieronder, hoe U dat kunt doen,
dat vooraf initialiseren en formatteren van de SSD, zodat Windows de SSD daarna
ook herkent :
LINK - Een nieuwe harddisk of SSD bij in de computer plaatsen
als een extra data-schijf of als een backup-schijf
VMD Controller probleem
Als Intel VMD is ingeschakeld, zijn alle PCI-apparaten achter de VMD-controller,
bijvoorbeeld de NVMe-controller in NVMe SSD's, mogelijk onzichtbaar voor de
besturingssystemen.
VMD = Volume Management Device
PCI = Peripheral Component Interconnect
NVMe = Non-Volatile Memory express
SSD = Solid State Drive
Bron:
LINK - Lenovo - NVMe SSD PCI-apparaat is onzichtbaar wanneer Intel VMD is ingeschakeld - Lenovo ThinkSystem
LINK - Lenovo - NVMe SSD PCI-apparaat is onzichtbaar wanneer Intel VMD is ingeschakeld
LINK - Intel - Problem with VMD controller - windows 11
Acer Aspire: Geen enkele SSD wordt meer herkend
Daarom kunt U Windows 10 / 11 niet meer installeren.
VMD Controller probleem
Uit de praktijk
De situatie
We hebben een Acer Aspire 5 model N20C6.
De gebruiker sluit Windows af, door de deksel dicht te doen.
Daarna start de laptop niet meer op; Windows is op geen enkele manier
meer op te starten en ook niet meer te herinstalleren.
We besluiten om de SSD te backuppen via een andere computer en
de SSD daarna helemaal leeg te maken mbv DISKPART en
Windows 11 pro daarna opnieuw te installeren.
Ook dat lukt niet meer, omdat de Acer laptop geen enkele SSD
meer herkend, een NVMe ssd niet meer en ook geen SATA ssd.
- ligt dat aan de ssd's ? Neen
- ligt dat aan de hardware van de laptop? Neen
- ligt dat aan een fout in Windows 10 / 11 ? Neen
De oorzaak van het probleem ligt in een verborgen instelling in de
Acer bios die U mogelijk NIET kunt zien, tenzij U op een
'geheime' niet zichtbare toetscombinatie drukt in de BIOS.
Oplossing van het probleem
- Sluit de laptop af en zet de laptop helemaal uit
- Zet de laptop weer aan
- Druk op de functietoets: F2
- U komt nu in de Acer BIOS terecht.
- Ga bovenaan in het scherm naar het 2e tabblad in de BIOS, genaamd: Main
- Druk nu 1 of enkele malen op de 'geheime' toetscombinatie: Ctrl + S
- Nu komt er een extra regel in het BIOS scherm tevoorschijn met de naam:
VMD Controller [Enabled]
- Nu deze instelling ook zichtbaar is, doe nu het volgende:
Zet bij deze VMD Controller de instelling op: [Disabled]
- Bewaar de bios instellingen en herstart de laptop.
- Druk opnieuw op F2 bij het opstarten van de laptop
- Ga opnieuw in de BIOS
- Ga naar de afdeling: Boot
- Controleer de juiste instelling: Boot priority order:
1. Windows Boot Manager
- Bewaar de correcte instelling en herstart de laptop.
Nu zou Windows 10 / 11 weer SSD's moeten kunnen herkennen tijdens
de installatie. Probleem opgelost.
Voor meer info, zie de video's hieronder:
VIDEO - Acer SSD is not visible / How to Install Windows? Intel VMD Intel 11 gen 12 gen
VIDEOS - VMD Controller
Een harddisk, SSD of DVD(RW) wordt niet herkend door Windows 10 :
Uit de praktijk
2 Belangrijke oorzaken waarom Windows 10 een Harddisk/SSD/DVD-RW opeens niet meer herkent.
De betreffende schijf/SSD wordt niet getoond in De Verkenner, niet in Apparaatbeheer en mogelijk ook
niet in Schijfbeheer, in Windows 10.
Oorzaak 1
Een oorzaak waarom Windows 10 één of meer harddisken, SSD's of DVD(RW)
niet herkent of bijvoorbeeld na het klonen opeens niet meer herkend kan zijn, omdat in de BIOS
van de computer op de betreffende SATA-poort, waarop de harddisk / SSD / DVD(RW) is
aangesloten NIET staat ingesteld op Plug & Play en/of omdat in de BIOS de betreffende
SATA-poort staat ingesteld op DISABLED i.p.v. op ENABLED. Kijk in de BIOS van het moederbord
bij de afdeling: SATA-poorten en controleer of de instelling voor de betreffende SATA-poort op
ENABLED staat. Zet het op ENABLED, indien dit niet zo is.
Bij sommige moederborden is dat zo. Op alle SATA-poortsen staat dan Plug & Play uitgeschakeld,
in de BIOS op het moederbord.
Oplossing 1
Om dit even snel te controleren, doe hiervoor het volgende:
- Start de computer opnieuw op
- Druk z.s.m. bij het aanzetten van de computer enkele malen op F2-toets of de Del-toets
- Meestal is één van deze 2 toetsen, de toets om in de BIOS van de computer te kunnen komen.
- De BIOS is het computerprogramma, wat op het moederbord zit gebakken en waarmee U
allerlei instellingen van het moederbord kunt beheren & wijzigen.
- Eénmaal in de BIOS, is het even zoeken naar de pagina van de SATA-poorten
- Controleer op deze pagina, of de betreffende SATA-poort(en) staat/staan ingesteld op
Plug & Play of dat Plug & Play WEL op ENABLED staat ingesteld en NIET op DISABLED.
- Bewaar de gewijzigde instellingen bij het verlaten van de BIOS.
- Mogelijk herkent Windows 10 daarna de betreffende schijf/schijven wel.
FOTOS - BIOS SATA Plug & Play
FOTOS - Plug & Play SATA BIOS
Oorzaak 2
Na het klonen heeft de nieuw gekloonde schijf een handtekening-conflict met de vorige (gekloonde) schijf.
Dat komt, omdat beide schijven na het klonen een identieke schijf-handtekening hebben.
De betreffende vorige oude gekloonde schijf wordt dan door Windows 10 'Offline' gezet.
Zie de link hieronder, hoe U dit probleem kunt verhelpen.
LINK - De schijf / disk is offline, er is een schijf handtekeningconflict tussen 2 schijven
Oplossing 2
Uit de praktijk
Als oplossing 1 hierboven niet helpt, dan helpt mogelijk deze oplossing:
Sluit de SSD of harddisk aan op het moederbord op andere SATA-poort EN met
een andere SATA-kabel.
Daarna werd de SSD wel weer herkend door Windows 10.
Een NVMe PCIe M.2 SSD wordt niet herkend in de BIOS:
Uit de praktijk
De Situatie
- We hebben een moederbord met daarop plek voor 2 stuks NVMe PCIe M.2 SSD's
- We willen ook een snelle videokaart op het moederbord plaatsen in een PCIe slot
- We plaatsen de NVMe PCIe M.2 SSD in het slot welke het dichtst ligt bij de processor.
- We plaatsen de videokaart in het PCIe slot welke ook het dichtst ligt bij de processor
- We zetten de computer aan
Probleem
- De BIOS herkent/ziet de NVMe PCIe M.2 SSD (totaal) niet.
- Is de SSD nu defect?, Neen.
Oorzaak
- Dit komt omdat de videokaart in het PCIexpress slot zit.
Oplossing
- Zet de PC uit
- Plaats de NVMe PCIe M.2 SSD in het slot welke het verst af ligt van de processor,
dus in het andere M.2 slot op het moederbord.
- Herstart de computer
- Nu herkent de BIOS de NVMe PCIe M.2 SSD wel.
Een NVMe M.2 SSD wordt niet herkend door Windows 10 :
Een PCIe NVMe SSD is een moderne snelle SSD welke geplaatst dient te worden
in een M.2 slot op het moederbord van een vaste PC of een laptop. Maar, een M.2
slot op een moederbord hoeft NIET altijd geschikt te zijn voor een PCIe NVMe SSD.
Kijk eerst goed naar de specificaties van het moederbord of op de site van de fabrikant
van de laptop of de fabrikant van het moederbord, of het betreffende M.2 slot
wèl of niet compatible is en geschikt is voor een M.2 PCIe NVMe SSD !
Dit hoeft in de praktijk niet altijd zo te zijn.
Wanneer we in de praktijk een PCIe NVMe SSD in een M.2 slot op een nieuw moederbord
monteren en het M.2 slot is geschikt voor PCIe NVMe SSD's, dan starten we de
nieuwe computer op en kan direkt Windows 10 worden geïnstalleerd vanaf
een Media Creation Tool USB-stick. Windows 10 herkent de PCie NVMe SSD direkt.
Er hoeven niet eerst drivers of stuurprogramma's te worden geïnstalleerd.
Een M.2 slot kan ook van het type SATA zijn en dus NIET geschikt voor een PCIe NVMe SSD
Sommige moderne moederborden hebben een M.2 slot welke zowel geschikt is voor een
M.2 SATA SSD alsmede voor een PCIe NVMe SSD.
FOTOS - M.2 Sata Slot
FOTOS - M.2 PCIe NVMe Slot
LINK - PCIe NVMe M.2 SSD's
Een harddisk of SSD wordt niet herkend door Windows 10 :
Eén van de oorzaken waarom Windows 10, bijvoorbeeld na het klonen, geen
(her)aangesloten harddisken, DVD's en/of SSD's meer herkend is, omdat in de BIOS
Plug & Play is uitgeschakeld op één, meer of op alle SATA-poorten.
Ga naar de BIOS en controleer even of op alle SATA-poorten Plug & Play op Enabled
staat ingesteld:
Staat de Plug & Play op een SATA-poort op Enabled , dan zal Windows 10 het schijfstation wellicht WEL zien.
Staat de Plug & Play op een SATA-poort op Disabled , dan zal Windows 10 het schijfstation mogelijk NIET zien.
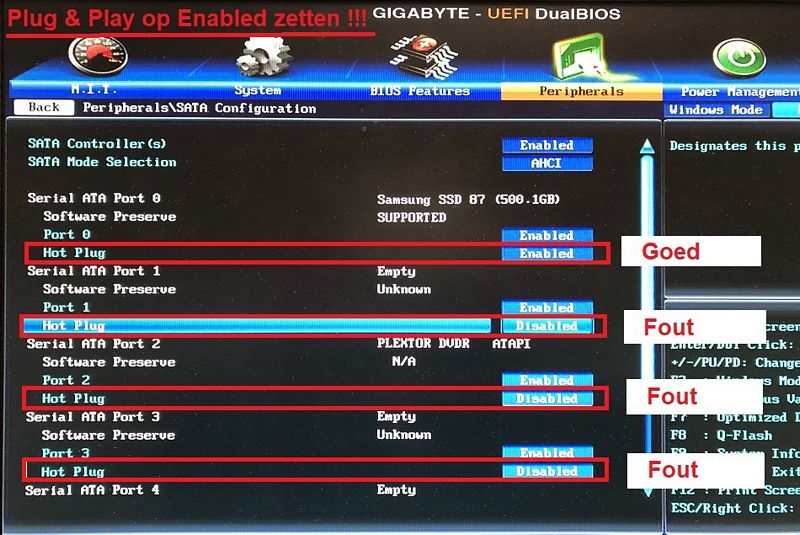
SSD ( = Solid State Disk ) wordt niet herkend tijdens de installatie van Windows 10 :
Uit de praktijk
Wat willen we ...
We bouwen een computer en plaatsen hier een 1 Tb SSD-schijfstation in als schijf C:
Meer schijfstations zitten er niet in de computer.
Een 2e en 3e normale harddisk voor de backup koppelen we later in de computer.
We maken m.b.v. de Media Creation Tool van Microsoft een bootable USB stick aan
met daarop de installatiebestanden van Windows 10.
We willen Windows 10 nu installeren op de SSD m.b.v. de Media Creation Tool.
LINK - Media Creation Tool
Probleem
Tijdens de installatie van Windows 10 op de computer met de SSD erin, krijgt U het navolgende scherm
waarbij Windows 10 aangeeft dat het de SSD niet herkent. Is de SSD nu defect? Neen.
Oorzaak
De SSD kan door Windows 10 niet worden geïntialiseerd. U zult de SSD nu uit de computer moeten
halen en deze SSD tijdelijk even in een andere computer moeten plaatsen als 2e schijfstation
en daarin zult U de SSD eerst moeten inïtialiseren via het programma: Schijfbeheer.
We zullen U hieronder laten zien hoe dit in de praktijk geschiedt ...
- Probleem: Tijdens de installatie van Windows 10 herkent Windows 10 de SSD-schijfstation niet;
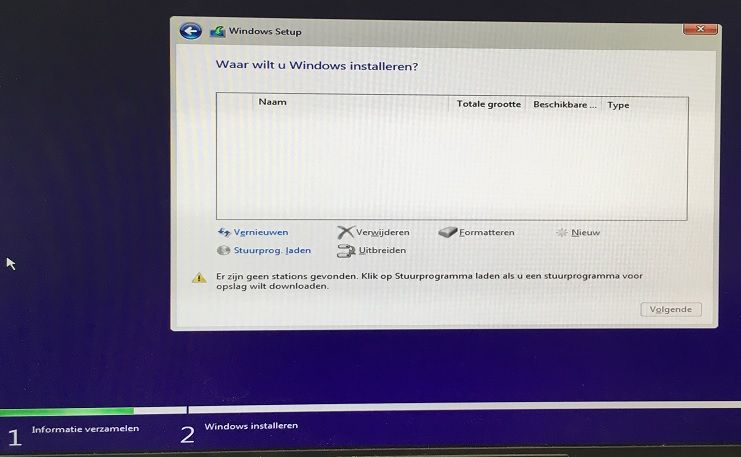
Oplossing:
We halen de SSD-schijf uit de computer en plaatsen deze als een 2e schijfstation in een andere computer.
Hiervoor heeft U wel een extra sata-kabel nodig en een sata-voedings-aansluiting ( zit op de voeding ).

- Koppel de ssd aan, op de 2e computer
- Zet de computer aan
- Klik nu met de rechter-muisknop op de Windows 10 Start-knop
- Kies uit het menu: Schijfbeheer
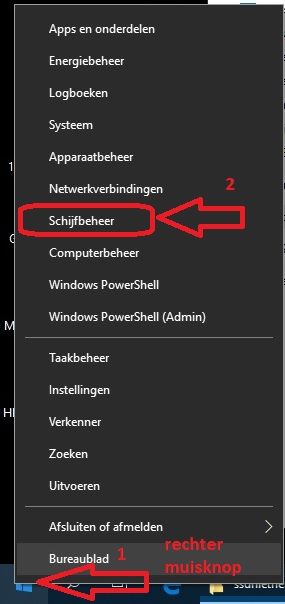
- Schijfbeheer herkent de SSD en wil de schijf direkt inïtialiseren op basis van MBR.
- Kies: MBR en GEEN GPT als de SSD kleiner of gelijk is aan (maximaal) 2 TB
- Klik op: OK
- Voor meer info over MBR en GPT, zie de link hieronder ...
LINK - MBR of GPT kiezen ?
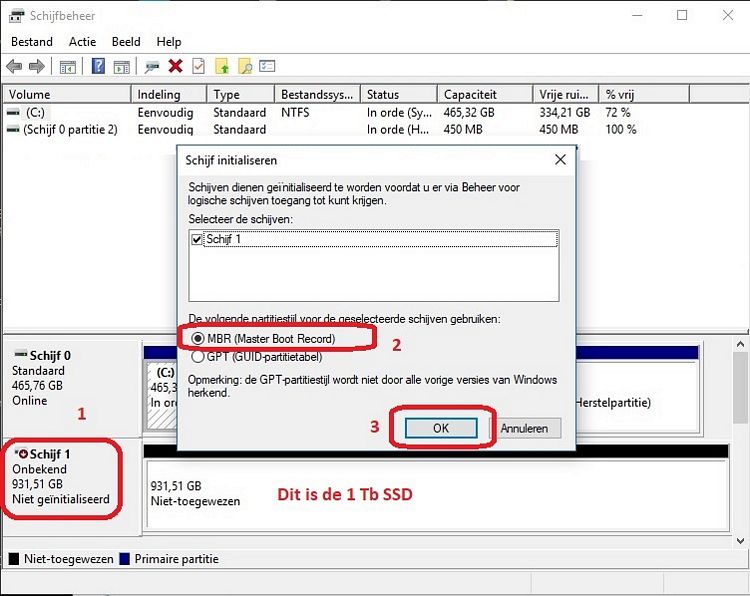
- De SSD is nu geïnitialiseerd, maar nog niet geformatteerd. Het formatteren hoeft ook niet.
- Het is in de praktijk voldoende dat de schijf is geïnitialiseerd voor Windows 10
- Het formatteren doet Windows 10 zelf wel, laat dit bij voorkeur ook aan Windows 10 zelf over.
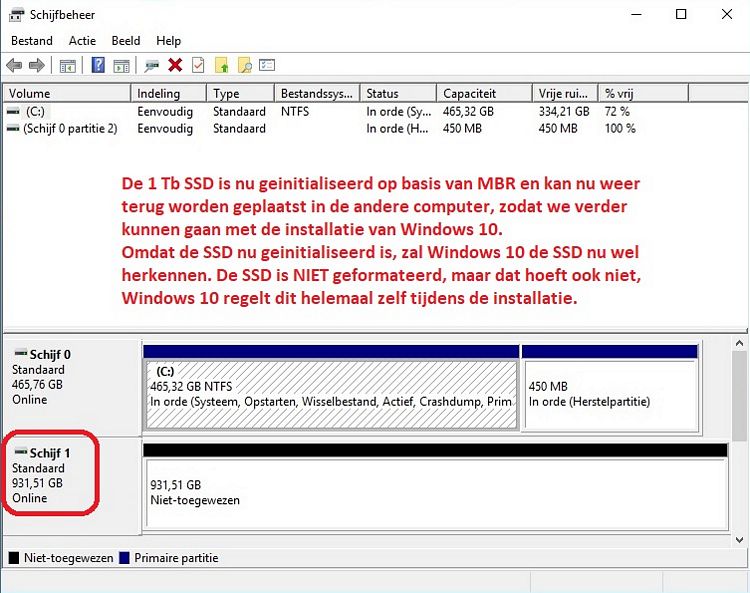
- We zetten de 2e computer uit
- We verwijderen de SSD uit de 2e computer en plaatsen deze terug in de 1e computer
- We plaatsten de Media Creation Took usb-stick in de 1e computer en gaan Windows 10 opnieuw installeren.
- Tijdens de installatie blijkt dat Windows 10 de SSD nu wel herkent en gaat verder met de installatie.
- Op een moderne SSD duurt de installatie van Windows 10 ca. 10 tot 15 minuten.
- Probleem opgelost.
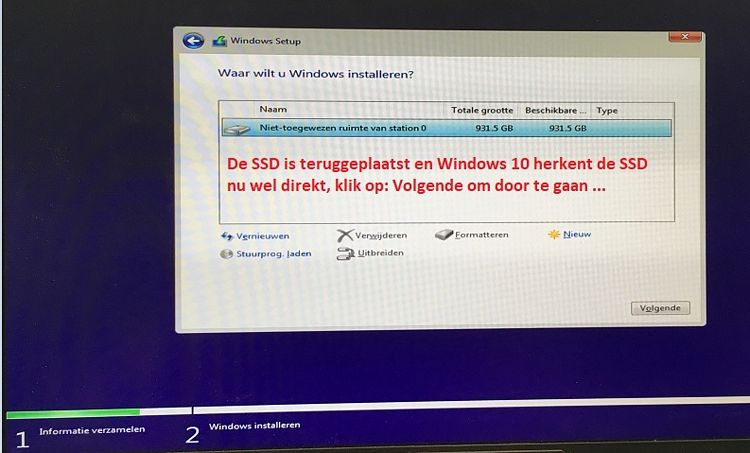
SSD ( = Solid State Disk ) wordt niet herkend :
FOTOS - SSD
Uit de praktijk
Probleem
Een nieuwe SSD wordt in een laptop geplaatst, als vervanging van een defecte SSD
en Windows 10 wordt via de USB-stick, m.b.v. de Media Creation Tool, op de nieuwe
SSD geïnstalleerd. Echter tijdens de installatie op de SSD geeft Windows 10 aan
dat er geen SSD te bespeuren valt en Windows 10 derhalve ook niet geïnstalleerd
kan worden op de SSD. Einde installatie ...
Een werkende oplossing :
Hierbij is de SSD-schijf tijdelijk als een 2e schijfstation in een vaste computer geplaatst.
Doel is om de SSD te initialiseren, m.b.v. de vaste Windows 10 computer.
Wat U nu nodig heeft is een sata-kabel, waarmee U de SSD aan een vrije sata-poort kunt
koppelen op het moederbord. Voor de voeding van de SSD gebruikt U een vrije sata-aansluiting
van de voeding in de vaste pc.
FOTOS - SSD aansluiting
FOTOS - SSD in pc
FOTOS - Sata kabel
FOTOS - Sata voedingskabel
1. Klik met de rechter-muisknop op de Start-knop, links onder op de taakbalk.
2. Kies met de linker-muisknop de menukeuze: Computerbeheer
3. Er opent zich een nieuw scherm: Computerbeheer
4. In het linkerscherm staat vermeld: Opslag, klik op het pijltje voor het woord opslag.
5. Opslag opent zich en U ziet nu: Schijfbeheer
6. Klik met de linker-muisknop op: Schijfbeheer
7. In de onderste helft van het middenscherm zou de SSD-schijf nu te zien moeten zijn.
8. Klik met de rechter-muisknop op de SSD-schijf en kies de keuze: Partitie als actief markeren
9. na initialisering, is de pc uitgezet en is de SSD uit de vaste PC ontkoppeld.
10. Formatteren van de SSD is niet nodig, dat regelt Windows 10 zelf wel, initialiseren alleen is voldoende.
SSD teruggeplaatst in de laptop. Daarna Windows 10 wederom via de usb-stick, d.m.v. de
Media Creation Tool geïnstalleerd. Nu zag Windows 10 de SSD direkt en kon de Windows 10
installatie worden voltooid op de laptop. N.B. Windows 10 trokt het serienummer uit het moederbord
van de laptop en was na installatie direct opnieuw geacitveerd. Tijdens de installatie was
aangegeven dat er geen Windows 10 serienummer beschikbaar was.
LINK - Windows 10 Media Creation Tool
Een nieuwe Harddisk of SSD plaatst U in een Externe Harddisk/SSD-box
en deze wordt niet herkend door Windows 10
De situatie
U koopt een nieuwe harddisk of SSD en U koopt een nieuwe externe
harddiskbox. U Plaatst de nieuwe harddisk of SSD in de nieuwe Harddisk/SSD-box.
U wilt dit externe opslag-station gaan gebruiken om al uw data te backuppen van
al uw computers thuis.
Probleem
U koppelt de nieuwe externe Harddisk/SSD box aan de computer en
de Windows 10 verkenner herkent de nieuwe externe schijf niet!
Oorzaak
Het is logisch dat de Windows 10 Verkenner de nieuwe externe schijf niet ziet.
Voordat een nieuwe harddisk of SSD zichtbaar en bruikbaar is voor WIndows 10
zult U eerst 2 dingen moeten doen:
1. De nieuwe Harddisk/SSD zult U eerst moeten Initialiseren in Windows-schijfbeheer.
2. Daarna zult U de nieuwe Harddisk/SSD eerst moeten formatteren, via Windows Schijfbeheer.
Daarna zal de Windows 10 verkenner de nieuwe harddisk/SSD herkennen en kunt U
de Harddisk/SSD ook gebruiken.
Hoe U punt 1 en 2 hierboven kunt uitvoeren, zullen we U hieronder uitleggen.
Daarna is de kans zeer groot, dat Windows 10 het nieuwe externe opslag-apparaat
herkent. Maar er is een probleem waar U mogelijk nog tegenaan kunt lopen:
Probleem :
Uw externe Harddisk/SSD-box beschikt mogelijk over een USB 3.1 aansluiting.
Deze USB 3.1 kabel van uw externe Harddisk/SSD-box is mogelijk NIET compatible
met uw USB 2.0 poort van uw computer. Dit kan een reden zijn waarom uw
externe Harddisk/SSD-box niet herkenbaar is voor Windows 10.
M.a.w. een USB 3.1 kabel ( van een externe schijf ) is mogelijk NIET compatible met
een USB 2.0 poort ( van een computer) ! Dat kan het probleem zijn.
Oplossing :
- Sluit uw externe Harddisk/SSD-box aan op een USB 3.0--poort of HighSpeed SSD-poort
van uw computer/laptop. Dit is een poort welke blauw is van kleur of waarop de letters: SS
bij een USB-poort staat. Lukt dit niet, probeer het dan op een andere computer.
Uitwerking van punt 1 & 2.
Stap 1:
Koppel de nieuwe Harddisk/SSD aan, aan een vrije USB-poort van de computer, bij
voorkeur een blauwe USB 3.x / Super Speed USB-poort.
Stap 2:
De nieuwe externe schijf moet nu worden geïnitialiseerd en daarna worden geformatteerd.
Daarna beschikt U over een lege nieuwe Externe Harddisk/SSD, klaar voor gebruik.
Hoe U een nieuwe harddisk kunt Initialiseren en daarna kunt Formatteren, dat
kunt U lezen en ook in afbeeldingen bekijken in de link hieronder;
LINK - Een nieuwe harddisk of SSD bij in de computer plaatsen
Windows 10 laat zich niet installeren op een nieuwe SSD
Uit de praktijk
Probleem
Tijdens de installatie van Windows 10 op een nieuwe SSD weigert Windows 10 zich te
installeren op de SSD. De SSD is voor Windows 10 wel zichtbaar, tijdens de installatie.
Windows 10 komt met een foutmelding.
Oplossing
De oplossing was om naar de BIOS te gaan van het moederbord en daarin
de boot-mode om te schakelen van UEFI naar Legacy.
Daarna liet Windows 10 zich wel installeren op de SSD.
Links m.b.t. : SSD wordt niet herkend
Microsoft
Nederlands
LINK - Samsung SSD 850 Evo niet wordt niet herkent door Windows10
LINK - Windows 10 herkend na upgrade niet mijn extra hdd
LINK - Windows 10 installatie vindt crucial mx200 SSD niet op laptop met EFI
LINK - Samsung SSD 850 Evo niet wordt niet herkent door Windows10
LINK - Windows herkend SSD schijf niet meer!
LINK - Data schijf niet herkend in nieuwe installatie
LINK - Windows herkent samsung ssd 830 niet
LINK - Samsung T3 Externe SSD (via USB) word niet herkent
LINK - Windows 10 herkend na upgrade niet mijn extra hdd
LINK - HDD dockingstation niet zichtbaar in windows 10 home
Microsoft
Engels
LINK - SSD is not detected in BIOS
LINK - SSD not recognized as bootable option
LINK - Windows 10 Installation not Working. (SSD not booting afterwards)
Overige
Nederlands
LINK - Windows 10: Nieuwe SSD niet gedetecteerd in Schijfbeheer
LINK - Hoe maak ik mijn schijf zichtbaar in Windows?
LINK - SSD niet zichtbaar bij Windows 10 installatie
Overige
Engels
LINK - Easeus.com - Easy fix to SSD not showing up in Windows 10
LINK - Partitionwizard.com - Quick Fix SSD Not Showing up in Windows 10/8/7 without Data Loss
LINK - Disk-partition.com - SSD not showing up in Windows 10
LINK - Reneelab.com - Hard Drive Not Showing Up or Recognized in Windows 10/8.1/8/7?
LINK - Drivereasy.com - Fixed: BIOS Not Detecting SSD in Computer
LINK - Seagate.com - The BIOS does not detect or recognize the Solid State Drive
LINK - Superuser.com - Windows 10 install don't recognize SSD
LINK - Samsung.com - Windows 10 Disk management can't see the 860 EVO SSD but it's visible in BIOS and device manager
LINK - Lenovo - P520C M.2 SSD not recognized in Windows 10
LINK - R-datarecovery.com - 2019 Best Solutions to Fix SSD Not Showing Up on Windows
SSD schijf installeren :
Hierbij is de SSD-schijf de primaire en enige schijf in de computer.
1. Start Windows 10 op, vanaf een DVD of vanaf een USB-stick ( gemaakt met de Media Creation Tool ).
2. Kies de optie om Windows te installeren.
3. Windows komt mogelijk met de vraag welke versie van Windows 10 U wilt installleren
4. Kies de juiste Windows 10 versie , waarvan U een geldige productcode heeft of kies
de juiste versie van Windows 7, 8.1 of 10, welke voorheen al op het zelfde moederbord
was geïnstalleerd.
5. Krijgt U de vraag voorgescholteld om een productcode in te voeren, geef dan een geldige
Windows 7, 8.1 of Windows 10 productcode op. Heeft U GEEN productcode, maar was in het
verleden al eens eerder een geactiveerde Windows 7, 8.1 of 10 geïnstalleerd op hetzelfde
moederbord, klik dan de keuze aan: Ik heb geen productcode en kies daarna volgende.
Windows 10 trekt mogelijk de productcode uit het moederbord en activeert zichzelf mogelijk
automatisch. Zorg er wel voor dat tijdens de installatie de pc of laptop verbonden is met internet,
m.b.v. een vaste netwerkkabel.
6. Maakt U gebruik van een nieuwe SSD, dan hoeft U deze NIET te formatteren tijdens de installatie.
Windows 10 regelt e.e.a. zelf.
7. Laat Windows 10 zich niet installeren op de SSD, maar Windows 10 ziet de SSD wel, ga dan naar de
BIOS en schakel de boot-mode om van UEFI naar Legacy. Mogelijk lost dit uw probleem op.
|
|