Gerelateerd - Standaard webbrowser
Gerelateerd - Standaard printer
Gerelateerd - Foto's openen met ...
Gerelateerd - Extenties
Gerelateerd - Volledig pad weergeven
Standaard programma instellen
Microsoft
LINK - Standaardprogramma's wijzigen in Windows 10
LINK - Standaardprogramma's wijzigen in Windows 11
Kort samengevat in Windows 10 ( Creators Update, van apr 2017, build 1703 en later ) :
Klik in Windows 10 op:
Standaard app kiezen voor E-mail ( bijvoorbeeld MS-Outlook ) :
Startknop - Tandwieltje ( = Instellingen ) - Apps - (linkermenu) Standaard-Apps - (rechtermenu) E-mail
Standaard app kiezen voor Webbrowser ( Google Chrome, Mozilla Firefox, MS Edge, IE11 ) :
Startknop - Tandwieltje ( = Instellingen ) - Apps - (linkermenu) Standaard-Apps - (rechtermenu) Webbrowser
Standaard app kiezen voor Kaarten :
Startknop - Tandwieltje ( = Instellingen ) - Apps - (linkermenu) Standaard-Apps - (rechtermenu) Kaarten
Standaard app kiezen voor Muziekspeler :
Startknop - Tandwieltje ( = Instellingen ) - Apps - (linkermenu) Standaard-Apps - (rechtermenu) Muziekspeler
Standaard app kiezen voor Fotoviewer :
Startknop - Tandwieltje ( = Instellingen ) - Apps - (linkermenu) Standaard-Apps - (rechtermenu) Fotoviewer
Standaard app kiezen voor Videospeler :
Startknop - Tandwieltje ( = Instellingen ) - Apps - (linkermenu) Standaard-Apps - (rechtermenu) Videospeler
Standaard app kiezen voor .pdf bestanden :
1. Installeer eerst Adobe Acrobat Reader op uw Windows 10 computer via de link hieronder :
LINK - Download Adobe Acrobat Reader
2. Klik nu in Windows 10 op : Startknop - Tandwieltje ( = Instellingen ) - Apps - (linkermenu) Standaard-Apps -
(rechtermenu onderaan) Standaard-apps per bestandstype kiezen - (even geduld) Scroll naar beneden totdat
U bij .pdf bent aangekomen - Klik in het rechter menu op de keuze : Adobe Acrobat Reader
Kort samengevat in Windows 10 ( Anniversary Update, van aug 2016 , build 1607 en ouder ) :
Klik in Windows 10 op:
Standaard app kiezen voor E-mail ( bijvoorbeeld MS-Outlook ) :
Startknop - Tandwieltje ( = Instellingen ) - Systeem - (linkermenu) Standaard-Apps - (rechtermenu) E-mail
Standaard app kiezen voor Webbrowser ( Google Chrome, Mozilla Firefox, MS Edge, IE11 ) :
Startknop - Tandwieltje ( = Instellingen ) - Systeem - (linkermenu) Standaard-Apps - (rechtermenu) Webbrowser
Standaard app kiezen voor Kaarten :
Startknop - Tandwieltje ( = Instellingen ) - Systeem - (linkermenu) Standaard-Apps - (rechtermenu) Kaarten
Standaard app kiezen voor Muziekspeler :
Startknop - Tandwieltje ( = Instellingen ) - Systeem - (linkermenu) Standaard-Apps - (rechtermenu) Muziekspeler
Standaard app kiezen voor Fotoviewer :
Startknop - Tandwieltje ( = Instellingen ) - Systeem - (linkermenu) Standaard-Apps - (rechtermenu) Fotoviewer
Standaard app kiezen voor Videospeler :
Startknop - Tandwieltje ( = Instellingen ) - Systeem - (linkermenu) Standaard-Apps - (rechtermenu) Videospeler
Standaard app kiezen voor .pdf bestanden :
1. Installeer eerst Adobe Acrobat Reader op uw Windows 10 computer via de link hieronder :
LINK - Download Adobe Acrobat Reader
2. Klik nu in Windows 10 op : Startknop - Tandwieltje ( = Instellingen ) - Systeem - (linkermenu) Standaard-Apps -
(rechtermenu onderaan) Standaard-apps per bestandstype kiezen - (even geduld) Scroll naar beneden totdat
U bij .pdf bent aangekomen - Klik in het rechter menu op de keuze : Adobe Acrobat Reader
Windows 7 : Een bepaalde bestandsextentie koppelen aan een bepaald (standaard) programma :
LINK - Wijzigen van welke programma's Windows 7 standaard gebruikmaakt
Selecteer de programma's die standaard door Windows 10 worden gebruikt
TIP: Verder naar beneden op deze pagina is de informatie hieronder uitgelegd via afbeeldingen ...
Methode 1 ( voor Windows 10, versie 1703, vanaf april 2017, Creators Update ) :
1. Klik met de linker-muisknop op: Start ( = Windows vlag, links onder op uw bureaublad )
2. Kies uit het menu de keuze: Instellingen ( = Tandwieltje )
3. Kies in het scherm dat nu verschijnt: Apps
4. Kies in het linker menu de keuze: Standaard-apps
5. Kies aan de rechter zijde welk programma U wenst in te stellen als standaard programma
voor: Kaarten, Muziekspeler, Fotoviewer, Videospeler, Webbrowser.
6. Onderaan de rechterzijde kunt U o.a. ook per bestandstype kiezen met welk programma
het betreffende bestandtype dient te worden geopend.
In het scherm hieronder kunt U snel een standaard programma instellen voor de meest
populaire softwaregroepen: E-mail, Kaarten, Muziekspeler, Fotoviewer, Videospeler en Webbrowser.
Klik onderaan bij 4 op: Standaard-apps per bestandstype kiezen voor alle bestandsformaten en extenties.
Kies in Windows 10 ( nieuwste versie ) : Start - Instellingen - Apps - Standaard Apps :
Kies in Windows 10 ( oude versie ) : Start - Instellingen - Systeem - Standaard Apps :
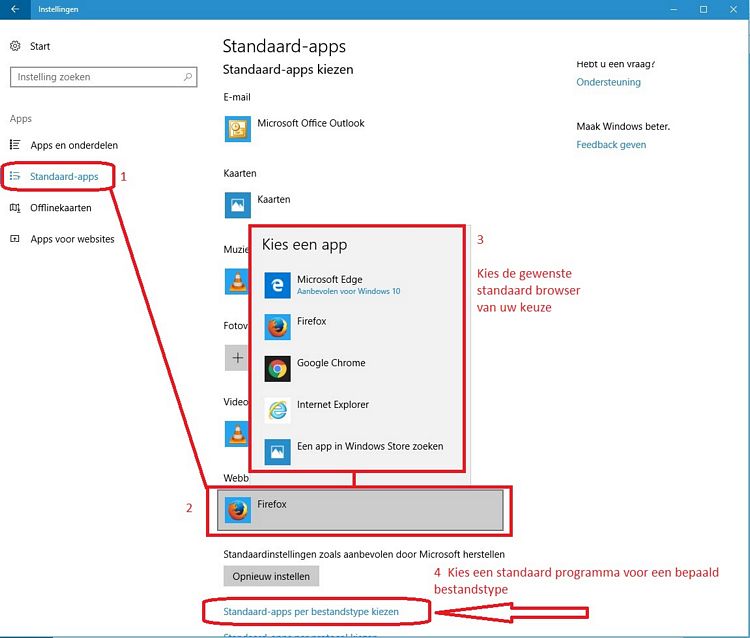
Scroll op deze pagina verder omlaag voor meer uitleg in de vorm van plaatjes ...
Methode 2 ( voor Windows 10, versie 1607, van augustus 2016 en ouder ) :
1. Klik met de linker-muisknop op: Start ( = Windows vlag, links onder op uw bureaublad )
2. Kies uit het menu de keuze: Instellingen ( = Tandwieltje )
3. Kies in het scherm dat nu verschijnt: Systeem ( 1e keuze )
4. Kies in het linker menu de keuze: Standaard-apps
5. Kies aan de rechter zijde welk programma U wenst in te stellen als standaard programma
voor: Kaarten, Muziekspeler, Fotoviewer, Videospeler, Webbrowser.
6. Onderaan de rechterzijde kunt U o.a. ook per bestandstype kiezen met welk programma
het betreffende bestandtype dient te worden geopend.
Scroll op deze pagina verder omlaag voor uitleg in de vorm van plaatjes ...
Methode 3:
1. Links onderaan op de taakbalk ziet U een Vergrootglas ( = Zoeken in Windows ), rechts naast de Start-knop.
2. Klik op het Vergrootglas en typ daar vervolgens in: config
3. Klik daarboven op de app: Configuratiescherm
4. Kies rechts bovenaan in het scherm bij: Weergeven op de keuze: Grote pictogrammen
5. Kies uit de lijst met pictogrammen, het pictogram: Standaardprogramma's
6. Kies daarna de bovenste keuze: Uw standaardprogramma's instellen
7. Er wordt een lijst samengesteld, daarna ziet U aan de linkerkant een lijst met programma's
8. Klik op het gewenste programma
9. Klik aan de rechterzijde op de blauwe tekst: Dit programma als standaard instellen
Standaard webbrowser kiezen in Windows 10
LINK - Google Chrome instellen als standaard webbrowser in Windows 10
LINK - Mozilla Firefox instellen als standaard webbrowser in Windows 10
LINK - Internet Explorer 11 instellen als standaard webbrowser in Windows 10
LINK - Microsoft Edge instellen als standaard webbrowser in Windows 10
Standaard programma kiezen in Windows 7
LINK - Wijzigen van welke programma's Windows 7 standaard gebruikmaakt
Een standaard programma kiezen voor het openen van
een bepaald type bestand in Windows 10 ( bijvoorbeeld .pdf of .jpg , etc. )
Bepalen met welk computerprogramma een bepaald bestandstype standaard
moet worden geopend in Windows 10.
Voorbeeld:
Vele computergebruikers openen .pdf bestanden met Adobe Acrobat Reader.
In Windows 10 worden .pdf bestanden echter standaard geopend door Edge, dat heeft Microsoft zo
bepaald in Windows 10.
Wenst U liever dat .pdf bestanden in Windows 10 standaard worden geopend door Adobe Acrobat
Reader, kies dan in Windows 10 achtereenvolgens:
1. Klik met de linker muisknop op: Start ( = Windows vlag, links onder op uw bureaublad )
2. Kies uit het menu de keuze: Instellingen ( = Tandwieltje )
3. Kies: Systeem ( 1e keuze )
4. Kies in het linker menu de keuze: Standaard-apps
5. Kies aan de rechterzijde, bijna onderaan: Standaard-apps per bestandstype kiezen
6. Windows maakt nu een lijst aan met alle bestandstypes, kan even duren !
7. Schuif naar onderen totdat U bij .pdf bent aangekomen
8. Klik op het bestandstype: .pdf
9. Kies bij .pdf nu Adobe Acrobat Reader als standaard App i.p.v. Edge.
Adobe Acrobat Reader is nu ingesteld als het standaard programma voor het openen van
.pdf bestanden in Windows 10.
Op dezelfde wijze als in het voorbeeld hierboven kunt U voor elke bestandstype
bepalen met welke computerprogramma/App het bestandstype dient te worden geopend.
Zo kunt U bijvoorbeeld ook bepalen met welk computerprogramma/App een .jpg
bestand ( foto's ) altijd dient te worden geopend.
Adobe Acrobat Reader downloaden :
LINK - Download de meest recente versie van Adobe Acrobat Reader ...
Een standaard programma instellen in Windows 10 :
Stap 1 :
1. Klik met de linker-muisknop op de Windows Start-knop
2. Kies daarna : Instellingen ( = Tandwieltje )
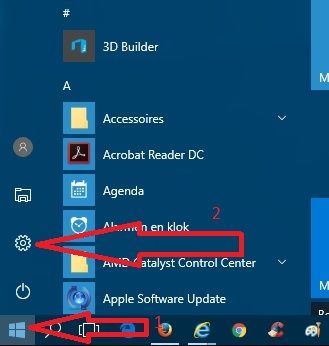
Stap 2 :
Voor Windows 10 gebruikers, versie 1703 ( Creators Update, apr 2017 ) en nieuwer, kies: Apps
Voor Windows 10 gebruikers, versie 1607 ( Anniversary Update, aug 2016 ) en ouder, kies: Systeem
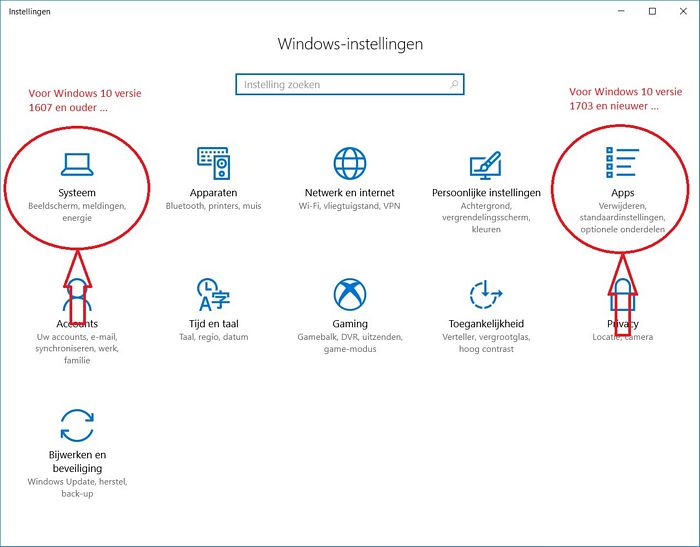
Stap 3 :
Kies in het linker-menu de keuze: Standaard-apps
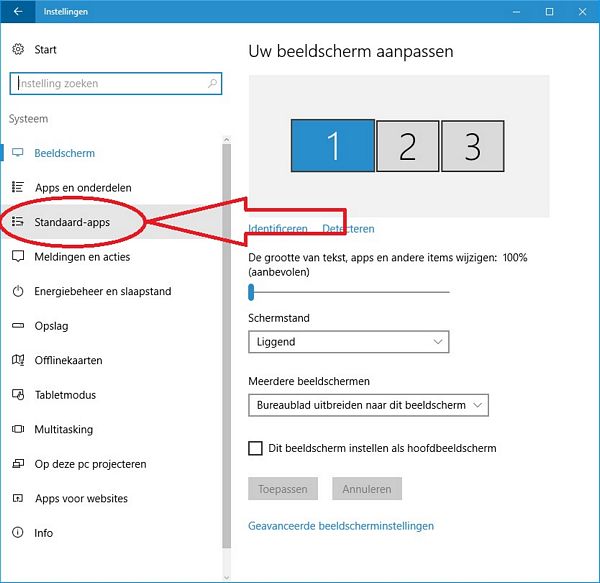
Stap 4 :
Een voorbeeld: U wenst een andere standaard webbrowser...
N.B. Op dezelfde wijze kunt U ook een andere Videospeler, Fotoviewer, Muziekspeler etc. kiezen.
Onderaan kunt U ook o.a. de Standaard-apps per bestandstype kiezen.
Kies in het rechter-menu de keuze: Microsoft Edge bij het onderdeel: Webbrowser
Zie de afbeelding hieronder ...
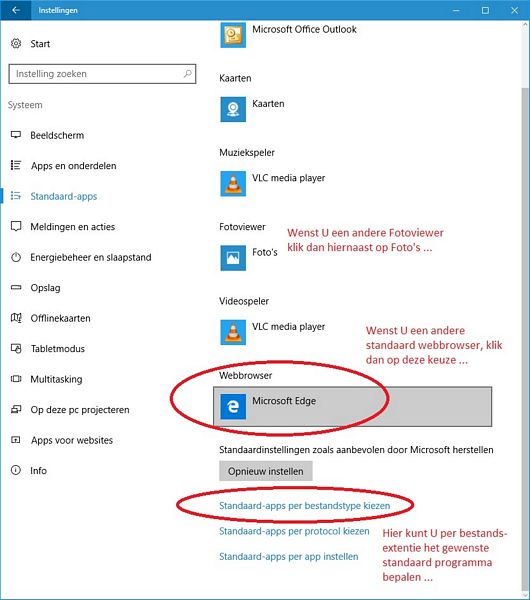
Stap 5 :
Kies nu een andere standaard Webbrowser, welke is geïnstalleerd in uw computer
Zie de afbeelding hieronder ...
Wenst U bijvoorbeeld Google Chrome als standaard webbrowser en deze staat er niet tussen,
dan zult U deze webbrowser eerst moeten downloaden en installeren in uw computer.
Pas daarna wordt Google Chrome zichtbaar in dit menu.
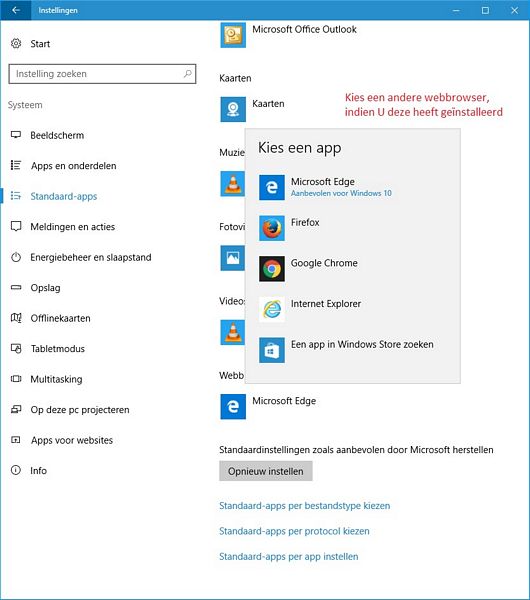
Stap 6 :
Rechts onderaan kunt U ook o.a. de Standaard-apps per bestandstype kiezen.
Klik hiervoor op de tekst: Standaard-apps per bestandstype kiezen
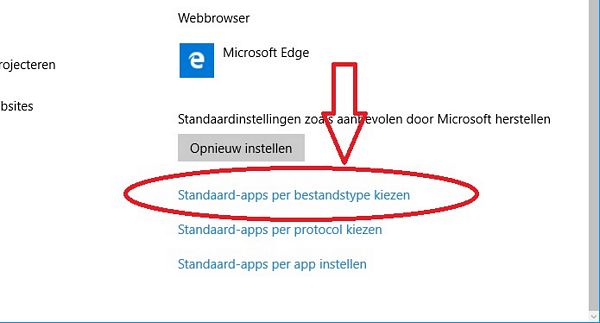
Stap 7 :
Windows 10 genereert nu een hele lange lijst waarbij U voor alle in Windows
opgenomen bestandstypen per bestandstype kunt bepalen met welk
programma een specifiek bestandstype standaard dient te worden geopend.
U kunt bijvoorbeeld een .jpg plaatje of een .pdf bestand met diverse programma's
openen. In deze lijst kunt U bepalen met welk programma Windows 10 dit
bestandtype standaard dient te openen.
Plaats uw linker-muisknop aan de rechterzijde op de schuifregelaar.
Houdt de linker muisknop dan ingedrukt op de schuifregelaar en beweeg de muis
naar beneden voor de rest van de lange lijst.
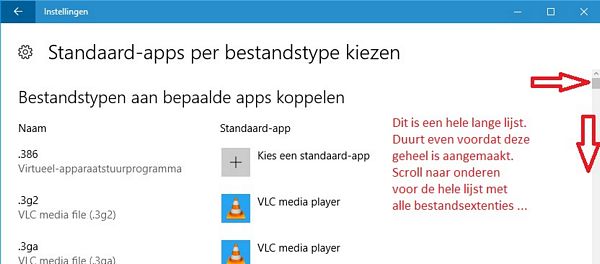
Stap 8 :
Een willekeurig voorbeeld ...
U wenst Adobe Acrobat Reader als standaard programma in te stellen
voor het openen van .pdf bestanden :
1. Ga in het linker-menu naar beneden totdat U bij .pdf bent aangekomen
2. Klik daarna aan de rechterzijde op: Microsoft Edge
3. Kies uit het menu: Adobe Acrobat Reader
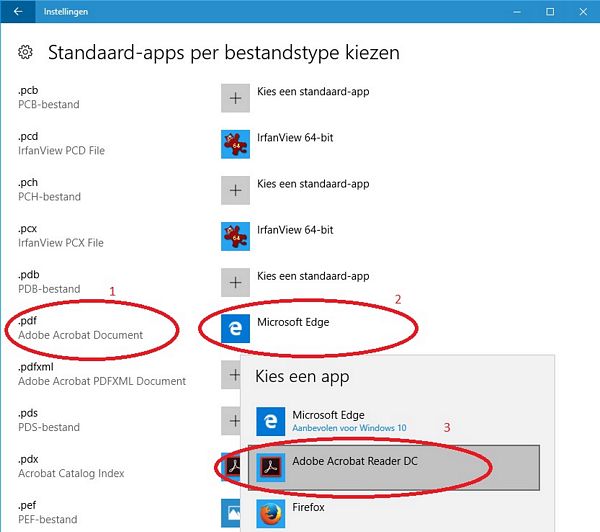
|
|