Gerelateerd - Windows 10
Gerelateerd - Systeemherstel inschakelen ( uitleg d.m.v. afbeeldingen )
Gerelateerd - Herstelpunt maken ( uitleg d.m.v. afbeeldingen )
Gerelateerd - Windows 10 build versie ( welke versie van Windows 10 heb ik ? )
Systeemherstel uitvoeren ... ( vanaf build 1703, Creators Update april 2017 )
LINK - Wat is systeemherstel en wat kan je ermee?
in Windows 10 :
Methode 1
- Links onder op uw bureaublad ziet U de Windows 10/11 Start-knop
- Klik met de rechter-muisknop op de Windows 10/11 Start-knop
- Kies uit het menu: Systeem
- Kijk in het rechter gedeelte van het scherm
- Klik op: Systeembeveiliging
- Ga daarna hieronder door naar punt 10.
Methode 2
- Druk op de toetscombinatie: WindowsToets + Pause/Break
( Uitleg: Druk eerst op de Windows toets ( links naast de spatiebalk ), houdt deze ingedrukt,
en druk daarna op de Pause/Break toets )
- Er opent zich nu een nieuw scherm; het Systeem Configuratiescherm.
- Ga daarna hieronder door naar punt 9.
Methode 3
1. Links onderaan op de taakbalk ziet U de Windows Start-knop
2. Rechts naast de Windows Start-knop ziet U een Vergrootglas ( = Zoeken in Windows )
3. Klik met de linker-muisknop op het Vergrootglas en typ in: config of configuratiescherm
4. Klik bovenaan op de Bureaublad-app: Configuratiescherm
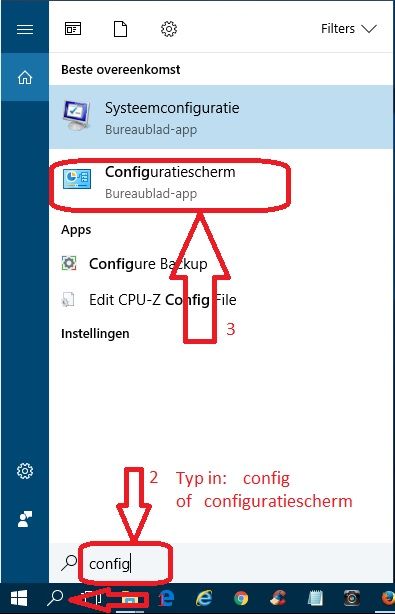
5. Het Configuratiescherm opent zich.
6. Rechts bovenaan ziet U staan: Weergeven op: met 3 mogelijke keuzes erachter.
7. Kies bij Weergeven op: de keuze: Grote pictogrammen
8. Klik in het Configuratiescherm nu op het pictogram met het woord: Systeem
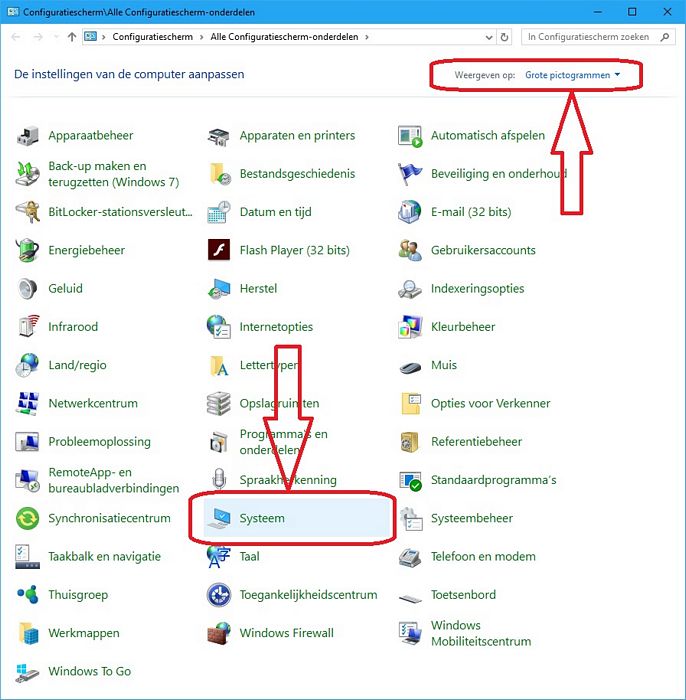
9. Afhankelijk van wat U nu ziet op uw scherm, kies uit één van de navolgende 3 keuzes:
- Klik aan de rechter kant op de keuze: Systeembeveiliging
- Klik in het rechter deel van het scherm op de keuze: Systeembeveiliging
- Kies aan de linker zijde de op één na onderste keuze: Systeembeveiliging
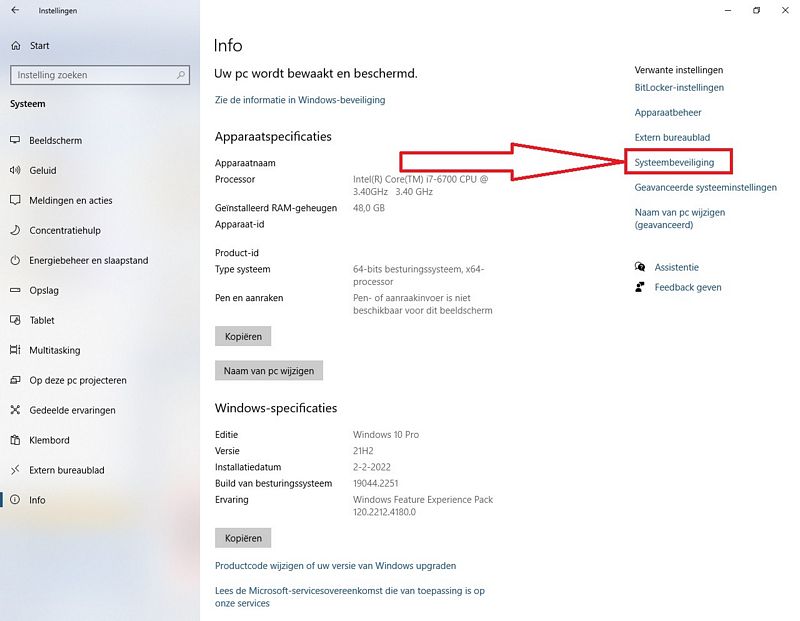
10.
- Indien Systeemherstel voor schijf C: is ingeschakeld, kies dan onderaan de keuze: Maken...
Ga nu door naar stap 11 hieronder.
- Indien Systeemherstel voor schijf C: NIET is ingeschakeld, klik dan eerst op de knop: Configureren...
en schakel Systeembeveiliging in, klik daarna onderaan op Toepassen en keer terug naar dit scherm.
Nadat systeenherstel is ingeschakeld voor C:, klik dan daarna onderaan op de keuze: Maken...
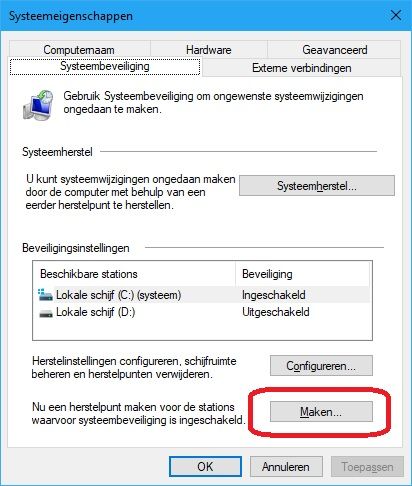
11. We zorgen er eerst voor dat we straks in ieder geval en weg terug hebben naar Nu
Vul het woordje: Nu in en klik daarna op de knop: Maken
12. Een herstelpunt van Nu wordt gemaakt
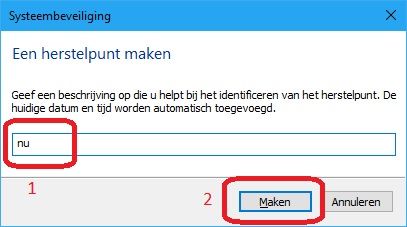
13. Wacht totdat het herstelpunt is gemaakt en klik dan op: Sluiten
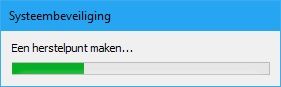
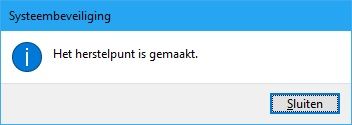
14. Staan de beveiligingsinstellingen voor Lokale schijf C: op Uitgeschakeld, klik dan op Configureren...
en kies vervolgens bovenaan: Systeembeveiliging inschakelen en klik daarna op: Toepassen en dan op OK
15. Klik nu in dit venster: Systeemeigenschappen, binnen het tabblad: Systeembeveiliging op de
keuze: Systeemherstel...
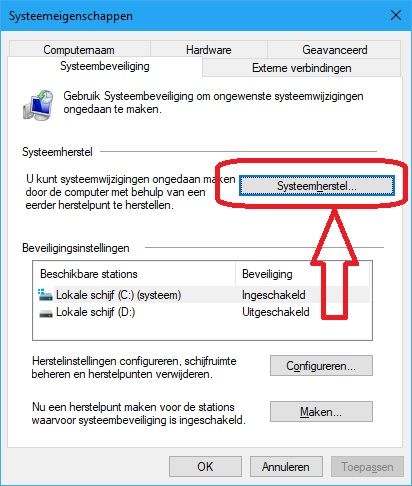
16. Kies: Volgende
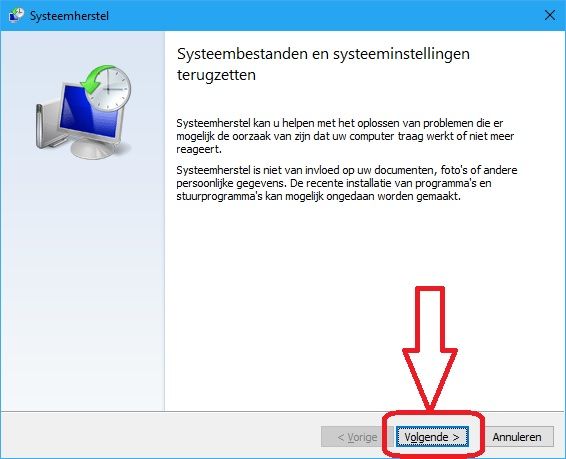
17. Klik links onder op het nieuwe scherm aan: Meer herstelpunten weergeven ( aanvinken )
Meer herstelpunten worden nu mogelijk weergegeven.
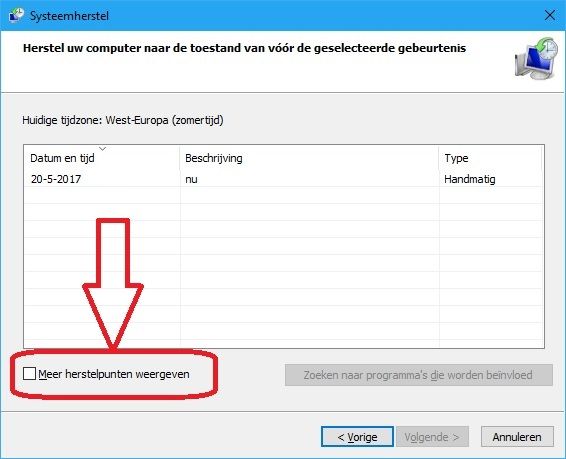
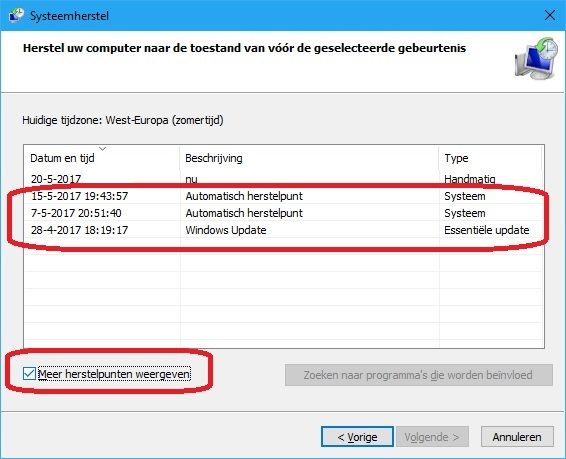
18. Kies nu uit alle mogelijke herstelpunten het meest recente herstelpunt, toen
de computer nog goed werkte.
19. Klik op Volgende
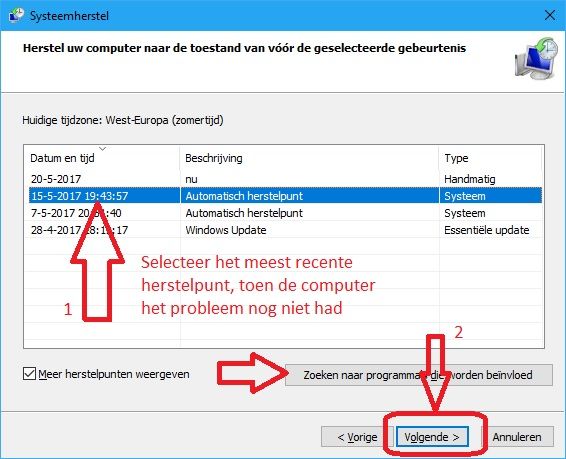
20. Maak desgewenst éérst een Wachtwoordherstelschijf aan en klik daarna Voltooien om
de computer te herstllen naar een eerder tijdstip in het verleden.
Voor meer info over een Wachtwoordherstelschijf, zie de onderstaande link ...
LINK - Wachtwoordherstelschijf
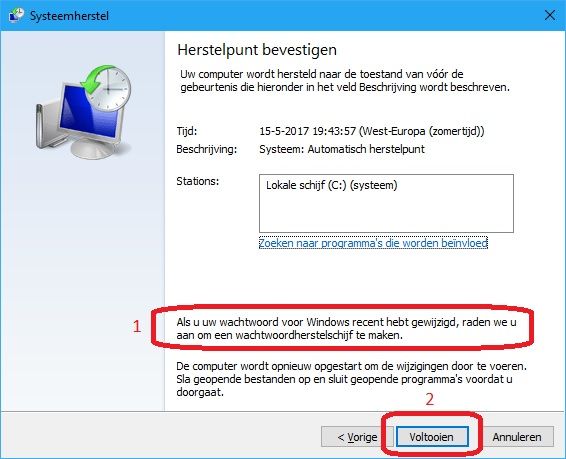
21. De toestand van de computer wordt nu teruggezet naar het gewenste tijdstip in het verleden.
Dit heeft geen invloed op uw bestanden, wel op uw programma's. Alle programma's welke zich in
de computer hebben geïnstalleerd na de door U gekozen hersteldatum zijn NIET meer geïnstalleerd.
22. Halverwege de Systeemherstel wordt de computer opnieuw opgestart.
23. Na het voltooien van de Systeemherstel geeft de computer aan of Systeemherstel naar een eerder
tijdstip wel of niet gelukt is.
Methode 4
1. Klik met de linker muisknop op de Windows 10 Start-knop
2. Klik op Aan/Uit
3. Houd nu de linker Shift-toets op uw toetsenbord CONTINU INGEDRUKT !
4. Klik nu op de menukeuze: Opnieuw opstarten
5. Houde de Shift-toets net zo lang ingedrukt totdat U een geheel blauw scherm ziet !
6. Laat nu de linker Shift-toets weer los.
7. Kies de keuze: Problemen oplossen
8. Kies de keuze: Geavanceerde opties
9. Kies: Systeemherstel Windows herstellen met een herstelpunt dat op uw pc is opgeslagen
10. Het scherm wordt nu zwart, de PC herstart ...
11. Een ogenblik geduld melding verschijnt ...
12. Klik op het account van de huidige gebruiker
13. Vul het wachtwoord in waarmee U inlogt op de PC ( de pincode werkt mogelijk niet ! )
14. Ga door naar punt 16. bij Methode 3, hierboven op deze pagina...
Herstel vanaf een Systeemherstelpunt uitvoeren ...
( vanaf het Windows 10 aanmeldscherm / inlogscherm )
in Windows 10 :
Zie de navolgende link ( stap voor stap uitleg in afbeeldingen ) :
LINK - Windows 10 Herstellen vanaf een systeemherstelpunt
Systeemherstel :
LINK - Microsoft : Wat is Systeemherstel?
LINK - Microsoft: Herstelopties in Windows 11
LINK - Microsoft: Herstelopties in Windows 10
LINK - Microsoft: Herstelopties in Windows 8.1
LINK - Microsoft : Systeemherstel gebruiken
LINK - Microsoft : Systeemherstel: veelgestelde vragen
LINK - Welke opties voor systeemherstel zijn beschikbaar in Windows?
LINK - Systeemherstel Windows 10
VIDEO - Windows Systeemherstel - Tips (Consumentenbond)
Windows 7 :
LINK - Problemen oplossen met Systeemherstel (Windows 7)
LINK - Systeemherstel Windows 7
LINK - Systeemherstel in Windows 7
LINK - Systeemherstel gebruiken in Windows XP, Vista en 7
Windows 10 :
Herstelpunt :
LINK - Een systeemherstelpunt maken
LINK - Een systeemherstelpunt maken in Windows 10
LINK - Een herstelpunt maken
LINK - Windows 10 : Een herstelpunt maken
LINK - Windows 10: Windows met een herstelpunt herstellen
LINK - Windows 10 & Herstelpunt
LINK - Herstelopties in Windows 10
LINK - Problemen oplossen met Systeemherstel (Windows 10)
Systeemherstel :
Er bestaan in Windows 10 twee varianten m.b.t. de term: "Systeemherstel". Dit kan erg
verwarrend overkomen voor de PC-gebruiker! De eerste variant is de "klassieke variant"
zoals we die uit Windows 7 kennen, waarbij men toestand van de computer terug kan zetten
naar een eerder gemaakt tijdstip/herstelpunt in het verleden. De tweede variant is nieuw sinds Windows 10.
Hierbij kan men Windows compleet refreshen of resetten, waarbij alle programma's worden
verwijderd en eventueel ook alle data van de gebruiker. Hieronder wordt aangegeven hoe U
beide varianten van Systeemherstel kunt benaderen/oproepen in Windows 10 :
1e variant van Systeemherstel, terug in de tijd ...
Windows 10 :
Dit is veruit de meest gebruikte variant van Systeemherstel en wordt gehanteerd wanneer
bijvoorbeeld een computer niet meer goed functioneert en tot voor kort, bijvoorbeeld
een paar dagen geleden, nog wel. De computer doet bijvoorbeeld raar omdat U
malware vermoedt in uw computer of uw internet-verbinding doet het niet
meer en gisteren nog wel, U heeft een stuurprogramma probleem, enz. enz.
Deze 1e variant van Systeemherstel wordt veel toegepast in geval van een computerprobleem
welke men tot voor kort nog niet had. Uw eerste hulp bij software, driver en updateproblemen.
Met deze 1e variant systeemherstel maakt U de meest recente wijzigingen in de toestand van
uw computer ongedaan. Hieronder wordt eerst een herstelpunt gemaakt van Nu en daarna
wordt de computer teruggezet naar een door U gekozen recent tijdstip in het veleden. Mocht
systeemherstel geen oplossing bieden, dan kunt U altijd nadien terug naar Nu.
1. Klik met de rechter-muisknop op: Start, links onderaan op uw bureaublad, op de taakbalk.
2. Kies met de linker-muisknop de menukeuze: Systeem
3. Kies aan de linker zijde de op één na onderste keuze: Systeembeveiliging
4. Kies eerst onderaan de keuze: Maken...
5. Vul het woordje: Nu in en klik daarna op de knop: Maken
6. Een herstelpunt van Nu wordt gemaakt
7. Wacht totdat het herstelpunt is gemaakt en klik dan op: Sluiten
8. Staan de beveiligingsinstellingen voor Lokale schijf C: op Uitgeschakeld, klik dan op Configureren...
en kies vervolgens bovenaan: Systeembeveiliging inschakelen en klik daarna op: Toepassen en dan op OK
9. Klik nu in dit venster: Systeemeigenschappen, binnen het tabblad: Systeembeveiliging op de
keuze: Systeemherstel...
10. Kies: Volgende
11. Klik links onder op het nieuwe scherm aan: Meer herstelpunten weergeven ( aanvinken )
Meer herstelpunten worden nu mogelijk weergegeven.
12. Kies nu uit alle mogelijke herstelpunten het meest recente herstelpunt, toen de computer nog goed werkte.
13. Klik op Volgende
14. Kies het gewenste station en klik op Volgende en volg de aanwijzingen.
15. De toestand van de computer wordt nu teruggezet naar het gewenste tijdstip in het verleden.
Dit heeft geen invloed op uw bestanden, wel op uw programma's. Alle programma's welke zich in
de computer hebben geïnstalleerd na de door gekozen hersteldatum zijn NIET meer geïnstalleerd.
16. Halverwege de Systeemherstel wordt de computer opnieuw opgestart.
17. Na het voltooien van de Systeemherstel geeft de computer aan of Systeemherstel naar een eerder tijdstip gelukt is.
Kijk ook vooral even in de link hieronder voor mogelijke herstelopties, welke Microsoft aandraagt:
LINK - Microsoft: Herstelopties in Windows 11, 10, 8.1
2e variant van Systeemherstel: de computer refreshen of volledig resetten
LET OP: Hierbij worden alle programma's verwijderd en eventueel ook alle data van de gebruiker!!!
Advies: maak eerst een backup van al uw databestanden!
Voer deze variant van systeemherstel alleen uit in een uiterste noodsituatie en U eerst een backup
heeft gemaakt van AL uw data!!
1. Klik met de linker-muisknop op: Start, links onderaan op uw bureaublad, op de taakbalk.
2. Kies de menukeuze: Systeeminstellingen ( het tandwieltje )
3. Kies: Bijwerken en beveiliging
4. Kies aan de linker zijde de menukeuze: Systeemherstel
5. Kies aan de rechter zijde de gewenste optie
LET OP: Doe dit alleen als U hiervoor ook echt bewust kiest.
Bij de eerste keuze krijgt U een "kale Windows 10" terug ...
Kijk ook vooral even in de link hieronder voor mogelijke herstelopties, welke Microsoft aandraagt:
LINK - Microsoft: Herstelopties in Windows 11, 10, 8.1
Systeemherstel : Windows 10
LINK - Problemen oplossen met Systeemherstel (Windows 10)
LINK - Herstelopties in Windows 10
LINK - Een herstelstation maken
LINK - Waarom en hoe je systeemherstel in windows 10 inschakelt
VIDEO - Repair Windows 10 using Automatic Repair
VIDEO - How to do system restore with Windows 10?
VIDEO - Windows 10 - Restoring your Computer with 'Reset this PC Remove Everything' option
VIDEO - How to Enable F8 Safe Mode Boot Menu in Windows 10
VIDEO - How to Create A Bootable Windows 10 USB Drive
Systeemherstel : Windows 8
LINK - Systeemherstel Windows 8
VIDEO - Systeemherstel Windows 8: systeeminstellingen terugzetten met behulp van herstelpunten
LINK - Uw pc vernieuwen, opnieuw instellen of herstellen
Systeemherstel : Windows 7
LINK - Een herstelpunt maken ( van de huidige situatie )
LINK - Problemen oplossen met Systeemherstel (Windows 7)
LINK - Systeemherstel Windows 7
Systeemherstel : Windows Vista
LINK - Problemen oplossen met Systeemherstel (Windows Vista)
Systeemherstel :
LINK - Wat is Systeemherstel?
LINK - Een herstelpunt maken ( van de huidige situatie )
LINK - Systeemherstel inschakelen of uitschakelen
LINK - Systeemherstel Windows 7
LINK - Systeemherstel: veelgestelde vragen
LINK - Welke opties voor systeemherstel zijn beschikbaar in Windows?
LINK - Problemen oplossen met Systeemherstel (Windows 7)
LINK - Wat is een systeemkopie?
LINK - Reparatie en herstel
LINK - Systeemherstel starten via de opdrachtprompt
LINK - De computer opstarten in de veilige modus
|
|