Gerelateerd - Msconfig
Gerelateerd - Broncontrole
Gerelateerd - Servicehost
Gerelateerd - 100% geheugen of harddisk gebruik
Gerelateerd - Betrouwbaarheidsgeschiedenis
Taakbeheer in Windows :
LINK - Taakbeheer in Windows ( uitleg op Wikipedia )
LINK - Negen tips om Windows Taakbeheer ten volle te benutten
LINK - HP pc's - Taakbeheer gebruiken (Windows 10, 8)
Diverse methoden om Taakbeheer te openen
1. Klik met de rechter muisknop op de Windows 10 start-knop en kies uit het menu: Taakbeheer
2. Druk in het aanmeldscherm van Windows 10 op de toetscombinatie : Ctrl + Alt + Del
3. Druk op de toetscombinatie: WindowsToets + R en typ daarna in: taskmgr en druk daarna op Enter of klik op: OK
4. Druk op de toetscombinatie: Ctrl + Shift + Esc
5. Open het bestand: C:\Windows\System32\taskmgr.exe
6. Klik met de rechter-muisknop op het bestand: C:\Windows\System32\taskmgr.exe en maak
een snelkoppeling op uw bureaublad
Taakbeheer opstarten:
Methode 1 :
1. Klik met de rechter-muisknop op de Start-knop van Windows 10, links onder op de taakbalk.
2. Klik met uw linker-muisknop op de menukeuze: Taakbeheer
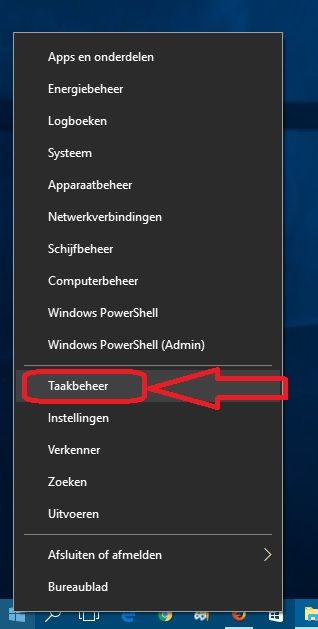
Methode 2 :
Door het gelijktijdig indrukken van de toetscombinatie: Ctrl + Alt + Del
Daarna uit het menu onderaan kiezen: Taakbeheer
Methode 3 :
Door in Windows het gelijktijdig indrukken van de toetscombinatie: Ctrl + Shift + Esc
Methode 4 :
1. Klik met de rechter-muisknop op de Start-knop van Windows
2. Klik met uw linker-muisknop op: Uitvoeren
3. Typ in: taskmgr en druk daarna op de enter-toets
Methode 5 :
1. Links onderaan in de hoek van uw scherm ziet U de Windows Start-knop, op de taakbalk.
2. Rechts naast de Start-knop op de taakbalk ziet U een Vergrootglas ( = Zoeken in Windows )
3. Klik op het vergrootglas, met de linker muisknop
4. Typ onderaan bij: Zoeken in Windows in: taakbeheer of typ in: taskmgr
5. Klik op de app: Taakbeheer
Methode 6 :
Ga naar de map: C:\Windows\System32 en dubbelklik met de linker-muisknop op het bestand: Taskmgr.exe
Afbeeldingen van het oproepen van Taakbeheer en alle tabbladen van Taakbeheer :
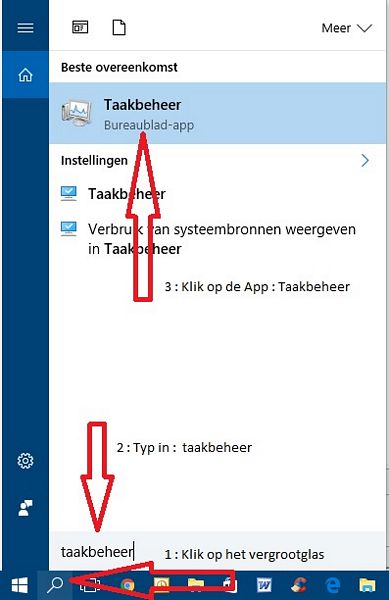
1e tabblad : Processen ...
Op deze pagina kunt U real-time zien waar uw computer momenteel druk mee is en hoe
hoog de belasting momenteel is van uw processor, het interne geheugen, uw schijf ( harddisk of SSD )
en uw netwerk.
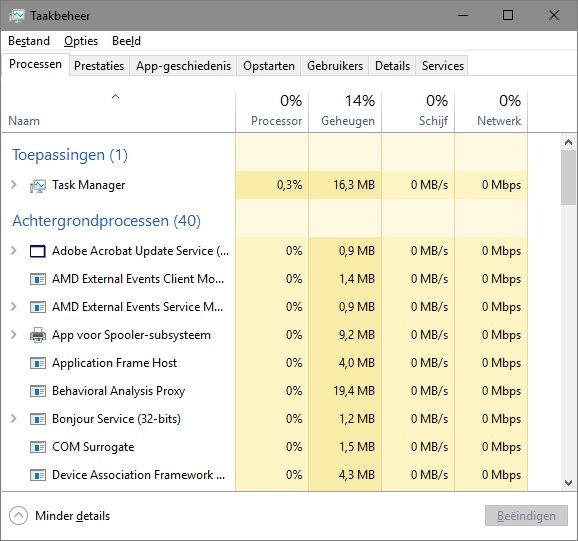
2e tabblad : Prestaties ...
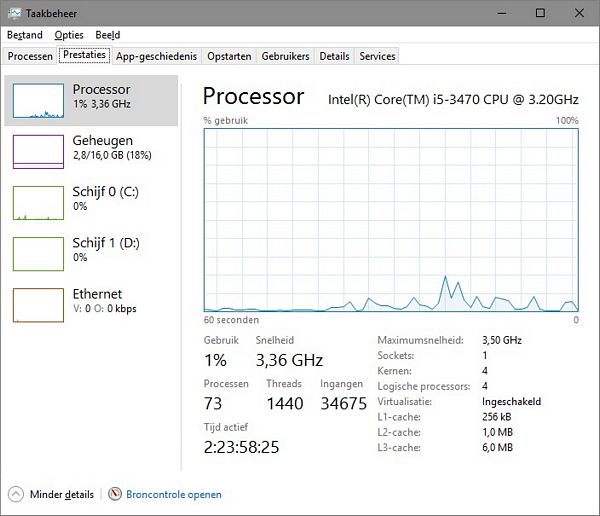
3e tabblad : App geschiedenis ...
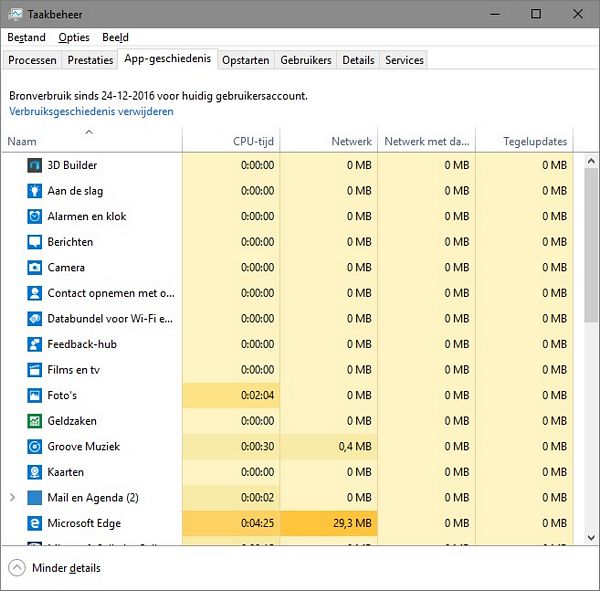
4e tabblad : Opstarten ...
Op deze pagina ziet U een lijst met programma's welke worden opgestart bij het
opstarten van uw computer.
Wanneer U met uw rechter-muisknop op een applicatie uit de lijst klikt, dan kunt U
de betreffende applicatie in- of uitschakelen. Bij het opstarten van uw computer wordt
de betreffende applicatie dan wel of niet meer opgestart.
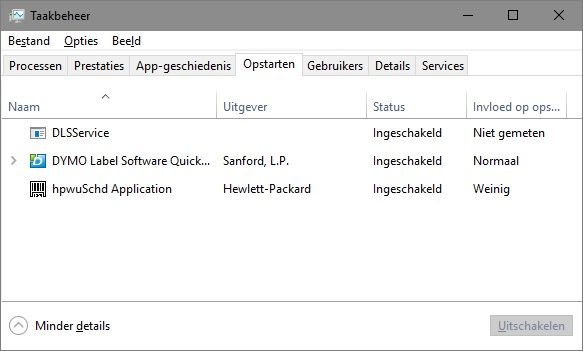
Het in- of uitschakelen van programma's bij het opstarten van de computer ...
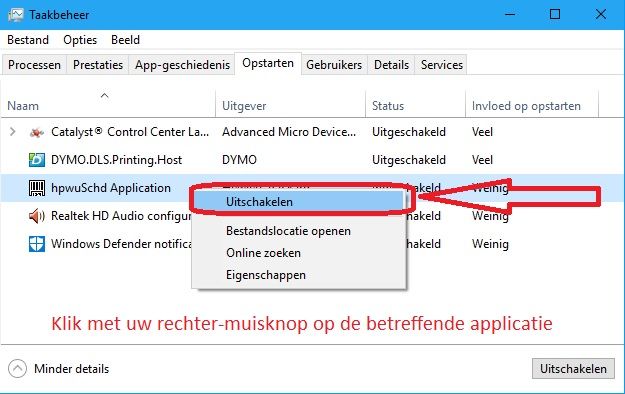
5e tabblad : Gebruikers ...
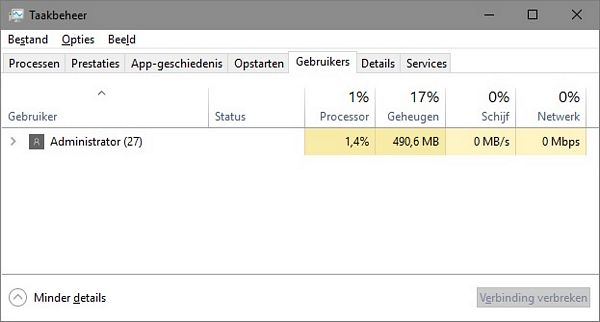
6e tabblad : Details ...
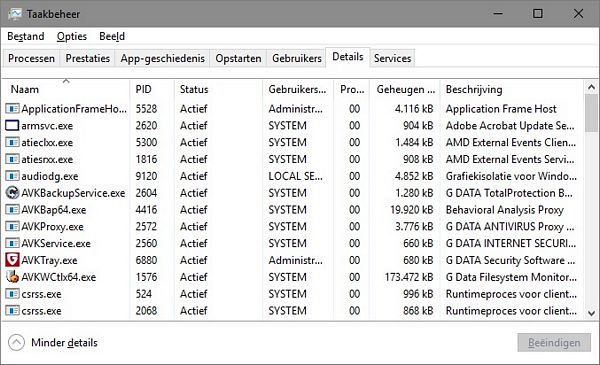
7e tabblad : Services ...
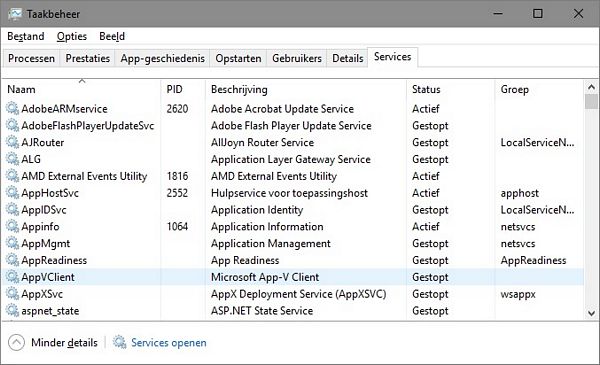
Taakbeheer :
Windows :
LINK - 6 Manieren om Windows Taakbeheer te starten
Windows 10 :
LINK - Taakbeheer Windows 10
LINK - Taakbeheer kan schijf-gebruik 100% weergeven op Windows 10-apparaten met bericht gesignaleerd onderbreken (MSI) modus ingeschakeld
LINK - HP pc's - Taakbeheer gebruiken (Windows 10, 8)
Windows 8 :
LINK - Taakbeheer Windows 8
LINK - HP pc's - Taakbeheer gebruiken (Windows 10, 8)
Windows 7 :
LINK - Negen tips om Windows Taakbeheer ten volle te benutten
Windows XP, Windows 2000 :
LINK - Windows Taakbeheer gebruiken en problemen met Windows Taakbeheer oplossen
Het programma Broncontrole :
Om meer real-time inzicht te verkrijgen in:
- CPU-gebruik
- Processorgebruik
- Geheugengebruik
- Schijfgebruik
- Netwerkactiviteit
kunt U ook gebruik maken van het programma: Broncontrole van Microsoft,
dat tevens wordt meegeleverd bij Windows 7, 8.1 en 10.
Voor meer info hierover, zie de navolgende link:
Gerelateerd - Broncontrole
|
|