Gerelateerd - Remote Desktop Software
Gerelateerd - AnyDesk
Gerelateerd - TeamViewer Meeting Add-In uitschakelen voor Microsoft Outlook
Gerelateerd - Extern Bureaublad
Gerelateerd - Quick Assist ( van Windows 10 )
Teamviewer :
LINK - TeamViewer ( info/uitleg op Wikipedia )
LINK - TeamViewer.com
LINK - Teamviewer downloaden ( voor Windows en andere besturingssystemen )
LINK - Teamviewer Help
LINK - Teamviewer, vorige versies ( Windows, macOS, Linux, Android )
LINK - Teamviewer, vorige versies
LINK - TeamViewer ( Uitleg via Wikipedia )
LINK - [Fix] Team Viewer Service Always Running On Windows PC
TeamViewer ( meest recente versie ) downloaden voor ...
LINK - Which operating systems are supported
LINK - Where can I download older TeamViewer versions? ( versie 8 t/m 14 )
LINK - Windows
LINK - iOS
LINK - Mac
LINK - Linux
LINK - Chrome OS
LINK - Android
LINK - Windows App
LINK - BlackBerry
TeamViewer oudere versies downloaden
LINK - TeamViewer 10, 11, 12, 13 ,14
TeamViewer Forensics
LINK - Analyze TeamViewer and its Log Files For Investigation
TeamViewer FAQ
LINK - How to download TeamViewer
LINK - How do I install TeamViewer 12 on my Linux distribution?
LINK - How can I transfer files with TeamViewer
LINK - How can I share the screen on my iPad/iPhone with TeamViewer?
TeamViewer video's
LINK - TeamViewer
LINK - How to use TeamViewer 2020 (Remote control for PC or Mac)
TeamViewer: gebruik van 2 monitoren op beide computers :
Een werkende oplossing:
U wilt het volgende:
U heeft zelf een PC met 2 beeldschermen en U wilt nu
via TeamViewer inloggen op een andere computer welke
ook 2 beeldschemen heeft en U wilt beide
beeldschermen van de andere computer
zichtbaar hebben op uw eigen computer. Dat
kan met TeamViewer.
Log in op de Teamviewer van de andere computer.
De andere computer dient wel beide beeldschermen aan te
hebben staan! Anders werkt het niet.
Wanneer U bent ingelogd op de andere computer, via
TeamViewer, doe nu het volgende:
1 - Klik in TeamViewer bovenaan in de werkbalk op: Beeld
2 - Vink het vakje "Monitoren als individuele vensters" aan
3 - Klik op het monitorpictogram met de "2". Het tweede scherm
zou nu in een tweede venster moeten verschijnen.
Vervolgens kunt u dat tweede venster naar uw andere scherm
slepen en beide vensters maximaliseren.
U creert dus in feite 2 separate met de muis verplaatsbare Window-
schermen in Windows 10/11 en elk van deze 2 window-schermen
versleept U m.b.v. de muis op uw eigen computer, één Window-scherm
in het linker scherm 1 op uw eigen computer en 1 window-scherm
versleept U naar het rechter scherm 2 op uw eigen computer.
Hierdoor ziet U nu beide schermen van de overgenomen, andere
computer, op uw eigen pc.
TeamViewer (volledig) verwijderen :
Om TeamViewer (volledig) te verwijderen doe het volgende:
Stap 1
Voer de instructie uit zoals aangegeven door TeamViewer zelf:
LINK - TeamViewer verwijderen
Of doe het volgende in Windows 10 :
1. Klik met de linker-muisknop op de Windows 10 Start-knop
2. Kies uit het menu: Instellingen ( = Tandwieltje )
3. Klik op: Apps
4. Zoek in het rechterdeel van het scherm naar de App: TeamViewer
5. Klik op de App: TeamViewer en kies: Verwijderen
6. Vink ook daarna de navolgende keuze aan: Instellingen Wissen
7. Klik daarna rechts onderaan op: Verwijderen
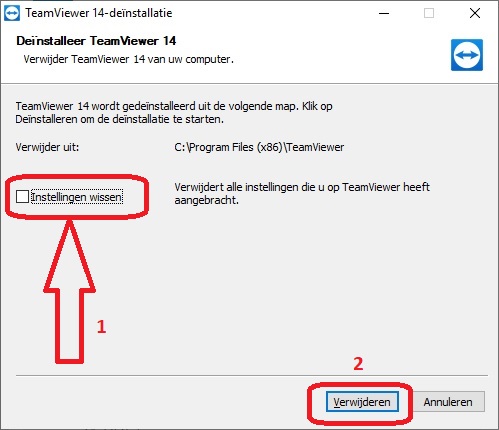
Stap 2
Maak de verborgen bestanden zichtbaar op uw computer. In de link hieronder kunt U
lezen hoe U dit kunt doen;
LINK - Verborgen bestanden
Stap 3
Verwijder de navolgende verborgen map incl. alle inhoud :
C:\Users\Naam-van-gebruiker\AppData\Roaming\TeamViewer
In de map hierboven staan de log-bestanden en de gemaakte connecties van TeamViewer.
N.B. : Naam-van-gebruiker in de link hierboven verschilt per computergebruiker !
Verwijder ook de navolgende mappen, indien deze bestaan:
C:\Users\Naam-van-gebruiker\AppData\Local\Temp\TeamViewer
C:\Program Files (x86)\TeamViewer
Stap 4
U kunt hierna nog eventueel deze stap uitvoeren:
Download en installeer het programma: CCleaner
Start het programma CCleaner
Klik in CCleaner in het linker menu op: Register
Scan op fouten in het register en verwijder deze fouten.
Mogelijk vindt CCleaner nog een aantal register-entries welke
door TeamViewer niet zijn verwijderd uit het register.
LINK - CCleaner
Nieuws over TeamViewer :
LINK - Zoeken bij Bing.com
LINK - Zoeken bij Google.nl
VIDEO - Getting Started with TeamViewer - Remote Control
VIDEO - TeamViewer website op Youtube
VIDEO - TeamViewer 10 - Remote Support and Online Meeting Software
VIDEO - TeamViewer - Remote Control Any Computer [Tutorial]
VIDEO - How To Use TeamViewer
VIDEO - How To Control Someone's Computer Using Teamviewer
VIDEO - TeamViewer - Attended and Unattended Remote Access Made Easy
Nieuws over Teamviewer :
LINK - TeamViewer nieuws op Google ...
LINK - 2016-08-18 - Zo check je of je TeamViewer-account gehackt is
Teamviewer: Service op handmatig instellen i.p.v. op Automatisch:
Indien U TeamViewer prive gebruikt en het programma niet vaak gebruikt, dan
kunt U overwegen om de Service van TeamViewer, welke op standaard Automatisch
staat ingesteld te wijzigen in Handmatig.
De Service van TeamViewer wordt dan alleen gestart wanneer U TeamViewer ook
daadwerkelijk gebruikt, anders niet. De Service van TeamViewer wordt dan niet meer
gestart, elke keer wanneer U Windows 10 opstart.
De Service omschakelen naar Handmatig kunt U alsvolgt doen:
- Klik op het vergrootglas ( = zoeken in Windows ), rechts naast de Windows 10 Start-knop
- Typ in: configuratiescherm
- Klik bovenaan op: Configuratiescherm
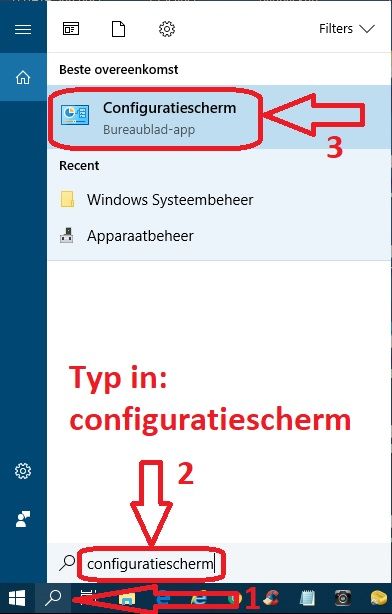
- Klik rechts bovenaan bij Weergeven op: op Grote pictogrammen
- Klik in het menu op: Systeembeheer
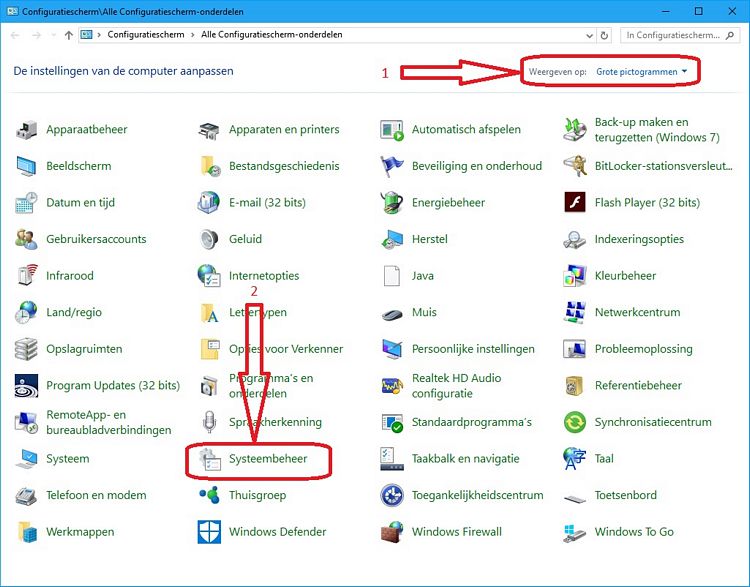
- Klik in het rechter menu op: Services
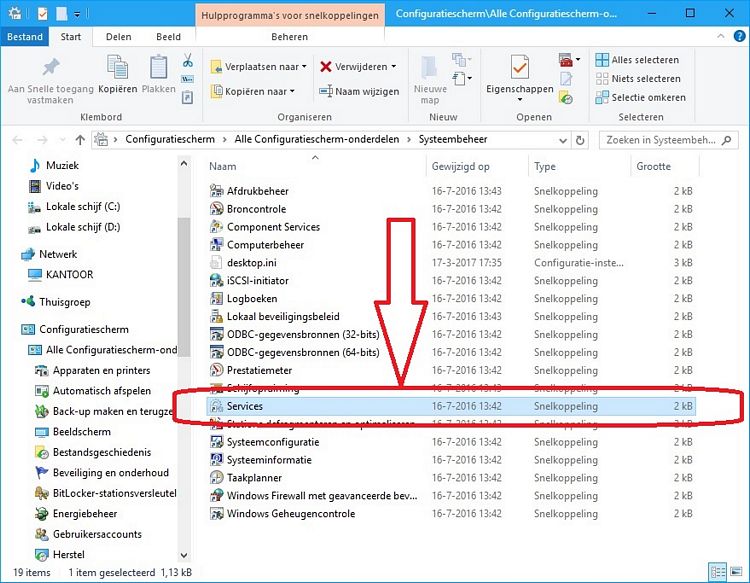
- Wacht even, er wordt nu een lijst aangemaakt met alle lokale Services ...
- Zoek nu in de lijst naar: TeamViewer
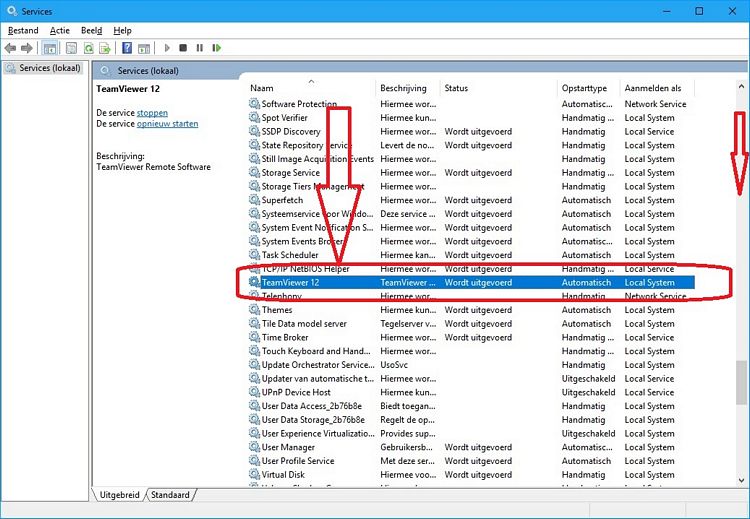
- Ga boven naar het tabblad: Algemeen
- Klik bij het onderdeel: Status van service op: Stoppen
- Zet bij het onderdeel:Opstarttype: de menukeuze op: Handmatig i.p.v. op Automatisch
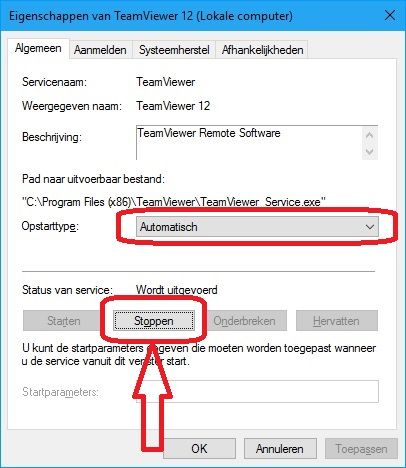
- Klik tot slot rechts onderaan op: Toepassen
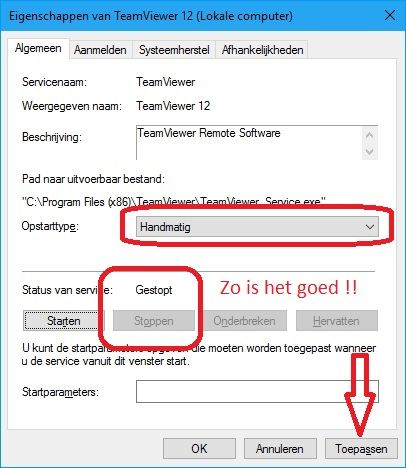
Een voorbeeld:
U gebruikt de computer dagelijks, maar U gebruik TeamViewer maar 1 x per maand of 1 x per 2 maand.
Waarom moet de Service van TeamViewer dan wel elke dag draaien op de ondergrond, terwijl U het
programma niet dagelijks gebruikt?
Door de Service op handmatig te stellen belast U de computer dagelijks minder.
LET OP: Elke keer wanneer U een nieuwe versie van TeamViewer download, dan dient U de Service
van TeamViewer nadien ook weer opnieuw om te schakelen van Automatisch naar Handmatig !
Remote Desktop Software ( Teamviewer alternatieven )
LINK - Remote Desktop Software
Recenties
LINK - Teamviewer Alternatives: 10 Best Remote Desktop Software
LINK - Top TeamViewer Alternatives in 2019
LINK - Alternatives to TeamViewer
LINK - Top 10 Best Teamviewer Alternatives for the PC users in 2019
LINK - 13 Best Teamviewer Alternatives You Must Try
LINK - Alternatives to TeamViewer for all platforms with Free License
LINK - 10+ Free Best Teamviewer Alternatives 2019
LINK - 46 Best Alternatives to TeamViewer
LINK - What are the best alternatives to TeamViewer?
TeamViewer alternatieven ( Remote Desktop Software )
LINK - Chrome Remote Desktop
LINK - AnyDesk
LINK - Dameware Remote Everywhere
LINK - Join.me
LINK - Real VNC
LINK - TightVNC
LINK - LogMeIn
LINK - Windows 10 Extern Bureaublad
LINK - Splashtop
LINK - UltraViewer ( Lijkt uiterlijk erg veel op TeamViewer )
LINK - Webex ( Cisco )
LINK - BeyondTrust
LINK - VNC Connect
LINK - Ultra VNC
LINK - SupRemo
LINK - NoMachine
LINK - Remminia
LINK - LiteManager
LINK - DeskRoll
LINK - Ammyy Admin
LINK - CloudBerry Remote Assistant
LINK - MiKoGo
LINK - X2Go
LINK - DWService
|
|