Gerelateerd - Windows 10 Extreem traag, zelf met SSD
Gerelateerd - Bedrijfs PC / Thuis PC : Uw harddisk C: klonen naar een snelle SSD als C:
Gerelateerd - 100% Schijf gebruik
Gerelateerd - 100 procent
Gerelateerd - Ventilator
Gerelateerd - Computer is opeens zeer traag
Gerelateerd - Servicehost Netwerkservice, Servicehost Lokaal systeem
Gerelateerd - Problemen oplossen
Gerelateerd - Probleemoplossers
Uw PC of uw laptop is echt extreem traag?
U wilt uw PC of laptop echt veel sneller maken?
U wilt uw eigen PC of laptop sneller hebben als nooit tevoren?
We zullen U alle andere verhaaltjes direkt besparen, in de link hieronder staat de oplossing voor uw probleem.
Wilt U meer weten, lees dan verder op deze pagina...
LINK - Bedrijfs PC / Thuis PC : Uw harddisk C: klonen naar een snelle SSD als C:
De computer, laptop is langzaam, traag :
LINK - Mijn computer is langzaam: wat zijn de oorzaken en wat de oplossingen
LINK - Mijn computer is langzaam
Wat U vooral NIET moet doen ...
Wat U vooral NIET/NOOIT moet doen, is uw eigen bestanden verwijderen van uw computer!!!
Ga niet een hoop foto's of video's van uw computer verwijderen!!! Doe dit NOOIT !!!
Door het verwijderen van uw eigen bestanden wordt de computer ECHT NIET sneller!
Een computer is langzaam door o.a. :
- Het feit dat er nog een ( traditionele ) harddisk in zit i.p.v. een moderne snelle SSD ( Solid State Disk )
Een computer wordt langzamer door o.a. :
- Heel veel oude bestanden van internet, welke door de browser op uw schijf zijn gedumpt.
- Door malware
- Door virussen
- Doordat er (te) veel programma's worden opgestart, tijdens het opstarten van de computer
- Door een schijfstation, indien deze vrijwel helemaal vol zit, maar dit is vaak niet het geval
Ga NOOIT uw eigen bestanden verwijderen van de computer, in de hoop dat daarmee uw
computer sneller wordt! Om virussen, malware en oude internet-bestanden van uw computer
te verwijderen, daar zijn programma's voor, die dat voor U doen. Vaak zijn deze programma's
gratis te downloaden via internet. Hier een aantal links:
LINK - CCleaner ( voor het opruimen van oude internet-bestanden )
LINK - Malware ( verwijderen van ongewenste software )
LINK - Anti-virus / Anti-malware
LINK - MSconfig ( voor het sneller laten opstarten van uw computer )
Een lijst aan methoden om de snelheid van uw computer op te voeren ...
LINK - How to Optimize Windows 10 Performance to Get Ultra-Fast Speed
LINK - Hoe Windows 10-prestaties te optimaliseren om ultrasnelle snelheid te krijgen ( vertaald met Google Translate )
Windows 10 zeer traag, zelfs met SSD
LINK - Windows 10 Extreem traag
HP pc's & notebooks
LINK - HP - HP pc's - De prestaties van de pc verbeteren (Windows 10)
LINK - HP notebook-pc's - Geheugen (RAM) uitbreiden
LINK - HP desktop-pc's - Geheugen (RAM) uitbreiden
100% schijfgebruik / harddiskgebruik / SSD gebruik:
Mogelijk is uw computer/laptop (opeens) erg traag geworden doordat
de harddisk/SSD in uw computer vrijwel doorlopend 100% belast is.
Dit wordt mogelijk veroorzaakt door een Service, welke U
dient Uit te schakelen, om het probleem op te lossen.
Controleer even snel, of uw schijfstation mogelijk 100% is belast.
Voor uitgebreide info over dit probleem, zie de navolgende link:
LINK - 100% Schijfgebruik
De snelheid van de computer of de laptop moet omhoog !
Wanneer de snelheid van uw PC of laptop omhoog moet omdat het te traag is,
dan kunt U dat op 2 manieren oplossen cq vanuit 2 invalshoeken bekijken;
1. Vanuit de softwarekant:
- Zorgen dat er minder programma's worden opgestart
- Onnodige oude bestanden van internet ruimen ( NIET uw eigen databestanden !!! ), met bijv. CCleaner.
- Malware verwijderen uit de computer
- Géén of een kleiner bureaubladachtergrond gebruiken
LINK - Gratis programma voor het verkleinen van fotos (o.a. uw bureaublad achtergrondfoto )
2. Vanuit de hardwarekant:
- Meer intern RAM-geheugen bij (laten) plaatsen in uw computer ( PC of Laptop )
- en/of uw harddisk vervangen voor een SSD, een Solid State Disk
FOTOS - Intern RAM-geheugen voor PC
FOTOS - Intern RAM-geheugen voor een notebook/laptop
FOTOS - SSD schijfstation
Het vervangen van een traditionele harddisk door een moderne snelle SSD levert
in de regel een forse snelheidswinst op voor de computer!
De snelheid van de computer/laptop moet FORS omhoog !
Vraag
Kan ik mijn computer/laptop sneller maken als nooit tevoren?
De snelheid van mijn computer moet fors omhoog, kan dat?
Antwoord
Dat hangt er van af.
Als uw computer of laptop beschikt over een normale harddisk, dus geen SSD, dan
kan uw computer of laptop veel sneller gemaakt worden, als nooit te voren.
Van alle methoden welke er zijn om de snelheid van de computer op te voeren is
de vervanging van de traditionele harddisk door een moderne snelle SSD veruit de
meest effectieve methode. Uw harddisk klonen naar SSD is een relatief goedkope
en eenvoudige oplossing om de snelheid van de computer fors op te voeren.
U kunt nu 2 dingen doen:
A. Uw huidige harddisk in de laptop of pc klonen naar een nieuwe SSD
Hoe U dit kunt doen? Zie de link hieronder ...
LINK - Bedrijfs PC / Thuis PC : Uw harddisk C: klonen naar een snelle SSD als C: ( m.b.v. Macrium Reflect )
of
B. Windows 10 opnieuw installeren op een nieuwe SSD en met een schone Windows 10 beginnen
VOORDELEN:
- Uw pc/laptop zal duidelijk merkbaar sneller werken.
- U begint met een schone kale computer, met de nieuwste versie van Windows 10
- U heeft mogelijk meer opslag-capaciteit op de SSD, dan voorheen op de harddisk.
- Uw computer start veel sneller op, alles wat U doet gaat sneller en de computer sluit sneller af.
- U heeft nadien direkt een backup-schijf achter de hand waarop reeds al uw data staat.
- U heeft een SSD met mogelijk meer opslag-capaciteit, dan wanneer U een nieuwe computer/laptop zou kopen.
NADELEN:
- Het vereist (U) een paar uren werk
- U heeft een USB-stick en mogelijk een Sata kabel nodig en mogelijk ook een SSD bracket
en een externe 2,5 of 3,5 inch harddiskbox.
- U dient alle software-applicaties opnieuw te installeren.
- U dient MS Office opnieuw te installeren en uw mail en uw printer(s).
Durft U het niet aan, doe dit dan niet en laat dit dan eventueel door een computerbedrijf doen
of door iemand die hier meer ervaring mee heeft.
Wilt U een snelle SSD in uw computer, dan dient samengevat het volgende te gebeuren:
1. Koop een snelle SSD ( = Solid State Disk ), bijvoorbeeld de Samsung EVO 860, van
500 Gb of 1 Tb.
2. Neem een USB-stick van minimaal 16 Gb en maak hiermee een Windows 10
Media Creation Tool aan. Hiermee kunt U Windows 10 installeren vanaf een USB-stick op
de nieuwe SSD.
3. BELANGRIJK: Controleer vooraf eerst welke versie van Windows 7, 8 of 10 U nu heeft: Home of Pro?
4a. Haal de huidige traditionele harddisk uit uw laptop en plaats deze in een lege
2,5 inch harddiskbox, USB 3.0
.
4b. Plaats een extra SSD ( = Solid State Disk ) bij in uw huidige pc en koppel de huidige
harddisk tijdelijk af.
5. Installeer m.b.v. de Media Creation Tool Windows 10 op de nieuwe SSD
6. Tijdens de installatie zal U mogelijk worden gevraagd om een productcode, klik dan de
optie aan: Ik heb geen productcode als er voorheen al Windows 10 op stond, op
dezelfde computer of wanneer U de productcode niet weet of niet bij de hand heeft.
Staat er onder op de laptop of aan de zijkant van de PC een sticker met de productcode, vul deze
dan in een later stadium alsnog in, wanneer Windows 10 zichzelf niet kon activeren.
Het dietn welk een geldige productcode te zijn van Windows 7, 8.x of 10.
7. Daarna wordt U mogelijk gevraagd welke Windows versie U wilt installeren. Kies de juiste
Windows versie welke er voorheen op stond! KIES GEEN ANDERE VERSIE. Bij de meeste
computergebruikers gaat het om de keuze: Windows 10 Home of Windows 10 Pro.
Windows 10 destileert de productcode mogelijk uit het moederbord. Kiest U de juiste Windows versie,
dan is de kans groot dat Windows 10 zichzelf automatisch zal activeren en de productcode uit het
moederbord trekt. Zorg er bij voorbaat wel voor dat U tijdens de installatie gebruik maakt van een
actieve internet-verbinding.
8. Na de (her)installatie van Windows 10 op de SSD zal uw laptop of pc sneller zijn als nooit te voren.
9. Bij een PC: sluit nadien de vorige harddisk weer aan en kopieer alle data terug naar de SSD.
10. Bij een laptop: plaats de externe harddisk uit de 2,5 inch harddiskbox aan de laptop en kopieer alle
data terug naar de SSD
11. LET OP: Wanneer U uw map met uw eigen gegevens benadert op uw schijf D: of vanaf de externe harddisk,
vanuit de nieuwe Windows 10 op de SSD, dan krijgt U mogelijk een melding vanuit Windows dat U ( in eerste
instantie ) geen toegang heeft tot de data. Klik in dat geval op: Doorgaan. Daarna duurt het even een tijdje en
uiteindelijk zal Windows 10 de gehele mappenstructuur tonen met uw eigen data: Bureaublad, Documenten,
Afbeeldingen, Downloads enz.
LINK - Media Creation Tool
LINK - SSD
( Vanuit de softwarekant bekeken ... )
Een lijst met mogelijke oorzaken en oplossingen waarom uw computer traag is :
LINK - Microsoft : Tips voor het verbeteren van de prestaties van de pc in Windows 10
Hieronder ziet U een overzicht van mogelijke oorzaken waarom uw computer trager
is dan voorheen.
Oorzaak 1 :
Er staan te veel oude overbodige bestanden van internet op uw schijf.
Verwijder overbodige oude bestanden op uw harddisk welke via internet op uw harddisk
of Solid State Disk zijn gedumpt. Een goede gewoonte is om ook oude internet-bestanden
op te ruimen voordat U gaat telebankieren op uw computer.
Oplossing 1 :
Ruim deze bestanden op, een zeer veel gebruikt programma hiervoor is: CCleaner
LINK - CCleaner ( downloaden )
LINK - CCleaner ( uitgebreide info )
Oorzaak 2 :
Mogelijk is uw computer op de ondergrond druk bezig met het downloaden of het
installeren van nieuwe updates voor Windows.
Op een pc en ook heel vaak op een laptop zit aan de voorkant, de zijkant of op de
bovenkant op het toetsenbord enkele (hele) kleine ledlampjes. Een van deze ledlampjes
is vaak van de harddisk. Indien dit ledlampje vaak knippert, dan is er schijfactiviteit op
de harddisk. Hieraan kunt U zien of uw harddisk bezig is met het lezen/schijven van data.
Oplossing 2 :
Controleer of uw computer bezig is met het downloaden of installeren van updates.
Voor Windows 10 gebruikers:
1. Klik met de linker-muisknop op de Windows Start-knop, links onder op uw beeldscherm
2. Klik op: Instellingen ( = Tandwieltje )
3. Klik op: Bijwerken en beveiliging
4. Klik in het linker menu op: Windows Update
5. Kijk in het rechter menu of Windows 10 mogelijk bezig is met het downloaden of
installeren van updates. Wacht totdat deze updates geïnstalleerd zijn en controleer of er
mogelijk nog meer updates zijn door op de knop: Naar updates zoeken te klikken.
Oorzaak 3 :
Er starten mogelijk te veel programma's op bij het opstarten van uw computer / laptop / notebook.
Oplossing 3 :
Schakel een aantal van deze programma's uit, waarvan U denkt dat U deze niet
echt nodig heeft of dat het niet echt noodzakelijk is dat deze programma's dienen te
worden opgestart, bij het opstarten van uw computer, omdat U deze programma's
toch niet of niet meer gebruikt.
Voor Windows 10 gebruikers:
1. Klik met de rechter-muisknop op de Windows Start-knop, links onder op uw beeldscherm
2. Kies uit het menu: Taakbeheer
3. De App: Taakbeheer wordt op gestart
4. Klik met de linker-muisknop bovenaan in taakbeheer op het tabblad: Opstarten
5. Op deze pagina ziet U een lijst met programma's welke worden opgestart bij het opstarten van uw computer.
6. Klik met de rechter-muisknop op alle programma's waarvan U denkt dat U deze niet nodig
heeft bij het opstarten van uw computer en kies uit het menu de keuze: Uitschakelen
U kunt de programma's desgewenst nadien ook weer inschakelen, mocht U het betreffende
programma nadien toch nodig blijken te hebben.
U kunt elk programma in het overzicht individueel in- of uitschakelen.
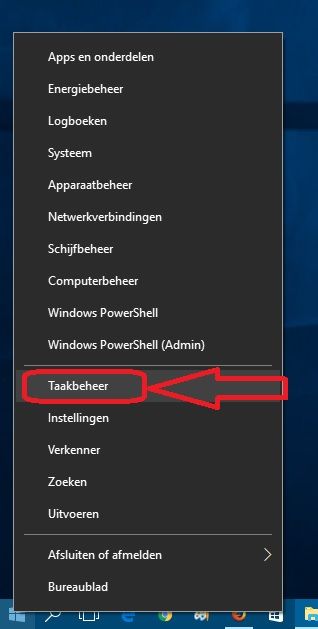
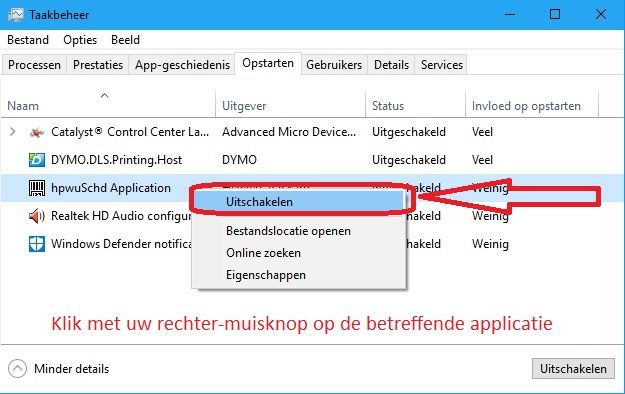
Voor meer info, zie ook de navolgende links:
LINK - Taakbeheer
LINK - MSconfig
Oorzaak 4 :
U heeft mogelijk Malware of heel misschien wel 1 of meer virussen in uw computer
Oplossing 4 :
Scan uw computer eens op Malware en op virussen.
Hieronder treft U links aan naar veel gebruikte anti Malware software voor het opruimen van
Malware uit een computer.
LINK - AdwCleaner
LINK - Malwarebytes Anti-Malware
LINK - Microsoft Malicous Software Removal Tool
LINK - G DATA Clean up Tool ( kijk bij de afdeling Tools )
Voor meer info over Malware en anti-virus software, zie de navolgende links:
LINK - Malware
LINK - Antivirus
Oorzaak 5 :
Uw computer heeft te probleem met een driver cq een stuurprogramma
Oplossing 5 :
Voor meer info over drivers en drivers bijwerken, zie de navolgende links:
LINK - Drivers
LINK - Drivers bijwerken
LINK - 100% geheugen gebruik
Oorzaak 6 :
Uw bureaublad achtergrond foto ...
Uw prachtig mooi zelf gemaakte foto welke U op uw bureaublad van uw computer heeft staan,
kan ook een belangrijke reden zijn waarom uw computer ( veel ) trager werkt dan normaal.
Een bureaublad-achtergrond foto is mooi en prima, maar maak de foto dan NIET groter
dan de werkelijke afmeting van het beeldscherm van uw computer, in pixels.
Sommige computer-gebruikers hebben prachtige smartphones en die kunnen haarscherpe
foto's maken van bijvoorbeeld: 4000 x 3000 pixels. Echter, wanneer de afmeting van het
beeldscherm bijvoorbeeld : 1680 x 1050 is, maak dan de foto voor uw bureaublad-achtergrond
dan ook niet groter dan 1680 x 1050 pixels en gebruik geen fotobestand van 4000 x 3000 pixels !!!
U kunt alsvolgt heel snel achterhalen wat de afmeting is van uw computer-bureaublad, in pixels :
- Ga met de muis naar een lege plek op uw Windows 10 bureaublad.
- Klik op de rechter-muisknop
- Kies uit het menu: Beeldscherminstellingen
- Bij het onderdeel: Resolutie staan alle mogelijke instelbare afmeting van uw bureaublad.
- Daar waar: (aanbevolen) achter staat, is de werkelijke afmeting van uw beeldscherm/monitor, in pixels.
Dit kan bijvoorbeeld zijn: 1680 x 1050 (aanbevolen)
U kunt alsvolgt heel snel achterhalen wat de afmeting is van uw bureaublad achtergrond foto:
- Ga naar de map waarin zich uw bureaublad-achtergrond foto bevindt.
- Klik met de rechter-muisknop op de foto ( het bestand ).
- Kies uit het menu onderaan de keuze: Eigenschappen
- Klik bovenaan op het tabblad: Details
- Bij het onderdeel: Afbeelding staat de grootte vermeld van uw foto in pixels.
Oplossing 6 :
Hieronder ziet U een link naar een gratis programma dat ideaal is voor het snel kunnen verkleinen
van foto's tot elk gewenste (kleinere) afmeting. Maak uw bureaublad-achtergrond foto niet groter dan de afmeting
van uw beeldscherm in pixels en U heeft mogelijk een merkbaar snellere computer.
In de praktijk kunnen foto's wel 10 tot 20 x kleiner worden in formaat, terwijl de foto op uw
bureaublad-achtergrond net zo scherp lijkt als de originele grote foto.
Het programma maakt een 2e kleinere kopie van uw originele foto en laat de originele grote foto in tact.
LINK - Fotos verkleinen ( M.b.v. Easy Thumbnails )
Oorzaak 7 :
OneDrive kan mogelijk de vertragende factor zijn
Indien U geen gebruik maakt van Microsoft OneDrive, schakel deze
dan uit. OneDrive heeft veel invloed op het systeem, volgens Taakbeheer.
In de link hieronder kunt U zien, hoe U dit kunt doen:
LINK - OneDrive uitschakelen
( Vanuit de hardware kant bekeken ... )
Mogelijke oorzaken en oplossingen waarom uw computer traag is :
Oorzaak 1 :
Uw computer heeft mogelijk (te) weinig intern RAM-geheugen ( = intern geheugen, RAM betekent: Random Access Memory )
om aangenaam/acceptabel snel met uw computer te kunnen werken.
Oplossing 1 :
Controleer hoeveel intern geheugen uw computer momenteel heeft.
Voor Windows 10 gebruikers:
1. Links onder op uw beeldscherm ziet U op de taakbalk een Vergrootglas ( = Zoeken in Windows )
2. Klik met uw linker-muisknop op het vergrootglas en typ in: ram
3. Klik op de app: Informatie over RAM-geheugen weergeven
4. In het rechter menu ziet U bij het onderdeel: Geïnstalleerd RAM-geheugen over hoeveel
intern geheugen uw computer momenteel beschikt.
Daaronder ziet U bij: Type systeem of U een 32-bits of een 64-bits besturingssysteem heeft.
Een 32-bits versie van Windows kan maximaal 4 Gb RAM geheugen adresseren ( in werkelijkheid iet minder )
Een 64-bits versie van Windows kan in feite net zoveel RAM geheugen adresseren als wat er tehnisch gesproken
op uw moederbord kan worden geplaatst, dat kan zijn max. 4, 8, 12, 16, 24, 32, 48, 64, 128, 256 Gb intern RAM geheugen
Heeft U een 32-bits versie van Windows, laat uw geheugen dan eventueel uitbreiden tot 4 Gb. RAM
Heeft U een 64-bits versie van Windows, overweeg dan om uw computer te upgraden naar minimaal 8 Gb of liever
16 Gb intern RAM-geheugen ( of meer ).
Een computerbedrijf of computerwinkel kan dit mogelijk voor U regelen.
Voor meer info over RAM-geheugen, zie de link:
LINK - Geheugen
Oorzaak 2 :
De interne harddisk in uw computer / laptop is de oorzaak van de traagheid van
de computer.
Oplossing 2 :
De moderne oplossing hiervoor is om de huidige harddisk in uw computer
te vervangen door een SSD schijfstation. Een SSD is vaak wel kleiner
qua opslagcapacitiet, maar wel aanmerkelijk sneller dan een tradionele
harddisk. Een punt hierbij is wel, dat U dan
- of Windows 10 en al uw data dient te clonen naar een SSD
- of een nieuwe SSD in uw computer dient te plaatsen en dan
Windows 10 opnieuw dient te installeren incl. alle applicatiesoftware.
Kost wat moeite en tijd, maar daarna heeft U een merkbaar snellere
computer met de nieuwste Windows 10 versie erop en schoon.
De huidige harddisk kunt U desgewenst in een externe harddiskbox plaatsen
en nadien gebruiken als backupschijf en om al uw data nadien terug te
plaatsen op uw nieuwe SSD schijf. Mocht U dit overwegen, kijk dan wel eerst
hoeveel data er momenteel op uw huidige harddisk aanwezig is. Dit kunt U
alsvolgt controleren:
- Druk in Windows 10 op de toetscombinatie: WindowsToets + E
- Kies bovenaan in het menu het tabblad: Beeld
- Klik in de rubriek: Indeling op de keuze: Inhoud
Voor meer info:
LINK - Bedrijfs PC / Thuis PC : Uw harddisk C: klonen naar een snelle SSD als C: ( m.b.v. Macrium Reflect )
FOTOS - Externe harddiskbox
LINK - SSD
LINK - Nieuwe PC of laptop inrichten
Oorzaak 3 :
De computer beschikt over een te zwakke of niet meer goed werkende voeding.
Loopt de computer gevoelsmatig traag of niet lekker en U heeft geen malware of
virussen in de computer en er starten maar weinig of vrijwel geen computerprogramma's
op bij het opstarten en toch loopt de pc niet lekker.
Verschijnselen
- USB-poorten werken soms niet goed
- Dataoverdracht tussen schijven/USB-sticks verloopt traag of hapert
- Leesfouten bij kopiëren van bestanden
- Schrijffouten bij wegschrijven van data
- USB-sticks die plotseling niet meer goed werken
- Schijfstations welke plotseling niet meer benaderbaar zijn.
- Haperende internet-verbindingen.
- Windows upgraden gaat niet goed.
- Windows crashed tijdens installatie van een nieuwe SSD
Oplossing 3 :
De computer beschikt mogelijk over een te zwakke voeding.
In de praktijk merken we dat een Windows 10 computer met een
400W voeding, te vaak tekort schiet en niet lekker werkt.
De 400 Watt voeding wordt dan vervangen door een 550 Watt of een 650 Watt
voeding en daarna loopt de PC weer prima en gevoelsmatig gezien
ook sneller. Alle traagheidsproblemen zijn opeens weg.
|
|