Gerelateerd - Herstelmenu, Windows 10/11
Gerelateerd - Veilige modus
Gerelateerd - Problemen oplossen
Gerelateerd - Probleemoplossers
Gerelateerd - MSconfig
Gerelateerd - Schone Start / Clean boot
Veilige modus opstarten vanuit het aanmeldscherm / inlogscherm, zonder wachtwoord
U start Windows 10 op ZONDER een wachtwoord, daarom komt U WEL in
het aanmeldscherm terecht, maar de computer start direkt door naar het bureaublad.
Om mogelijk toch in het aanmeldscherm terecht te kunnen komen, probeer het volgende:
1. Druk op de toets-combinatie: Ctrl + Alt + Del, DIREKT nadat U het
aanmeldscherm voorbij bent en het scherm weer even zwart wordt.
2. U krijgt nu een fel blauw scherm te zien met een aantal keuzes.
3. Kies de keuze: Afmelden
4. Daarna komt U alsnog in het aanmeldscherm terecht.
Lees nu hieronder verder bij: Stap 1 B ...
Veilige modus opstarten vanuit het aanmeldscherm / inlogscherm, met wachtwoord
U start Windows 10 op MET een wachtwoord, daarom komt U eerst in het aanmeldscherm terecht.
Windows 10 in veilige modus opstarten, vanuit het Windows 10 aanmeldscherm / inlogscherm
kunt U alsvolgt doen ...
Stap 1 A
- Start de computer op
- Wacht totdat U bent aangekomen in het Windows 10 aanmeldscherm waarbij
U wordt gevraagd om een wachtwoord in te voeren.
- Voer geen wachtwoord in, maar doe het volgende:
Stap 1 B
- U bent in het Windows 10 aanmeldscherm.
- Klik nu met de linker muisknop op de Aan/Uit-knop, rechts onder op uw scherm.
- Zie de afbeelding hieronder ...
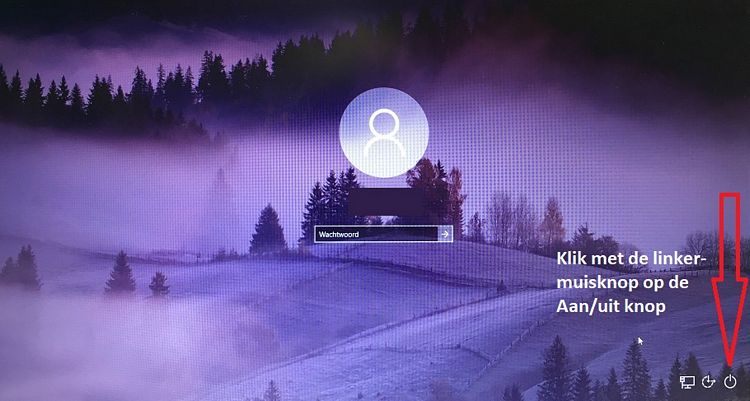
Stap 2
- Houdt nu de Linker-Shift-Toets continu ingedrukt.
- Laat de linker ingedrukte Shift-toets niet meer los!
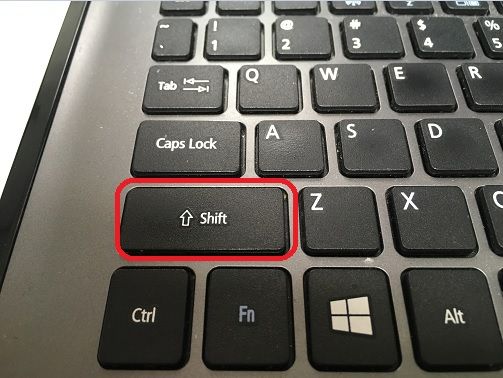
Stap 3
- Klik nu op: Opnieuw opstarten, rechts in de hoek van het scherm.
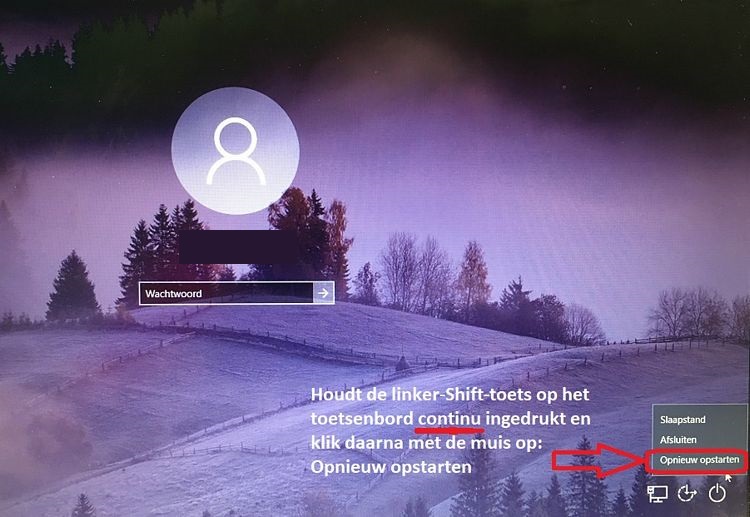
Stap 4
- Mocht U onderstaand scherm te zien krijgen, klik dan op: Toch opnieuw opstarten

Stap 5
- Wanneer de computer opnieuw is opgestart en U een blauw scherm ziet, dan kunt U de linker Shift-toets weer los laten.
- Klik op: Problemen oplossen
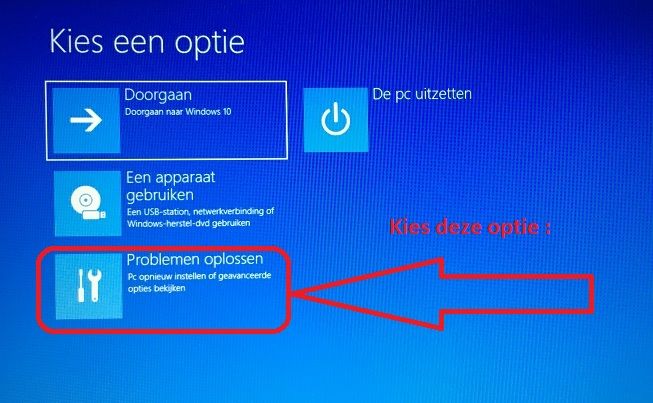
Stap 6
- Klik op: Geavanceerde opties
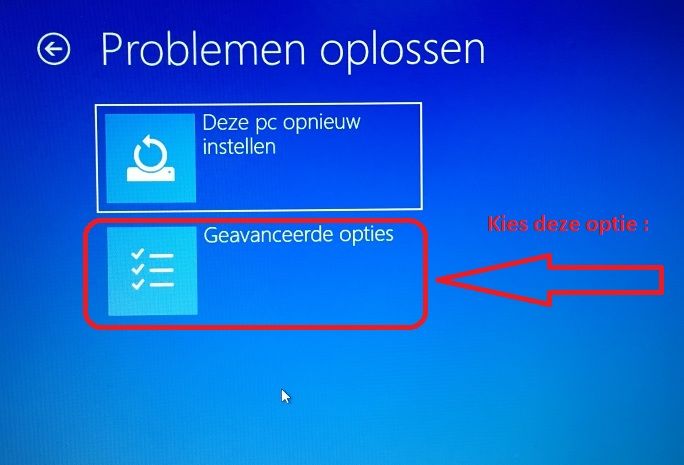
Stap 7
- Klik op de keuze: Opstartinstellingen, indien U deze ziet en ga door naar stap 9
- Ziet U de keuze: Opstartinstellingen NIET, klik dan op: Meer herstelopties weergeven
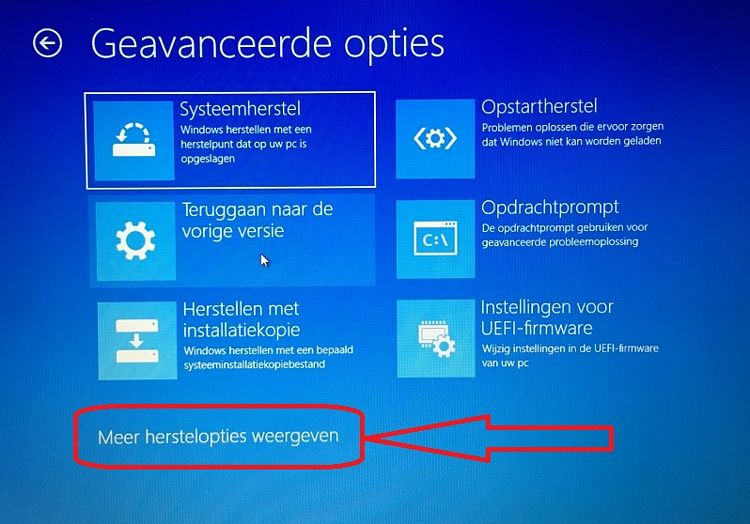
Stap 8
- Klik op: Opstartinstellingen
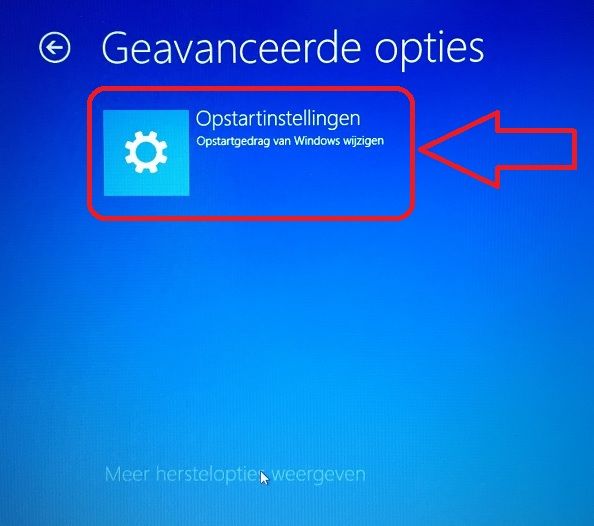
Stap 9
- Klik rechts onderaan op: Opnieuw opstarten
- De computer start hierna opnieuw op ...
- Het scherm wordt tijdelijk weer even zwart ...
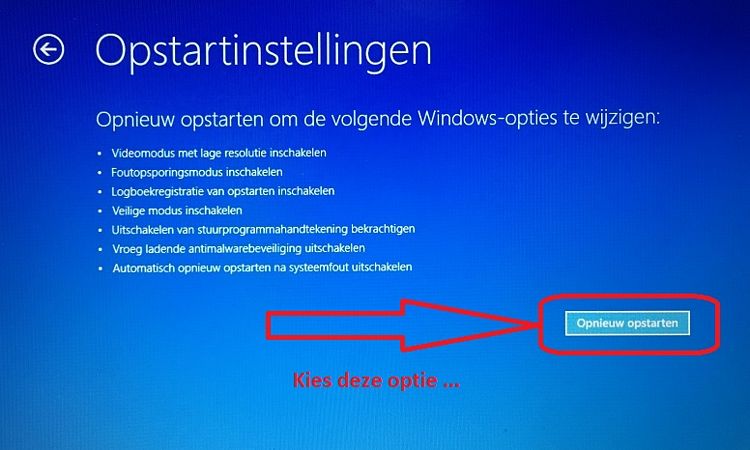
Stap 10
Nadat de computer opnieuw is opgestart, krijgt U het onderstaande scherm te zien...
Kies tot slot keuze 4 of 5
Kiest U voor keuze 4, dan kunt U NIET het internet op.
Kiest U voor keuze 5, dan heeft U WEL toegang tot internet.
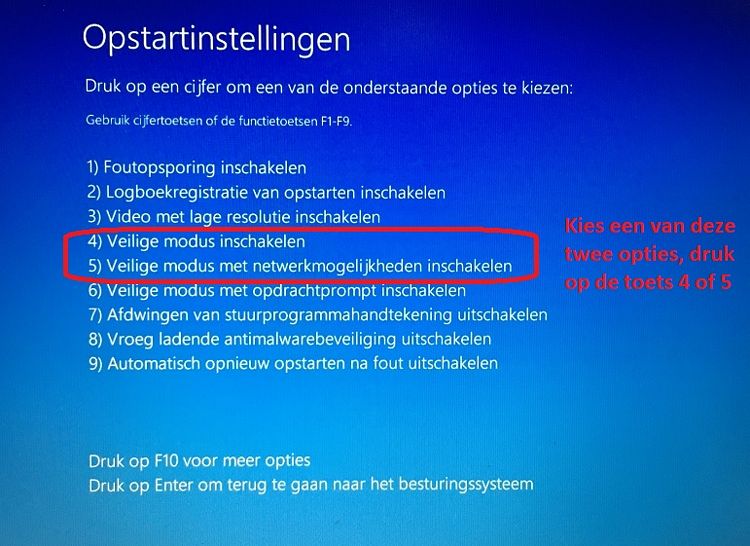
Windows 10 start nu op in veilige modus, waarbij alle applicaties, speciale beeldschermdrivers en
anti-malware en anti-virus software NIET meer worden geladen, bij het opstarten van Windows 10.
Andere methoden om in veilige modus te komen
LINK - DELL - Voorbeelden van andere methoden om in Windows 10 veilige modus te komen
|
|