Gerelateerd - Windows 10
Gerelateerd - Verkenner op bureaublad plaatsen
Gerelateerd - Verkenner sneltoetsen in Windows 10
Gerelateerd - Verkenner sneltoetsen in Windows 7
Gerelateerd - Windows verkenner / Windows Explorer (extreem) traag
Gerelateerd - Bijna klaar ...
Gerelateerd - Snelle toegang ( wissen en/of uitschakelen )
De Windows verkenner opstarten = WindowsToets + E ( van Explore )
De Windows verkenner kunt U het snelst oproepen door op de
toetscombinatie: WindowsToets + E te drukken.
De Windows-toets bevindt zich links en rechts van
de spatiebalk, op uw toetsenbord.
In de Windows verkenner:
De inhoud van een geselecteerd bestand, aan de
rechter zijde van het scherm, in- of uitschakelen
- Onderaan op de Windows taakbalk ziet U een Vergrootglas of een Wit Zoekvlak,
rechts naast de Windows Start-knop.
- Klik op het Vergrootglas of klik in het Zoekvlak en typ in het woord: Verkenner
- Klik bovenaan in het menu op de keuze: Verkenner
- De Windows Verkenner opent zich en druk een aantal malen op de
toets-combinatie: Alt + P
- Hiermee wordt de inhoud van het geselecteerde bestand in de
verkenner wel of niet zichtbaar.
Windows verkenner, Explorer problemen :
Windows 10 :
LINK - Verkenner loopt vast in Windows 10
LINK - Stuurprogramma's bijwerken in Windows 10
LINK - Windows10 verkenner loopt vast en sluit af.
LINK - Windows 10 (build 9926) File Explorer freezes
LINK - Windows 10 update and File Explorer hangs
LINK - Windows 10 Verkenner en 'openen' loopt vast, Oplossing: Deamon Tools deinstalleren
LINK - Verkenner traag
MS Office in Windows 10 :
LINK - Fouten bij het opslaan van Excel-bestanden oplossen
Probleem :
Word 2003 / Excel 2003 hangt tijdelijk bij Openen of Opslaan als van bestanden, het
scherm blijft 10, 20, 30 of nog lang wit, voordat de pc de bestanden en mappen toont ...
Oplossing dat soms werkt:
1. Plaats icoontje van Word of Excel op uw bureaublad
2. Klik met rechter muisknop op: Word of Excel icoontje en kies: Compatibiliteitsproblemen oplossen
3. Kies daarna de gewenste keuze. Laat Word of Excel opstarten in Windows 7 of 8 Compatibiliteits-modus.
4. Voer een schone start uit van Windows 10, een zgn. Clean Boot, zie de link hieronder...
LINK - Het uitvoeren van een schone start in Windows
in Windows Vista :
LINK - De lijst met Favoriete koppelingen aanpassen in gemeenschappelijke bestandsdialoogvensters ...
LINK - Foutbericht: Windows Explorer reageert niet meer
in Windows 7 :
LINK - Fout: Windows Verkenner werkt niet meer
LINK - Foutbericht: Windows Explorer reageert niet meer
LINK - How to restart Windows Explorer?
LINK - Gebruikersaccountbeheer (UAC) en Windows Verkenner
LINK - Een cd of dvd branden in Windows Verkenner
LINK - Werken met bestanden op een FTP-site
LINK - De menubalk in Windows Verkenner weergeven
in Windows 8 :
LINK - Bestanden zoeken in Verkenner
LINK - Hoe kan ik met bestanden en mappen werken?
in Windows 10 :
Opties voor Verkenner oproepen :
Klik op de taakbalk, rechts naast de start-knop op het vergrootglas ( Zoeken in Windows ).
Typ in: Opties voor Verkenner
De Windows verkenner opstarten = WindowsToets + E ( van Explore )
Windows verkenner ( = File Explorer ) opstarten :
Methode 1 :
Op uw toetsenbord via de toetscombinatie: WindowsToets + E
De WindowsToetsen op uw toetsenbord bevinden zich links en rechts naast de spatiebalk
en zijn de toetsen met het Windows vlaggetje erop.
LINK - Windows 10 WindowsToetsen ...
Methode 2 :
Voor Windows 10 gebruikers:
1. Klik met de rechter-muisknop op deWindows Start-knop, links onderaan op uw taakbalk
2. Selecteer uit het menu met uw linker-muisknop: Verkenner
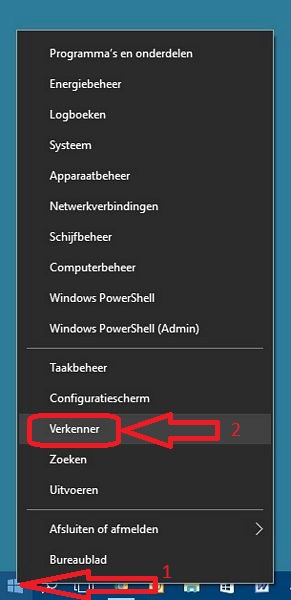
Methode 3 :
Voor Windows 10 gebruikers:
1. Klik op het Vergrootglas ( Zoeken in Windows ), links onder op uw taakbalk, rechts naast de Start-knop
2. Typ in het zoekvlak in: Verkenner
3. Klik op de bureaublad-app: Verkenner
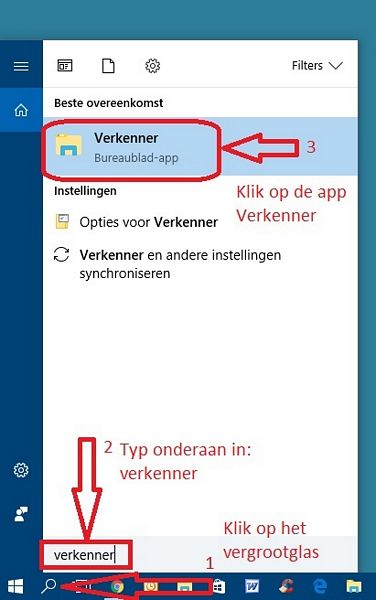
Methode 4 :
1. Klik op het gele mapje, onder op uw taakbalk
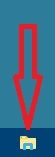
De Windows verkenner opstarten = WindowsToets + E ( van Explore )
Windows verkenner, Explorer instellingen resetten naar standaard :
Alle gewijzigde instellingen van de Windows Verkenner ofwel File Explorer
kunt U alsvolgt resetten naar de oorspronkelijke standaard waarden:
1. Druk gelijktijdig op de toetsenbord-combinatie: WindowsToets + E
( De WindowsToetsen bevinden zich links en rechts naast de spatiebalk op uw toetsenbord : Het vlaggetje )
2. De Windows verkenner opent zich
3. Klik bovenaan op het tabblad: Beeld
4. Klik aan de rechterkant op: Opties
5. Een nieuwe Windows opent zich met als titel: Mapopties
6. Klik bovenaan in het 1e tabblad: Algemeen onderaan op: Standaardinstellingen herstellen
7. Klik bovenaan in het 2e tabblad: Weegave onderaan op: Standaardinstellingen herstellen
8. Klik bovenaan in het 3e tabblad: Zoeken in het midden op: Standaardinstellingen herstellen
9. Klik rechts onderaan op: Toepassen en klik daarna op : OK
Windows 10 verkenner :
LINK - De Verkenner (Windows 10)
Windows 10 verkenner loopt vast, direkt na het inloggen
Uit de praktijk
Probleem
De verkenner van Windows 10 loopt vast, na het inloggen in Windows 10
Constatering
Nog voordat is aangemeld bij Windows 10, brandt het harddisklampje van de
computer doorlopend. Het harddisklampje gaat gedurende lange tijd aan en uit.
Er is dus duidelijk sprake van schijfactiviteit.
Ook bleek de harddisk c: bijna vol te zijn met data.
Mogelijke oorzaak
De computer is bezig met updaten. Daardoor is de computer erg druk met het
wegschrijven van data op een heel klein stukje nog vrije ruimte op de harddisk.
De computer kan ook druk zijn met het opstarten van veel software en/of er
zit mogelijk ook malware in de computer. Alles bij elkaar opgeteld heeft uw
computer het bij het opstarten erg druk en daarom moet U wachten en komt uw
verkenner tijdelijk met de melding: Verkenner reageert niet.
U dient ervoor te zorgen dat de computer het minder druk heeft en meer tijd voor U,
dan loopt de verkenner ook niet meer vast.
Oplossing
A. Niet aanmelden in Windows 10. Zorg dat er verbinding is met internet en
laat de Windows 10 pc even net rust. Wacht totdat het harddisklampje niet meer
aan/uit gaat en uit blijft. Meldt U zich dan pas aan in Windows 10.
B. Download het programma: Treesize. Treesize geeft duidelijk aan waar zich de
grote hoeveelheid aan data op de harddisk bevindt. Backup deze data en
verwijder nadien deze grote hoeveelheid data zodat er vrije ruimte ontstaat
op de harddisk. LET OP: Verwijder gebruikersdata, zoals bijvoorbeeld foto's en
films of deïnstalleer meer gebruikte software. Verwijder geen informatie uit
de map Windows!! U kunt ook het veelgebruikte programma: CCleaner gebruiken
voor het ruimen van overbodige data op uw harddisk.
C. Schakel ook wat meer programma's uit, bij het opstarten van de computer, via MSCONFIG
en Taakbeheer.
D. Voer Windows Update uit, totdat er geen updates meer aanwezig zijn. Update ook
andere software, indien aanwezig, zoals: Chrome, Firefox, Acrobat Reader, Java, etc.
E. Scan uw computer op malware.
LINK - CCleaner
LINK - TreeSize
LINK - Msconfig
LINK - Taakbeheer
LINK - Windows Updaten
LINK - Malware
LINK - How to skip update installation before login screen
Windows verkenner openen met 'deze pc' of met 'snelle toegang' :
Wanneer U de verkenner ( bijvoorbeeld via de taakbalk ) opent, dan opent de verkenner standaard
in snelle toegang. U kunt er echter ook voor kiezen dat de verkenner standaard opent in Deze PC.
Dit kunt U alsvolgt doen:
1. Ga naar de taakbalk van Windows, onderaan op uw scherm.
2. Typ bij het vergrootglas ( Zoeken in Windows ) op de taakbalk, rechts naast de Start-knop in: Verkenner
3. Klik op de bureaublad-app: Verkenner
4. Klik links bovenaan op: Bestand
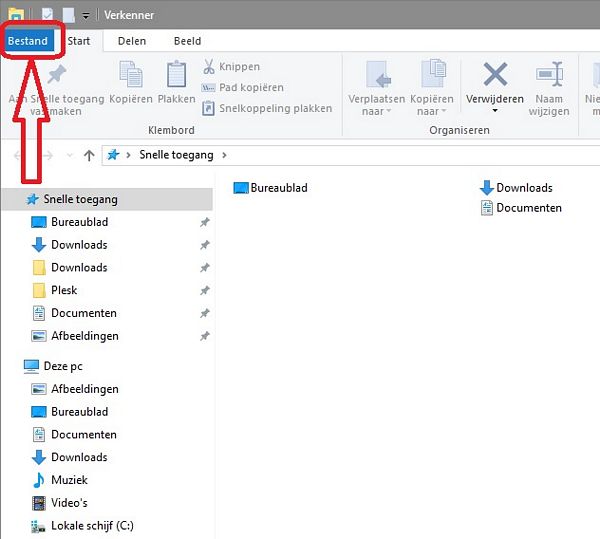
5. Klik op: Map- en zoekopties wijzigen
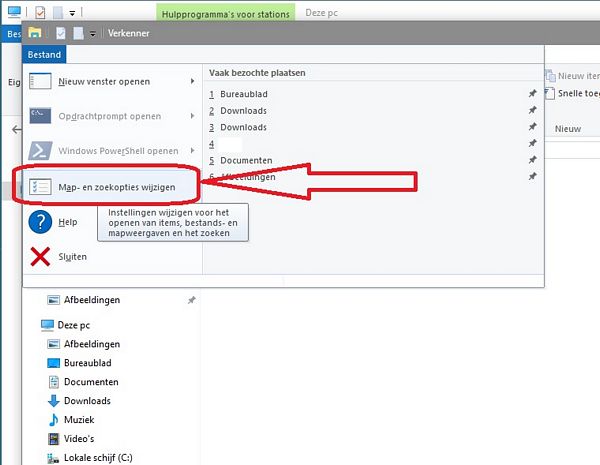
6. Ga naar het tabblad: Algemeen
7. Bovenaan ziet U staan: Verkenner openen in
8. Wijzig de keuze: Snelle toegang in: Deze PC
9. Klik rechts onderaan op Toepassen
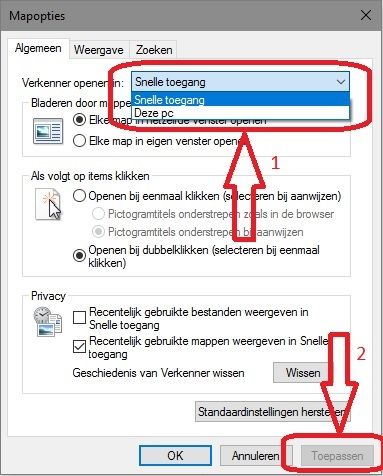
10 Klik op: Ok
( Windows 10 ) Verkenner naar standaard waarden terugzetten :
Dit kunt U alsvolgt doen:
1. Klik met de rechter-muisknop op: Start
2. Kies uit het menu: Verkenner
3. Kies bovenin de Windows Verkenner het tabblad: Beeld
4. Kies helemaal rechts : Opties
5. Ga bovenaan naar het tabblad: Algemeen
6. Kies rechts onderaan: Standaardinstellingen herstellen
7. Klik rechtsonderaan op: Toepassen
8. Ga bovenaan naar het tabblad: Weergave
9. Klik op: Mappen herstellen
10 Klik onderaan op: Standaardinstellingen herstellen
11. Klik rechtsonderaan op: Toepassen
12. Ga bovenaan naar het tabblad: Zoeken
13 Klik op: Standaardinstellingen herstellen
14. Klik rechtsonderaan op: Toepassen
15. Klik op: OK
De standaardinstellingen van de Windows verkenner zijn hiermee hersteld.
Bestandsbeheer :
VIDEO - 0 - bestandsbeheer voor Windows 10 : Werken met verkenner
VIDEO - 1 - bestandsbeheer voor Windows 10 : verkenner openen en weergave aanpassen
VIDEO - 2 - bestandsbeheer voor Windows 10 : verkenner - selecties maken
VIDEO - 3 - bestandsbeheer voor Windows 10 : klikken slepen verplaatsen kopiëren
VIDEO - 4 - bestandsbeheer voor Windows 10 : verkenner - Locaties
VIDEO - 5 - bestandsbeheer voor Windows 10 : verkenner - snelle toegang verkenner
VIDEO - 6 - bestandsbeheer voor Windows 10 : verkenner - bestanden overbrengen
VIDEO - 7 - bestandsbeheer voor Windows 10 : verkenner - Prullenbak
Herindexering bestanden :
Windows 10 :
Indien de Windows Verkenner traag is, dan kan het opnieuw samenstellen van
de indexering mogelijk een oplossing bieden. Windows de bestanden opnieuw
laten indexeren kunt U alsvolgt doen:
1. Klik op de taakbalk op: Zoeken in Windows ( = Vergrootglas ), rechts naast de Start-knop
of druk op de Windows logo toets en de S toets
2. Typ in het zoekveld in: Indexeringsopties
3. Druk op de knop: Geavanceerd
4. Druk op de knop: Opnieuw Samenstellen
5. Lees de informatiemelding aandachtig door en druk op: OK
LET OP: Het indexeren kan enige tijd in beslag nemen!!
6. Nadat de indexering is voltooid, start Windows opnieuw op
7. Controleer of de Verkenner nu wel sneller werkt.
Indexeringsservice van Windows Search aan- of uitzetten :
Windows 10 :
De Indexering van bestanden in Windows 10 kunt U alsvolgt aan- of uitzetten:
Het uit-zetten van de indexering kan de Windows Verkenner sneller maken.
1. Klik met de rechter-muisknop op de Start-knop, links onderaan op uw taakbalk.
2. Klik op: Uitvoeren
3. Typ in: services.msc en druk daarna op de enter-toets
4. Dubbel-klik op de service: Windows Search in de kolom onder: Naam
Klik eventueel bovenaan op: Naam om de kolom onder Naam te sorteren
5. In het tabblad: Algemeen stel je het opstarttype in als: Uitgeschakeld
6. Klik daarna bij afdeling: Status van de service op de knop: Stoppen
7. Klik daarna op: Toepassen en op OK
( Windows 10 ) Verkenner en 'openen' loopt vast :
Mogelijke oplossing :
Controleer of het programma: Deamon Tools geïnstalleerd is in uw computer.
Zo ja, verwijder dit programma dan uit uw computer. Dit kan alsvolgt :
1. Klik met de rechter muisknop op: Start , links onder op de taakbalk van uw scherm.
2. Kies uit het menu: Configuratiescherm
3. Kies: Programma's en onderdelen
4. Zoek het programma: Deamon Tools op
5. Klik met de rechter muisknop op dit programma en kies: Verwijderen
6. Herstart uw computer
Windows verkenner links :
LINK - Hulp voor Verkenner in Windows 10
LINK - Help in Verkenner
LINK - Vastmaken, verwijderen en aanpassen via Snelle toegang
LINK - Aan de slag met Windows 10
LINK - Verkenner loopt vast in Windows 10
LINK - Bibliotheken weergeven in de Verkenner
LINK - Synchroniseren en opslaan
LINK - Wat is er gewijzigd in de Verkenner
LINK - OneDrive op uw pc
LINK - Back-ups maken en bestanden terugzetten
LINK - Vastmaken, verwijderen en aanpassen via Snelle toegang
LINK - Bestanden zippen en uitpakken
LINK - Windows 10: Verkenner openen met deze PC
LINK - Mijn computer is nu Deze pc
LINK - Zoek de Prullenbak
LINK - Bestanden delen in de Verkenner
LINK - Opslagruimten in Windows 10
LINK - Werkmappen in Windows 10
LINK - Hoe u al uw OneDrive-bestanden in Verkenner ziet
LINK - Bibliotheken weergeven in de Verkenner
LINK - Over synchronisatie-instellingen op Windows 10-apparaten
LINK - OneDrive-synchronisatieproblemen oplossen
LINK - De locatie van uw OneDrive-map wijzigen
LINK - Minder OneDrive-bestanden op uw pc bewaren
LINK - OneDrive in Windows 10 uitschakelen
LINK - Verloren bestanden zoeken na de update naar Windows 10
LINK - In Windows 10 verkenner ??
LINK - Verkenner werkt niet meer na installatie van windows 10
LINK - Verkenner ziet NAS en Mediaspeler niet meer
LINK - Verkenner Win. 10 zwaar irritant
LINK - Ziet u de map Muziek van OneDrive niet in Verkenner?
in Windows Server 2003 :
LINK - De functie voor het afdrukken van een mappenlijst toevoegen aan Windows Verkenner
LINK - Start Windows Verkenner niet na slaapstand
in Windows Server 2008 :
LINK - De functie voor het afdrukken van een mappenlijst toevoegen aan Windows Verkenner
in Sharepoint :
LINK - Video: Bibliotheekbestanden kopiëren of verplaatsen met Openen met Explorer
LINK - Meer Windows verkenner help ...
|
|