Gerelateerd - Geen Wi-Fi : 'Sommige gegevens zijn gewijzigd nadat u de laatste keer verbinding hebt gemaakt'
Gerelateerd - Wi-Fi software is niet meer aanwezig in Windows
Gerelateerd - Intel draadloze Wi-Fi Chip voor notebooks / laptops
Gerelateerd - Netwerk menu
Gerelateerd - 5G
Gerelateerd - Switch
Gerelateerd - SSID
Wi-Fi :
Info:
LINK - Wi-Fi ( Uitleg op Wikipedia )
LINK - Wireless LAN
Microsoft:
LINK - Microsoft : Een draadloos netwerk instellen
LINK - Microsoft : Het wachtwoord voor uw Wi-Fi-netwerk zoeken in Windows
LINK - Microsoft : Problemen met Wi-Fi in Windows oplossen
LINK - Microsoft : Windows en Wi-Fi-problemen in Windows 10
LINK - Microsoft : Problemen met netwerkverbindingen in Windows 10 oplossen
LINK - Microsoft : Fysieke problemen in uw huis
LINK - Microsoft : Wi-Fi-verbindingspictogrammen en hun betekenis
LINK - Microsoft : Hulpprogramma's en apps
LINK - Microsoft : Rapport over het draadloze netwerk analyseren
Google :
LINK - Google - Problemen met de wifi-verbinding oplossen
HP :
LINK - HP - HP pc's - Probleemoplossing draadloze netwerken en internet (Windows 10)
Apple :
LINK - Apple - Als een iPhone, iPad of iPod touch geen verbinding maakt met een wifinetwerk
LINK - Apple - Verbindingsproblemen met een wifinetwerk oplossen op de Mac
LINK - iCulture - Wifi problemen oplossen op een iPhone of iPad
WiFI software opnieuw herinstalleren
VIDEO - How to Reinstall a Wireless Network Adapter Driver in Windows
VIDEO - How To Fix Wireless Adapter Missing in Windows 10 [SOLVED]
Overige :
LINK - Consumentenbond - Wat is wifi en hoe kom je eraan?
LINK - Voor- & nadelen van wifi-repeaters, access points en homeplugs voor betere wifi
LINK - WiFi Repeater
LINK - Wifi Versterker
LINK - Ontdek de voor- en nadelen van wifi-repeaters
LINK - Wifiboosters ( Consumentenbond )
LINK - Wat is wifi en hoe werkt het?
LINK - Kies de beste plek voor je router ( Consumentenbond )
LINK - Wifi uitbreiden via het stopcontact
LINK - Wat is het bereik van Wifi?
LINK - Beste Wifi kanaal: onderzoek met Wifi Analyzer
LINK - Wifi opzetten of een bedraad netwerk uitbreiden met wifi
VIDEO - 2.4 GHz vs 5 GHz WiFi: What is the difference?
VIDEO - WiFi Range Extender - WiFi Booster explained - Which is the best?
De turbo oplossing, indien U er niet meer uit komt
met de Wi-Fi / Vliegtuigstand problemen op uw computer
en U heeft al van alles geprobeerd:
LINK - 1.: of Netwerk Resetten
LINK - 2.: of Wi-Fi Netwerk vergeten
Geen Wi-Fi : Kan geen verbinding maken met dit netwerk
LINK - Tweakers.net - Wifi probleem: kan geen verbinding maken met netwerk
LINK - Google : Problemen met de wifi-verbinding oplossen
Trage of geen Wi-Fi :
LINK - Microsoft : Windows en Wi-Fi-problemen in Windows 10
LINK - Microsoft : Problemen met netwerkverbindingen in Windows 10 oplossen
LINK - Microsoft : Fysieke problemen in uw huis
LINK - Microsoft : Wi-Fi-verbindingspictogrammen en hun betekenis
Wi-Fi verbinding is slecht en valt vaak weg
Uit de praktijk
Probleem
Een laptop kan heel vaak geen Wi-Fi verbinding maken, de Wi-Fi
verbinding valt weg en is door de bank genomen belabbert.
Oorzaak
Een hardwareprobleem
Een laptop heeft op het moederbord vaak een aparte chip welke
voor de draadloze verbinding zorgt. Deze chip zit niet geïntegreerd
op het moederbord, maar kan als chip op worden gemonteerd / ingestoken.
Oplossing
We hebben de laptop opengemaakt, en wat blijkt ...
Eén van de twee draden welke aan de draadloze Wi-Fi chip hoorde
vast te zitten zat los, mogelijk een fabrieksfoutje.
De connector bevestigd en daarna was het probleem verholpen en
deed de draadloze Wi-Fi verbinding weer naar behoren.
Zie de foto hieronder...
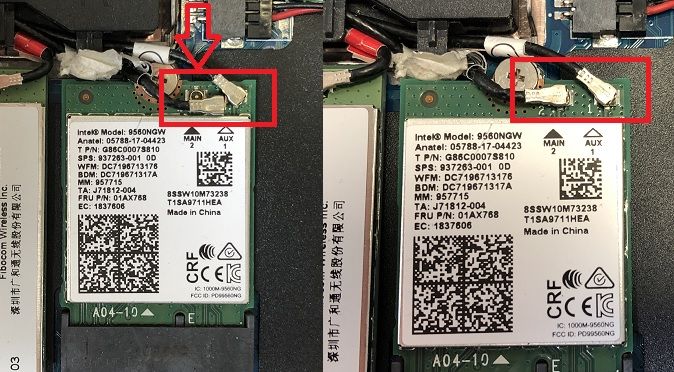
Voor meer informatie over Intel® Wireless Wi-Fi Chips, zie de navolgende link:
LINK - Intel® Wireless Wi-Fi Adapters voor notebooks / laptops
Alle Wi-Fi wachtwoord tonen :
VIDEO - CMD: Hoe alle wifi-wachtwoord op uw pc te tonen
Wachtwoord achterhalen van Wi-Fi netwerk, waarmee uw pc/laptop nu thans verbonden is
U wilt het wachtwoord weten van het Wi-Fi netwerk, waarmee uw pc/laptop momenteel verbonden is,
wanneer U een werkende draadloze internet-verbinding heeft.
Dit kunt U alsvolgt doen:
1. Druk op de toetsconbinatie: WindowsToets + R
2. Typ in: control.exe en druk daarna op de Enter-toets
3. U bent nu in het Configuratiescherm
4. Kies de menuoptie: Netwerkcentrum
5. Klik in het middenmenu, rechtsbovenaan achter het woord: Verbindingen op uw draadloze netwerk.
Dit is het netwerk, waarmee U momenteel verbonden bent, via Wi-Fi.
6. Er opent zich nu een nieuw Window met als titel: Status van Draadloze netwerkverbinding
7. Klik op de knop: Eigenschappen van draadloos netwerk
8. Klik bovenaan op het tabblad: Beveiliging
9. Zet een vinkje aan bij: Tekens weergeven
10. Achter de naam: Netwerkbeveiligingssleutel wordt het wachtwoord getoond.
De beste Wi-Fi oplossing:
- Wifi-apparaten ( dus ook uw Wi-Fi router en uw Wi-Fi printer ) hebben vooral last van muren!
- Zorg ervoor dat uw Router en ook uw Wi-Fi printer door zo min mogelijk muren/plafonds hoeft te
communiceren, hoe minder muren hoe beter.
- Leg een netwerkkabel aan, vanaf de router tot aan in het vertrek of de ruimte waarin U een
goed/uitstekend Wi-Fi signaal wilt hebben en plaats daar een Access-point of een (extra) 2e router.
U kunt bij het aanleggen van netwerkkabels optioneel gebruik maken van 1 of meer switches.
Met een switch maakt U van 1 meer netwerkverbindingen, vergelijkbaar met een 220v stopcontact-doos.
- Leg een netwerkkabel aan naar uw bovenverdieping en plaats daar een Access-point of een (extra) 2e router.
- Leg een netwerkkabel aan naar uw tuin of tuinhuisje en plaats daar een (extra) 2e router.
- Een extra 2e bekabelde router kunt U in de zomer gebruiken voor achter in de tuin en 's winters voor op de bovenverdieping.
- Voor meer info, lees verder naar onderen op deze pagina het stuk over: 'De beste Wi-Fi oplossing'.
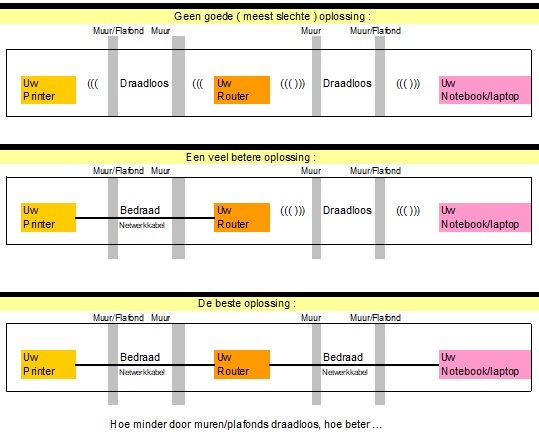
Netwerkkabels (netjes) aanleggen in uw huis
A. Dat kunt U zelf doen...
B. Dat kunt U iemand laten doen, die dat vaker heeft gedaan...
C. U belt een installatiebedrijf bij U in de buurt. Netwerkkabels trekken/aanleggen,
dat is o.a. het werk van een installatiebedrijf.
Een netwerkkabel trekken is veruit de beste oplossing. Het kost U eenmalig
een aantal euro's en U heeft daarna jarenlang veruit de beste, snelste en meest stabiele
internetverbinding thuis / op het werk, veel beter dan draadloos.
LINK - Netwerkkabel RJ45
LINK - Routers
LINK - Switch
LINK - Wireless Access Point ( Uitleg op Wikipedia )
FOTOS - Router
FOTOS - Access Point
Wireless Repeater / Wi-Fi range extender
Een Wireless repeater ook wel een Wireless range extender genoemd, is een apparaat dat een
( verzwakt ) draadloos signaal oppakt en het op de betreffende plek weer versterkt uitzendt.
Het kan een oplossing zijn voor computergebruikers die geen netwerkkabel(s) willen aanleggen.
Een RangeExtender is nou niet bepaald de beste Wi-Fi oplossing, het is de minst goede.
Een veel betere oplossing is door gebruik te maken van een 2e of 3e router of door gebruik
te maken van 1 of meer Access Points.
- Een RangeExtender heeft als input een draadloos internetsignaal.
- Een 2e Router of een Access Point heeft als input een bekabeld internetsignaal.
Bekabeld is ALTIJD beter, stabieler en SNELLER beter dan draadloos!
LINK - Wireless repeater ( info op Wiki-pedia )
FOTOS - wireless range extender
Tips
LINK - Voor- & nadelen van wifi-repeaters, access points en homeplugs voor betere wifi
LINK - 12 tips om je trage WiFi-verbinding te versnellen
LINK - WiFi valt weg
Programma voor Wi-Fi analyse
LINK - inSSIDer ( info op Wikipedia )
LINK - Computeridee - inSSIDer gratis downloaden
LINK - Majorgeeks - inSSIDer LITE, Free version
LINK - Metageek - inSSIDer
LINK - Metageek - Download inSSIDer ( voor Windows )
Wi-Fi gevaren
LINK - WiFi Radiation - Dangers of WiFi - See It Measured
LINK - Turn off Your Router at Night!
Caiway
LINK - Wifi-bereik verbeteren
LINK - Wifi-router plaatsen
LINK - Internet en Wifi
Apple
LINK - Wifi- en Bluetooth-problemen oplossen die worden veroorzaakt door draadloze interferentie
KPN
LINK - 4 tips om je WiFi te verbeteren
LINK - Wifi valt steeds weg
LINK - Problemen & storingen met Internet / WiFi
LINK - WiFi en modems installeren
LINK - WiFi-instellingen wijzigen
LINK - WiFi Versterker
Solcon
LINK - In 5 stappen uw wifi verbeteren
LINK - Verbeter uw wifi in 5 stappen
LINK - Solcon speedtest
LINK - Wifi valt weg / is langzaam
LINK - Wanneer en hoe gebruikt u een extra wifi punt?
TELE2
LINK - Alles over wi-fi van Tele2
LINK - Wi-fi snelheid verbeteren
LINK - Wi-fi bereik uitbreiden en versterken
Telfort
LINK - Mijn WiFi is traag
LINK - WiFi van Telfort - Alles over draadloos internet
LINK - WiFi-instellingen: zo haal je het beste uit WiFi
LINK - WiFi snelheid verbeteren
XS4ALL
LINK - Veel gestelde vragen over draadloos internet
LINK - Stap voor stap betere WiFi
LINK - 3 tips om uw WiFi beter te maken
LINK - Mijn draadloze internetverbinding werkt niet of niet naar behoren
LINK - Jesse's wifi-tips
ZIGGO
LINK - Wifi verbeteren
LINK - Wifi-kanaal wijzigen
LINK - Traag WiFi internet Ubee VV320B modem
LINK - Je wifi signaal verbeteren? 5 tips!
LINK - WIFI valt steeds weg
LINK - WiFi valt steeds uit
LINK - WiFi valt steeds weg UBEE EVW321B Modem (Wel verbinding, geen internet)
Diversen
LINK - Allesoverdraadloosinternet - WiFi verbeteren
LINK - Allesoverdraadloosinternet - Wi-Fi signaal versterken
LINK - Breedbandwinkel - Wifi signaal verbeteren?
LINK - Windows-helpdesk - Problemen met de WiFi verbinding oplossen
De beste Wi-Fi oplossing ...
Wat is de beste Wi-Fi oplossing?
De beste oplossing m.b.t. een goed Wi-fi is:
1. Begin bij de basis; maak zo min mogelijk gebruik van Wi-Fi, werk zo veel mogelijk met bekabeld internet,
overal in huis of binnen uw bedrijf, Op de 1e en 2e verdieping, op zolder, in de shuur, achter
in de tuin, garage, magazijn etc.
2. Alles wordt in de toekomst netwerk thuis: computers, laptops, tv's, tablets, camera's, huishoudelijk apparatuur etc. etc.
3. Sluit zo veel mogelijk apparatuur aan, via een bekabelde internet-verbinding, en NIET DRAADLOOS
4. Maak bij het aansluiten / verdelen van de netwerkbekabeling gebruik van 10/100/1000 Mb Switches.
Een Switch kunt U goed vergelijken met een 6-aderige stopcontactdoos, maar dan voor netwerkkabels.
Switches worden veelal geleverd met 5, 8, 16, 22, 24, 26 of 48 poorten.
LINK - Switches
FOTOS - Switch
5. Wilt U toch een zo goed mogelijk Wi-Fi thuis of op de zaak, doe dan het volgende:
a.
Leg een bekabelde internet-verbinding aan thuis, richting de 1e, 2e of 3e verdieping in uw huis, of in uw
bedrijf, naar uw schuur of garage of tuinhuisje of magazijn, vanaf de router, en maak eventueel gebruik
van 1 of meer switches.
b.
Leg deze bekabelde verbinding aan tot AAN IN HET VERTREK of zo dicht mogelijk in de buurt van de
plek waar U goede Wi-Fi wilt hebben, zodat er zich BIJ VOORKEUR geen muren meer bevinden vanaf
het 2e draadloze toegangspunt tot aan de plek waar U goede Wi-Fi wilt hebben.
c.
Draadloos heeft vooral last van 1 ding: Muren, moet meer muren, hoe slechter e.e.a. werkt !!
d.
Plaats aan het uiteinde van deze bekabelde verbinding een:
1. of een tweede ( of derde ) Router
2. of een Acces Point ( 1 of meer )
3. Gebruik GEEN RangeExtenders
Wanneer een Router?
U plaatst een 2e router indien U niet wilt hebben dat de computers of laptops of smartphones
toegang mogen hebben tot het netwerk van uw Hoofdrouter ( in de meterkast of achter de bank )
Dit is bijvoorbeeld een goede oplossing indien U de router gebruikt voor een goede Wi-fi
achter in de tuin. Personen die wel toegang hebben tot de 2e router mogen geen toegang hebben
tot alles wat op de 1e hoofd-router is aangesloten. Dit geldt indien het 3e nummer uit het ip-adres
van beide routers van elkaar verschillen. Zijn bij beide routers het 3e getal uit het ip-adres het zelfde,
dan hebben ze 'ruzie'.
U kunt bij gebruik van 2 routers bijvoorbeeld alleen printen op printers welke achter de 2e router
zijn aangesloten en niet printen op printers welke op de hoofdrouter zijn aangesloten.
FOTOS - Routers
Wanneer een Access Point?
Een Access Point is een draadloos toegangspunt binnen uw netwerk.
Bij een AccessPoint hebben alle gebruikers die aanloggen op het AccessPoint ook toegang tot
hetzelfde netwerk als de hoofdrouter. Dit kan handig zijn indien U ook bestanden wilt delen
en wilt kunnen printen op een netwerkprinter elders in het netwerk.
Een AccessPoint heeft als input een bekabelde internet-verbinding en als output Draadloos.
Een RangeExtender heeft als input een verzwakt internet-signaal en als output draadloos/bekabeld.
FOTOS - Access Point
Wanneer een RangeExtender?
Bij voorkeur: Nooit !
6.Bent U handig, dan kunt U zelf netwerkkabels aanleggen thuis of U kunt het laten
doen door een installatiebedrijf, deze mensen zijn daarvoor.
Netwerk resetten, bij onoverkomelijke Wi-fi softwareproblemen
Uit de praktijk
Indien U onoverkomelijke problemen heeft met uw Wi-Fi verbinding en U heeft al van alles
geprobeerd om een werkende Wi-Fi verbinding tot stand te brengen en het lukt U nog
steeds niet om een normale en goed werkende Wi-Fi verbinding tot stand te brengen,
dan is er nog één laatste oplossing wat U zou kunnen proberen: Dat is om
alle netwerk-instellingen in uw computer/laptop/notebook te resetten naar standaard.
Daarna heeft U weer goed werkende normale Wi-Fi netwerksoftware in uw Windows 10
computer, alsof U net een nieuwe Windows 10 computer/notebook heeft gekocht.
Daarna zou U weer in staat moeten zijn om een normale Wi-fi verbinding tot stand
te brengen in Windows 10. Voor meer info en de oplossing, zie de navolgende link:
LINK - Netwerk resetten
|
|