Gerelateerd - Windows 10 Media Creation Tool
Gerelateerd - Windows 10 opnieuw instellen
Gerelateerd - Windows 10 installatieproblemen
Gerelateerd - Windows 10 van 32 bit naar 64 bit
Gerelateerd - Repair, Refresh, Reset
Gerelateerd - Windows 10 menu
Windows 10 / 11 opnieuw installeren met
behoud van mijn programma's en mijn data, kan dat?
Info
Kan ik Windows 10 of Windows 11 opnieuw herinstalleren op mijn
desktop PC of op mijn laptop, met behoud van al mijn
programma's ( apps ) en met behoud van al mijn data?
Microsoft zegt op zijn site dat dit wèl kan.
Zie de link hieronder voor meer informatie:
Nederlands
LINK - Microsoft: Windows 11 opnieuw installeren
LINK - Microsoft: Windows 10 opnieuw installeren
Engels
LINK - Microsoft: Reinstall Windows 11
LINK - Microsoft: Reinstall Windows 10
Windows 10 herinstalleren op dezelfde computer :
Uit de praktijk
Okt 2019
De nieuwe versie van de Windows 10 Media Creation Tool, claimt dat het Windows 10
kan herinstalleren MET behoud van alle data en MET behoud van alle programma's...
We laten U e.e.a. binnenkort zien met de schermafdrukken van de Media Creation Tool.
Voor meer info, zie de navolgende link.
LINK - Media Creation Tool
LINK - Microsoft : Windows 10 opnieuw installeren
ADVIES:
Wanneer U Windows 10 wilt gaan installeren op een nieuwe harddisk of eenSSD, doe dan EERST het volgende:
1. Bij een vaste PC : Zet de computer uit en maak de computer-kast open.
2. Koppel dan tijdelijk EERST ALLE andere harddisken en SSD's af. Dit kunt U bij voorbeeld doen, door
tijdelijk alle Sata-kabels van alle overige schijfstations los te koppelen in de computer, op het moederbord.
Na de installatie van Windows 10 kunt U de schijfstation(s) weer aankoppelen, door de Sata-kabels
opnieuw aan te koppelen op het moederbord.
E.e.a. om te voorkomen dat U per ongeluk Windows 10 installeert op een verkeerd schijf-station !!
3. Bij een vaste PC : Ga naar de BIOS naar de afdeling: SATA.
Controleer of Plug & Play op Enabled staat ingesteld voor alle poorten waarop U straks
een harddisk of SSD wilt (her)aansluiten. Doet U dit niet, dan is het mogelijk dat WIndows 10
nadien de aangesloten schijfstations niet (meer) zal herkennen.
Staat Plug & Play op Disabled op de betreffende SATA-poort, dan zal Windows 10 mogelijk
de daarop aangesloten schijf nadien ook NIET herkennen. Zet voor elke SATA-poort de
stand op: Enabled.
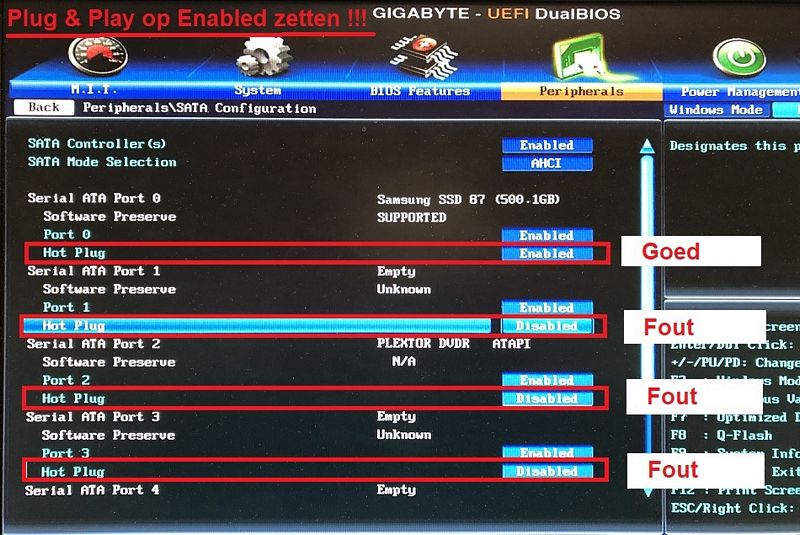
FOTOS - Sata-kabels
Windows 10 installeren, herinstalleren :
Uit de praktijk
Wat wil wel / wat wil niet ...
De kans is groot dat ...
0. Voordat U begint met installatie van Windows 10 op een computer, waarop voorheen al eens eerder
Windows 7 / 8.1 / 10 gestaan heeft, is het wel raadzaam om te weten welke variant van Windows 7 / 8.1 er
voorheen op was geïnstalleerd: Home, of Pro, etc. Windows 10 zal U daar mogelijk tijdens de installatie om
vragen. Kies U de juiste Windows 10 variant, dan zal Windows 10 zichzelf mogelijk automatisch activeren. Klikt U de foute
Windows 10 variant aan, dan zal Windows 10 U mogelijk nadien om activatie vragen. U kunt dus bijvoorbeeld niet upgraden van
Windows 7 Home naar Windows 10 Pro. Wel van Windows 7 Pro naar Windows 10 Pro en van Windows 7 Home naar
Windows 10 Home, wanneer Windows 10 schoon en kaal wordt geïnstalleerd op een nieuwe harddisk of SSD,
in dezelfde computer waarop voorheen Windows 7 of Windows 8.1 stond.
1. Windows 10 herinstalleren op een nieuwe HDD / SSD in dezelfde computer waarop voorheen Windows 10 al op stond:
- Windows 10 installeert zich en vraagt niet om een serienummer en activeert zichzelf nadien automatisch.
- De kans is groot dat Windows 10 de licentie uit het moederbord betrekt.
2. Windows 10 installeren op een zelfde PC waarop voorheen Windows 7 of 8 was geïnstalleerd,
maar dan wel schoon, op een nieuwe HDD / SSD.
- Windows 10 zal vragen welke variant van Windows 10 U wenst te installeren; Home of Pro of een andere variant.
- De nieuw gekozen Windows 10 variant dient dezelfde te zijn als de vorige Windows 7 / 8.1 variant, bijv. Home of Pro.
- Windows 10 zal U om een Windows serienummer vragen, heeft U die, dan kunt U die invullen.
- Heeft U geen Windows 7 of 8.1 serienummer, kies dan: Ik heb geen serienummer, daarna vervolgt Windows 10
de installatie.
- Windows 10 zal het serienummer uit het moederbord onttrekken, deze kans is heel groot.
- Windows 10 zal zichzelf automatisch activeren met een Windows 7 of 8.1 serienummer, onttrokken uit het moederbord.
3. De ervaring leert dat Microsoft erg coulant is, wanneer U Windows 10 installeert op een computer met een schone
installatie, dus een nieuwe kale harddisk of SSD en met een Windows 7 of 8.1 serienummer bij de hand, op een
bestaande computer, waar voorheen Windows 7 of 8.1 was geïnstalleerd.
Ook al heeft U geen Windows 7 / 8.1 serienummer, U dient wel te weten welke variant van Windows 7 of 8.1 er voorheen
op de betreffende computer was geïnstalleerd. De kans is dan groot dat U ook nu nog probleemloos kunt overstappen
op dezelde computer, met een nieuwe harddisk of SSD van Windows 7 of 8.1 naar Windows 10, zonder licentie-kosten.
4. Windows 10 installeert automatisch de 64-bits variant, ook al had U voorheen een 32-bits versie van Windows 7 of 8.1
Had U voorheen een Windows 7 of 8.1 32 bits versie van Windows ? Upgrade dan naar Windows 10 en plaats bijvoorbeeld
meer intern geheugen in uw computer dan 4 Gb RAM. Windows 10 zal hier per direkt gebruik van gaan maken en uw computer
zal sneller werken.
5. Installeert U Windows 10 op een bestaande computer, waar voorheen Windows 7 of 8.1 op stond, dan kan het een
zeer groot voordeel zijn om Windows 10 dan op een SSD te installeren van minimaal 250 Gb, i.p.v. op een normale harddisk.
Uw windows 10 64-bits computer zal nadien, vooral door de SSD, veel sneller werken, als nooit te voren.
ADVIES: Bij herinstallatie van Windows 10; installeer Windows 10 op een Solid State Drive ( SSD )
van 250 Gb, 500 Gb of 1 Tb en niet meer op een traditionele harddisk. U heeft dan de komende jaren
een veel snellere computer/laptop.
FOTO - SSD ( = Solid State Disk )
6. Wanneer U Windows 10 herinstalleert op dezelfde computer, met een ander moederbord erin, dan zal Windows 10 U
nadien om activatie van Windows 10 vragen. Windows 10 ziet een ander moederbord als een andere computer.
Daarom dient U bij een defecte laptop wel eerst al uw data te backuppen voordat U de laptop opstuurt, ter reparatie.
Wordt de laptop-moederbord vervangen, dan zullen ze ook Windows 10 er schoon en opnieuw opzetten.
Bij terugkomst van uw gerepareerde laptop is dan wel al uw data weg ! Daar bent U zelf voor verantwoordelijk !
Voordat U de laptop opstuurt, haal de 2,5 inch HDD of SSD uit uw laptop, plaats de schijf in een 2,5 in harddiskbox
en backup eerst al uw data, voordat U de laptop opstuurt naar de fabrikant !
LINK - Notebook open maken
FOTO - 2,5 inch harddiskbox
Windows 10 opnieuw installeren, herinstalleren :
LINK - Windows 10 opnieuw instellen of opnieuw installeren
LINK - Windows 10 opnieuw installeren
Belangrijk : Indien mogelijk, maak eerst een backup van al uw belangrijke bestanden
op een externe schijf of een USB-stick, VOORDAT U Windows 10 opnieuw gaat (her)installeren!
Een overweging ...
U kunt er natuurlijk voor kiezen om Windows 10 schoon te herinstalleren op dezelfde harddisk, met
behoud van alle data, maar wellicht is het het overwegen waard om het volgende te doen:
1. Haal de huidige harddisk uit de computer/laptop
2. Plaats de huidige harddisk in een externe 2,5 inch of 3,5 inch harddiskbox
3. U heeft dan een externe USB-harddisk met daarin al uw huidige data erop.
4. Koop ( bij voorkeur ) een nieuwe SSD
5. Plaats de SSD in de computer/notebook
6. Herinstalleer Windows 10 op de nieuwe SSD, dit duurt ca. 10 tot 15 minuten
U kunt dit doen door gebruik te maken van de Windows 10 Media Creation Tool.
7. Sluit de vorige USB-harddisk aan op de computer en kopieer en plak alle data terug op de nieuwe SSD-schijf.
Voordelen:
- U heeft meteen een backup van al uw data
- Een SSD is veel sneller dan een harddisk, U heeft de komende jaren een veel snellere computer/laptop.
- U beschikt meteen over de nieuwste versie van Windows 10
- U heeft een mooie schone Windows 10, zonder ongewenste applicatiesoftware
Belangrijk om te weten
De informatie op deze pagina is van toepassing op een pc/notebook/laptop waarop
1. of: Windows 10 momenteel is geïnstalleerd, met een geldige digitale licentie.
2. of: Momenteel een harddisk of SSD in zit waarop nu/voorheen Windows 10 was geïnstalleerd met een geldige digitale licentie
maar OOK nog steeds met het zelfde moederbord! Op de harddisk/ssd is momenteel Windows 10 wel/niet aanwezig.
3. of: Voorheen een harddisk of SSD in heeft gezeten waarop Windows 10 was geïnstalleerd met een geldige digitale licentie
maar OOK nog steeds met hetzelfde moederbord! Nu zit er een andere/nieuwe harddisk/SSD in, of U wilt er nu een
andere of nieuwe harddisk/ssd in gaan plaatsen, ter vervanging van de vorige harddisk/ssd.
4. U dient te weten welke variant van Windows 10 op uw pc/laptop is geïnstalleerd of geïnstalleerd is geweest.
Dit kan zijn bijvoorbeeld zijn: Windows 10 Home of Windows 10 Pro of Windows 10 Enterprise.
Is of was op de pc/laptop Windows 10 Home geïnstalleerd, dan kunt U niet kosteloos Windows 10 Pro gaan herinstalleren!
op dezelfde pc/laptop. Doet u dat wel, dan zult U ook over een geldige Windows 10 Pro licentie moeten beschikken.
Handig om te weten
Indien U Windows 10 wilt herinstalleren op een pc/laptop met het zelfde moederbord en Windows 10 was voorheen al
geïnstalleerd op dezelfde pc/laptop, met een geldige digitale licentie van Windows 10, dan kunt U Windows 10
vrij eenvoudig opnieuw herinstalleren op dezelfde pc/laptop.
Heeft U dan een licentienummer/serienummer nodig om Windows 10 op dezelfde computer te herinstalleren? Nee,
althans, de kans is zeer groot dat U geen licentienummer/serienummer van Windows 10 nodig heeft!
Indien U tijdens de herinstallatie van Windows 10 aangeeft dat U niet over een licentienummer beschikt en aangeeft
dat U deze stap wilt overslaan ( U heeft geen licentienummer ) dan zal Windows 10 de installatie toch voortzetten en afmaken
en zichzelf nadien automatisch opnieuw activeren. Windows 10 zal herkennen, dat Windows 10 voorheen al op dezelfde
pc/laptop was geïnstalleerd. De digitale licentie wordt door Windows 10 automatisch opnieuw geactiveerd,
daar merkt U niets van.
Beschikt U niet over de software om Windows 10 te herinstalleren, dan kunt U deze installatiesoftware voor Windows 10 zelf
eenvoudig downloaden vanaf internet en op een USB-stick plaatsen, van mininmaal 8 Gb of groter.
Met deze USB-stick kunt U dan nadien Windows 10 opnieuw herinstalleren op de ( nieuwe of bestaande ) harddisk/ssd.
Dit kunt U doen met behulp van de Windows 10 Media Creation Tool.
Voor meer informatie over het downloaden en aanmaken van de Media Creation Tool zie de navolgende link:
LINK - Windows 10 Media Creation Tool
Wat wilt U precies ?
1
U wilt Windows 10 opnieuw installeren op dezelfde pc/laptop/notebook, met dezelfde harddisk/SSD en
wel of niet met behoud van de bestaande data maar zonder de programma's/Apps. Alle programma's
en apps dient U nadien opnieuw te installeren en zullen worden verwijderd.
A.
U kunt Windows 10 nog wel normaal opstarten en U komt ook in Windows 10.
Bij het opnieuw instellen van Windows 10 kunt U aangeven of U wel of niet alle bestaande data wilt
behouden. Alle voorheen geïnstalleerde apps/programma's zullen verloren gaan.
Kijk voor meer info op de links hieronder:
LINK - Windows 10 opnieuw instellen of opnieuw installeren
LINK - Een Windows 10 computer opnieuw instellen
B.
U komt Windows 10 niet meer in.
Voordat U Windows 10 volledig opnieuw gaat herinstalleren, probeer eerst of U via veilige modus Windows 10
nog kunt herstellen en of U op deze wijze nadien toch nog weer in Windows 10 kunt komen.
Voordeel: U behoudt mogelijk al uw data en programma's.
Voor meer info:
LINK - Veilige modus
C
U komt Windows 10 niet meer in.
U wilt Windows 10 herinstalleren op dezelfde ssd/harddisk.
LET OP: Bij een herinstallatie van Windows 10 gaan alle bestaande apps / programma's verloren!
Tijdens de herinstallatie kunt U aangeven of U alle data wel of niet wenst te behouden.
Een herinstallatie is GEEN upgrade waarbij OOK alle bestaande programma's blijven bestaan, deze gaan verloren!
U zult bij een herinstallatie alle software apps/programma's nadien opnieuw moeten installeren! Besef dit goed!
Gebruik de Windows 10 Media Creation Tool voor herinstallatie van Windows 10.
LINK - Windows 10 Media Creation Tool
BELANGRIJK: Overweeg bij een herinstallatie van Windows altijd het volgende:
Is het niet veel handiger om Windows 10 opnieuw te herinstalleren op een nieuwe harddisk of SSD en de
huidige SSD/Harddisk, waarop al uw softwareprogramma's en al uw data staat uit de PC/laptop te halen
en deze nadien in een aparte harddisk/ssd box te plaatsen? U laat de huidige harddisk/SSD waarop
al uw softwareprogramma's en al uw data staat compleet in tact!!
Prijstechnisch gezien is dit vandaag de dag een uitstekende en verstandige keuze!
Gewoon een andere/nieuwe/grotere harddisk/SSD in uw huidige pc/laptop!
Zoek bij een zoekmachine naar prijzen van een ssd of harddisk ...
FOTOS - SSD Externe behuizing
FOTOS - Harddisk Externe behuizing
Voordeel:
- U heeft dan een externe harddisk/SSD met daarop al uw data in tact en U heeft nadien meteen
ook een backup van al uw data, op een externe schijf, buiten uw pc/laptop.
Dit is meteen ook de beste bescherming van uw data tegen ransomware en virussen!
- Mogelijk wilt U nu liever een grotere SSD met meer opslagcapaciteit of mogelijk is uw ssd/harddisk al een
aantal jaren of al vele jaren oud. Het kan een overweging zijn om er een nieuwe in te plaatsen.
Nadeel:
Het kost U een nieuwe harddisk of een nieuwe SSD, maar deze prijzen dalen door de loop van de jaren heen
en de relatief lage prijs/kosten hiervoor wegen wellicht niet op tegen de (vele) belangrijke data op uw ssd/harddisk.
In veel laptops is de ssd/harddisk binnen enkele minuten uit de laptop/notebook te verwijderen, indien de
onderkant van de laptop/notebook eenvoudig is open te schroeven om de ssd/harddisk eruit te halen.
Helaas kan dit niet bij elke laptop. Uit elke PC/Desktop kan de ssd/harddisk relatief eenvoudig uit de kast worden
ontkoppeld.
De harddisk/ssd kunt U nadien in een externe behuizing plaatsen en deze via een USB-kabel aansluiten
op uw computer/laptop voor het overzetten van al uw bestaande data op de nieuwe ssd/harddisk in de pc/laptop.
U heeft dan als het ware een 'hele grote usb-stick' met al uw data en programma's er op als backup.
2
U wilt Windows 10 herinstalleren op een andere lege of geherformateerde harddisk of een nieuwe ssd/harddisk
in dezelfde pc/laptop, waar voorheen Windows 10 al op was geïnstalleerd met een digitaal geactiveerde licentie.
Maak dan gebruik van de Windows 10 Media Creation Tool voor het opnieuw installeren van Windows 10.
Voor meer info, zie:
LINK - Windows 10 Media Creation Tool
Alle softwareprogramma's en data staan nog op de vorige harddisk/ssd welke U uit de pc/laptop heeft gehaald
en in een externe harddisk/ssd box heeft geplaatst.
De kans is zeer groot dat U geen Windows 10 serienummer/licentienummer nodig heeft.
Geef tijdens de installatie van Windows 10 aan dat U deze niet heeft, of kies voor: Sla deze stap over.
Windows 10 gaat dan door het de installatie en zal zichzelf nadien automatisch activeren, omdat er
voorheen op de pc/laptop met hetzelfde moederbord al een Windows 10 was gerïnstalleerd en deze
voorheen licentie digitaal was geactiveerd.
Links met meer info over Windows 10 opnieuw installeren, herinstalleren :
LINK - Windows 10 opnieuw instellen of opnieuw installeren
LINK - Windows 10 opnieuw installeren
LINK - Windows 10 opnieuw installeren zonder productcode
LINK - Windows 10 opnieuw installeren na de upgrade
LINK - Opnieuw installeren Windows 10
LINK - Windows 10 opnieuw instellen of opnieuw installeren op een Dell computer
|
|